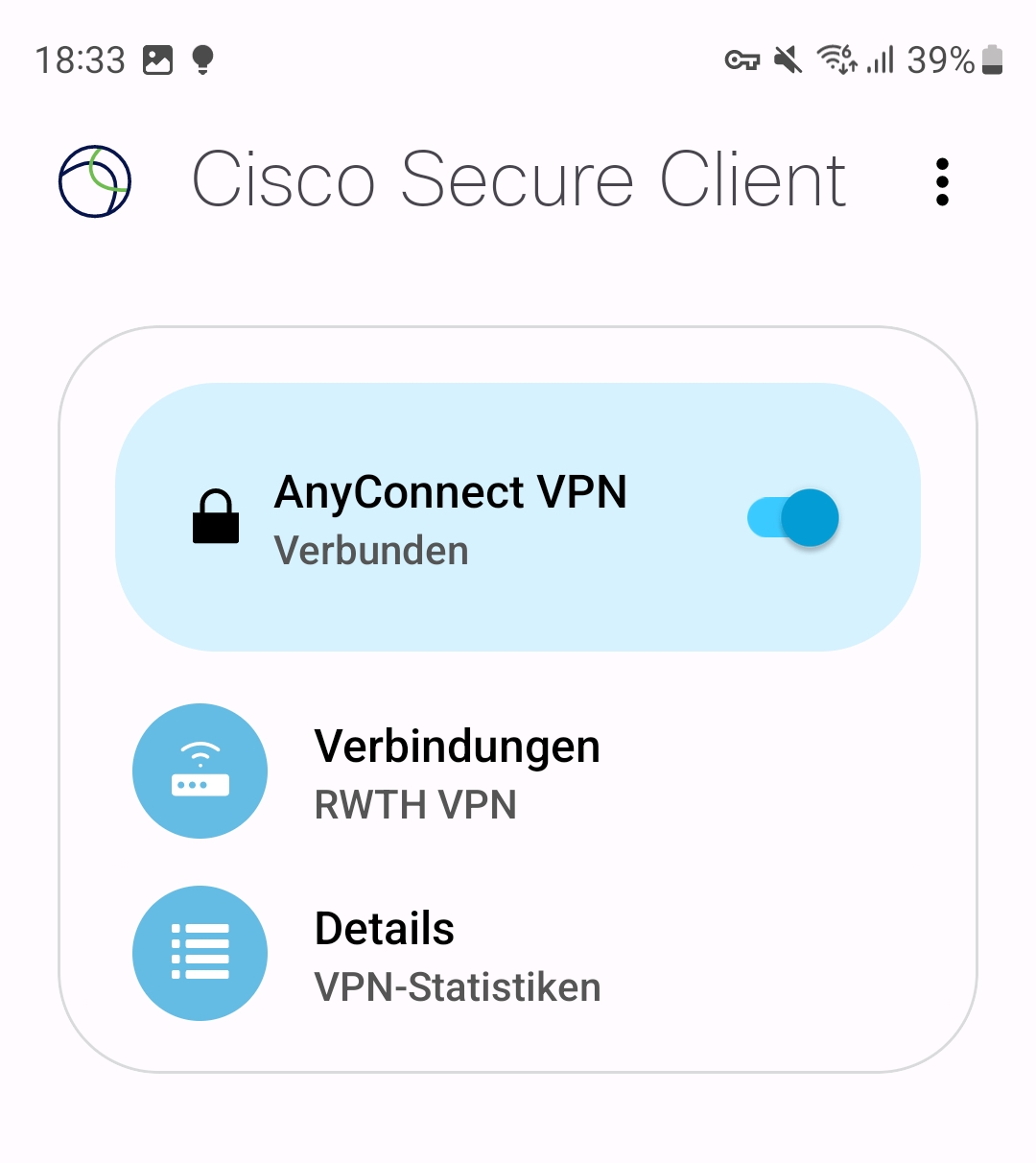Cisco Secure Client (AnyConnect) für Android
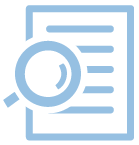
Bitte beachten Sie
Um das VPN nutzen zu können, muss das Passwort für den VPN-Account im Selfservice gesetzt sein.
Diese Anleitung wurde mit einem Galaxy S20 FE mit Android Version 13 erstellt.
Schritt 1: Installieren der App ”Cisco Secure Client“
- Suchen Sie im entsprechenden App-Store nach "anyconnect" und wählen Sie "Installieren" neben der "Cisco Secure Client" App aus
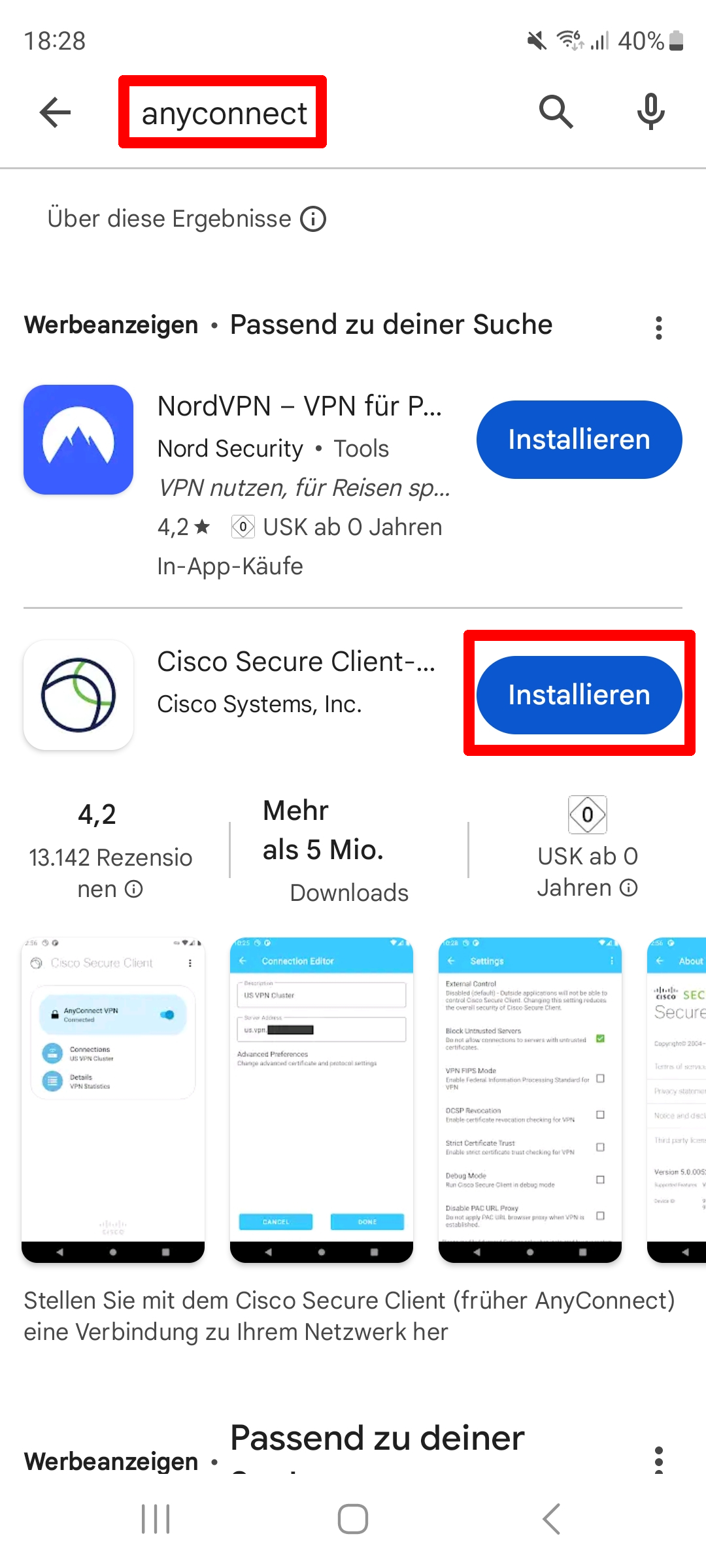
- Öffnen Sie die App
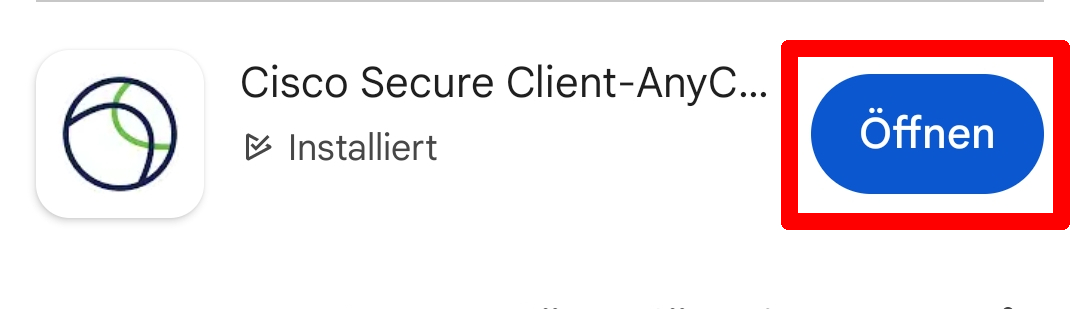
- Akzeptieren Sie das EULA mit "OK"
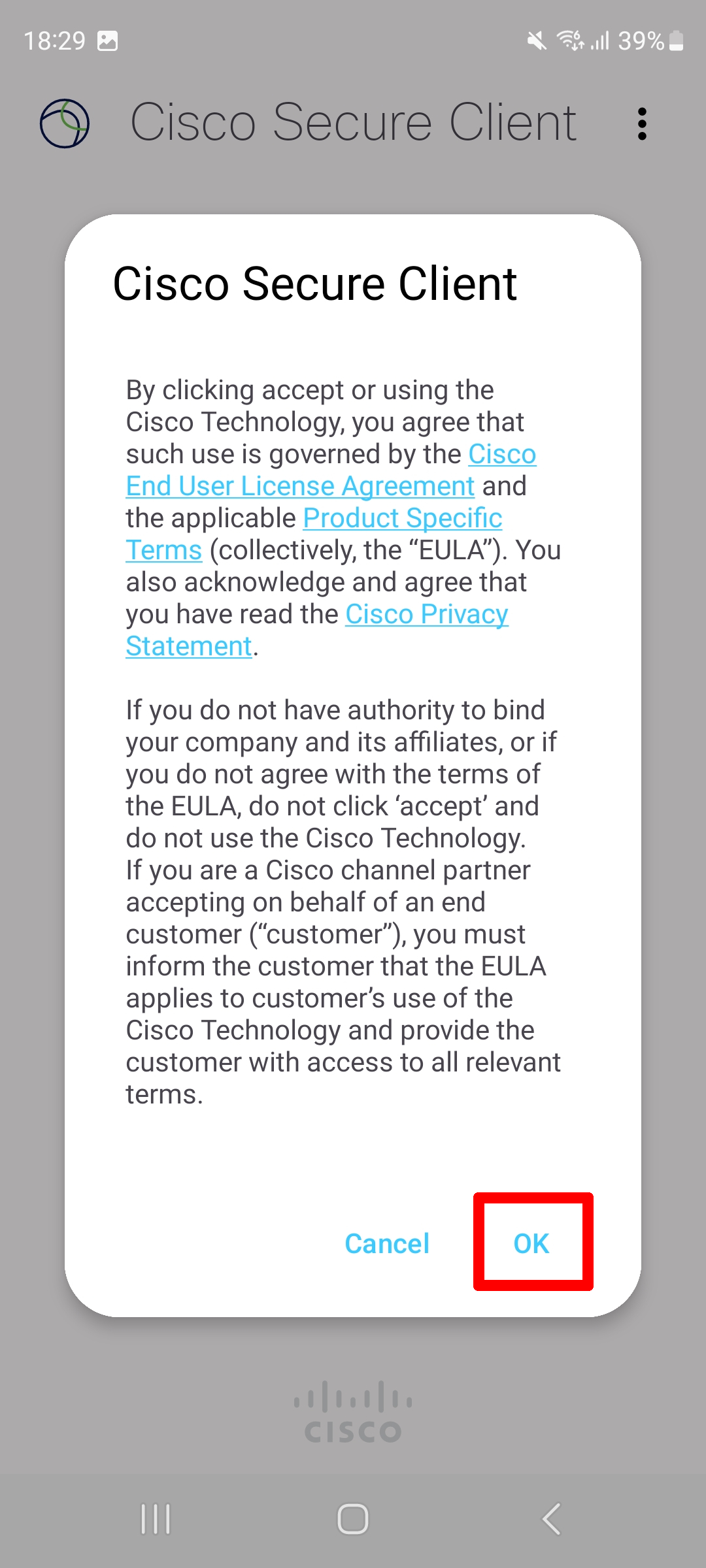
- Lassen Sie Benachrichtigungen zu mit "Zulassen"
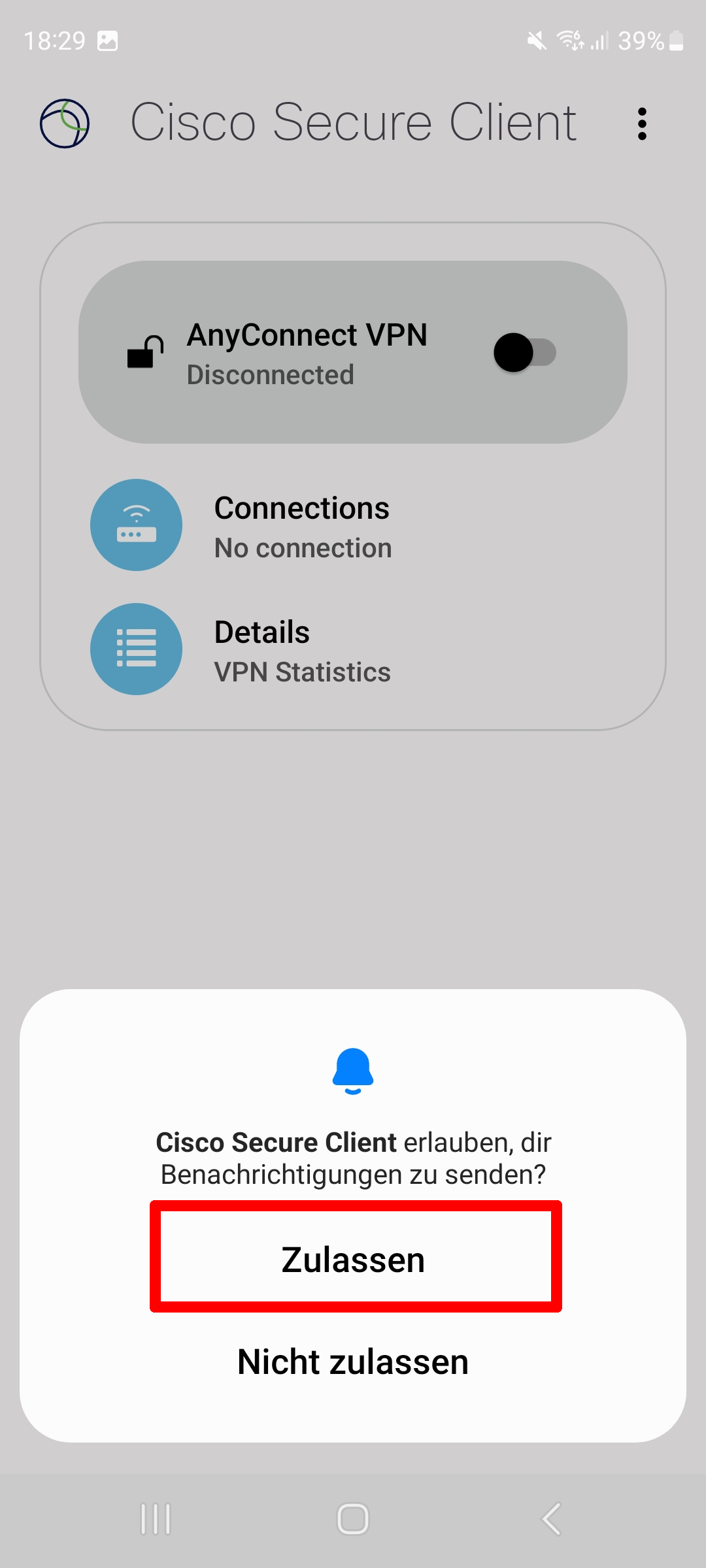
Schritt 2: Neue Verbindung erstellen
- Es sind noch keine Verbindungen eingerichtet. Wählen Sie "Verbindungen"
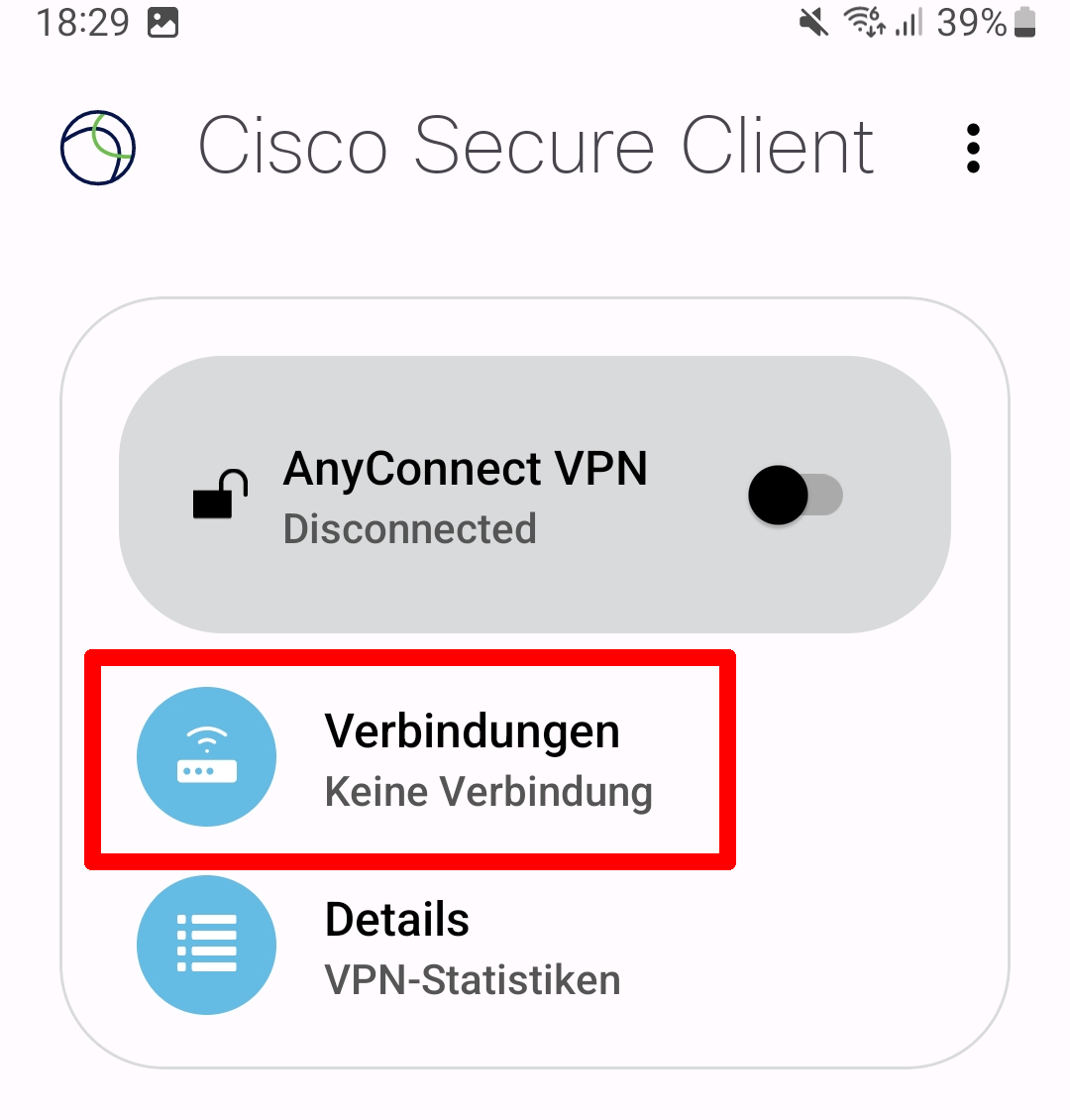
- Wählen Sie unten rechts den "+" (Plus) Knopf.
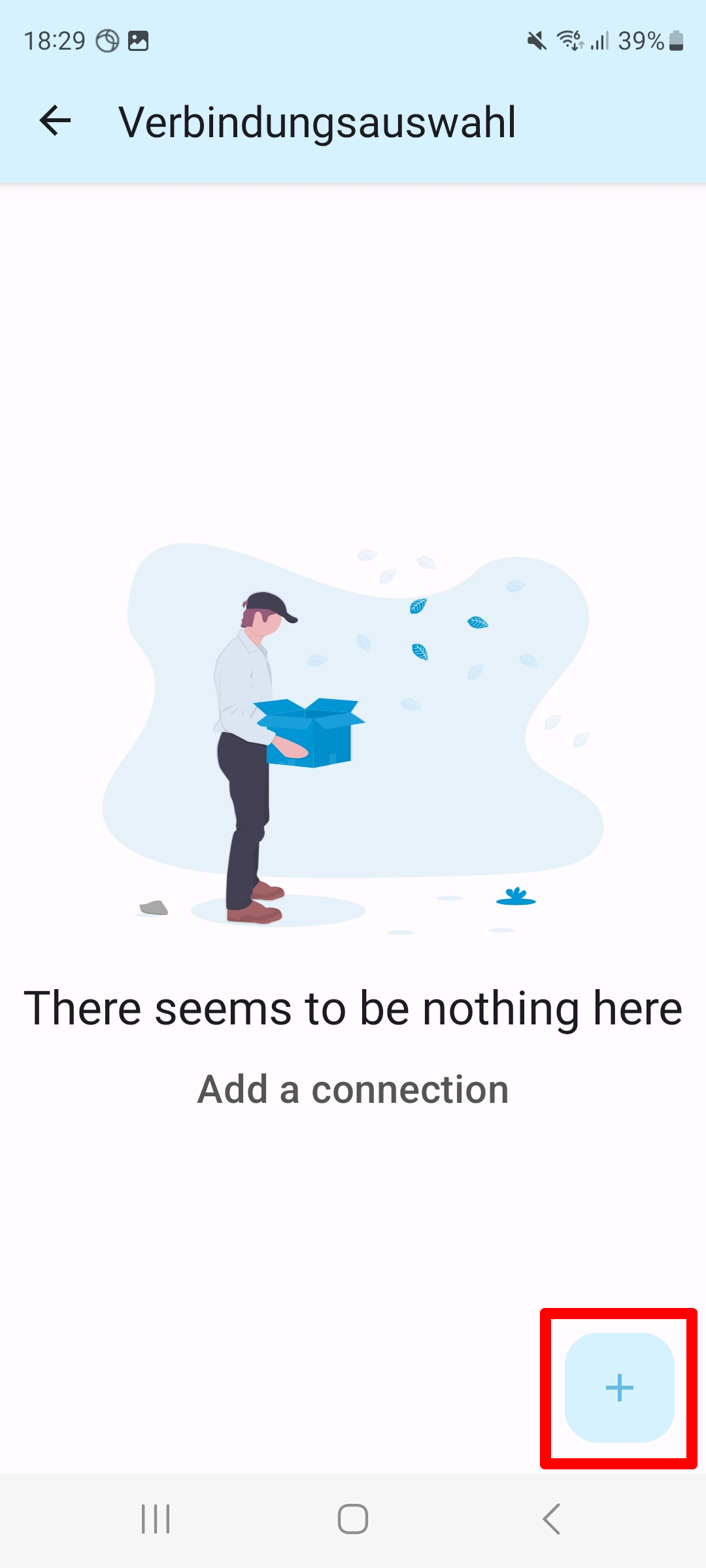
- Geben Sie die Verbindungsinformationen im Verbindungseditor ein:
- Beschreibung: Kann frei gewählt werden, z.B. RWTH VPN
- Serveradresse: vpn.rwth-aachen.de
- (Ggf. Certificate: automatisch)
- Wählen Sie im Anschluss "Fertig"
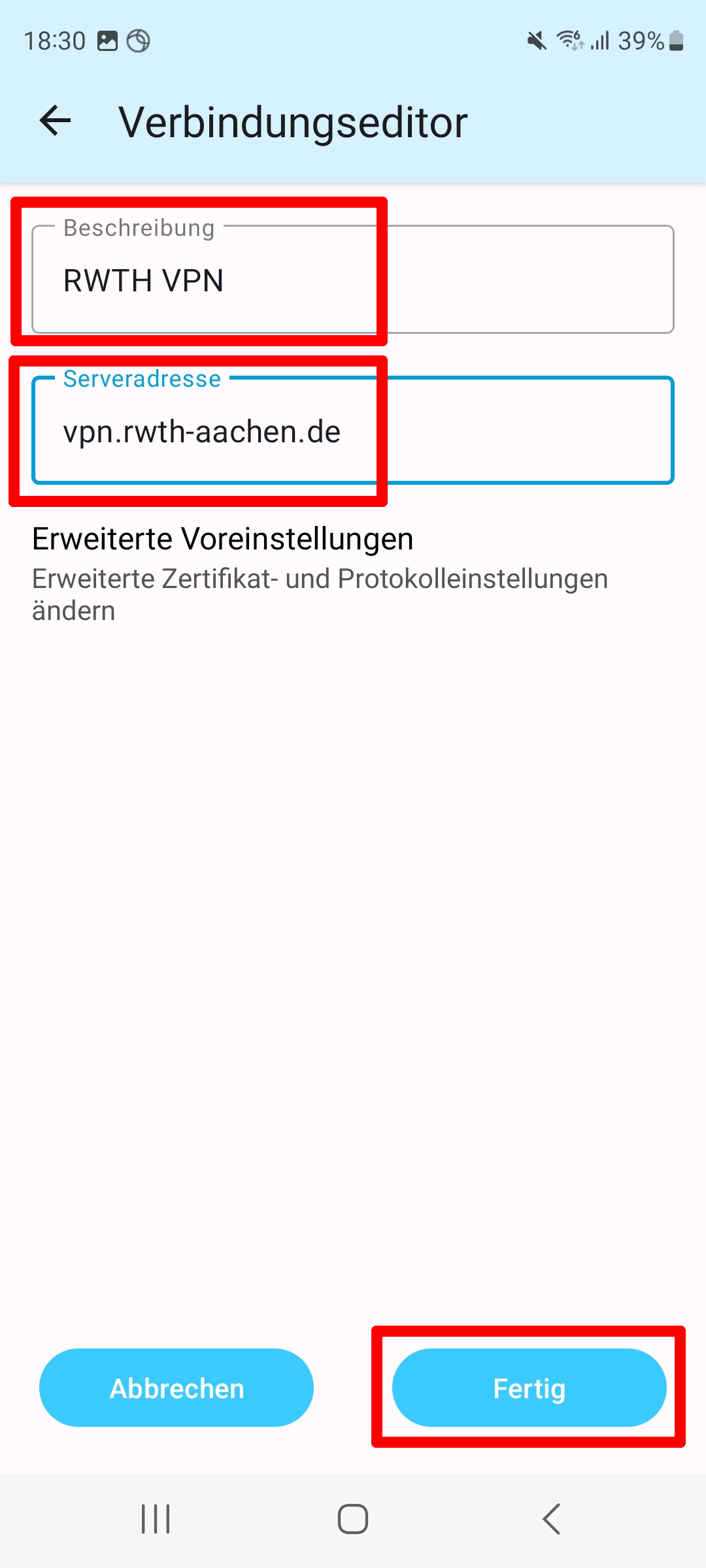
- Wählen Sie den Pfeil, um zurück in das Hauptmenü zu gelangen.
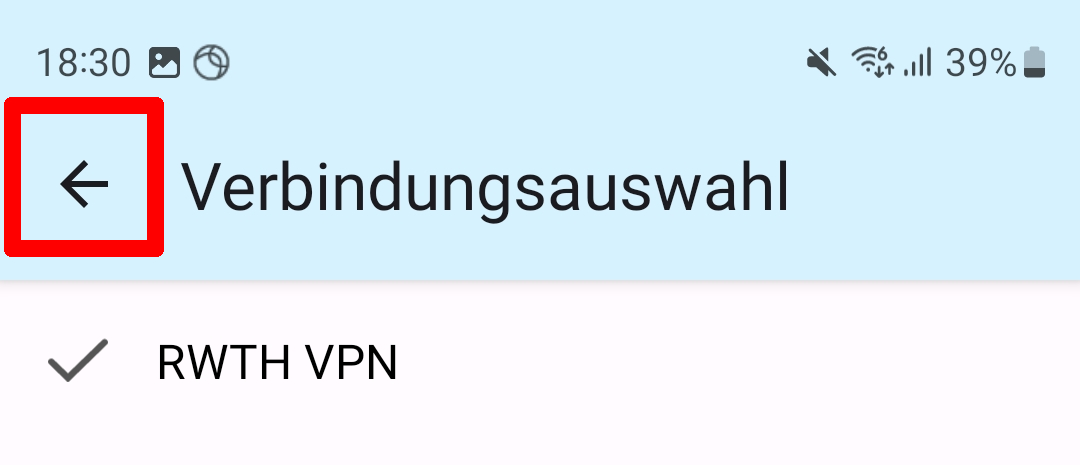
Schritt 3: VPN konfigurieren
- Wählen Sie den Slider neben "Anyconnect VPN" aus um eine Verbindung herzustellen
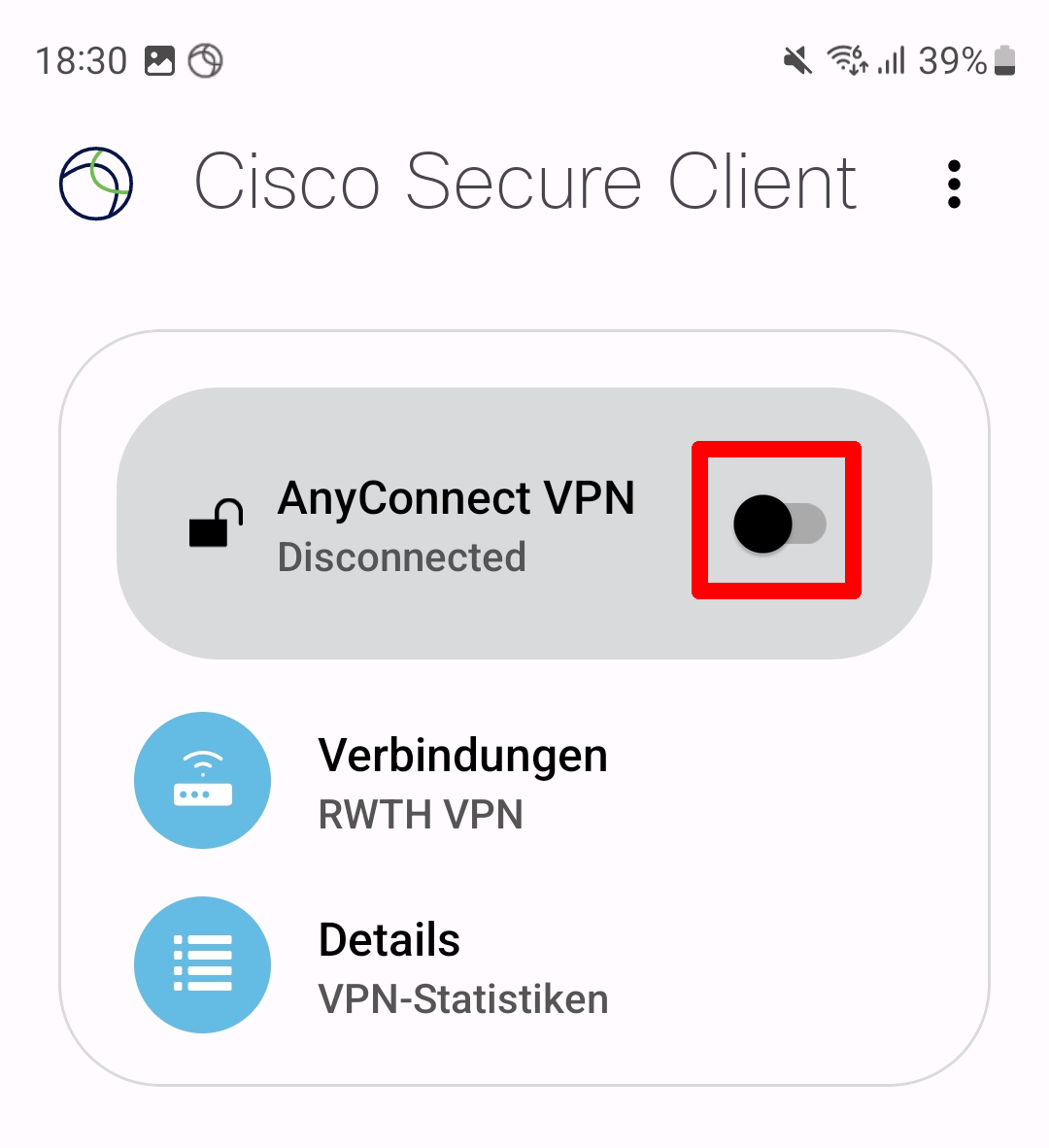
- Beim ersten Verbindungsversuch müssen Sie die Anmeldedaten für Ihren VPN Account eingeben:
- (Gruppe: RWTH-VPN (Full Tunnel) wird automatisch ausgewählt)
- Benutzername im Format "ab123456"
- Kennwort für Ihren "VPN" Account. Dieses kann ggf. im IdM Selfservice geändert werden
- Wählen Sie anschließend "Verbinden"
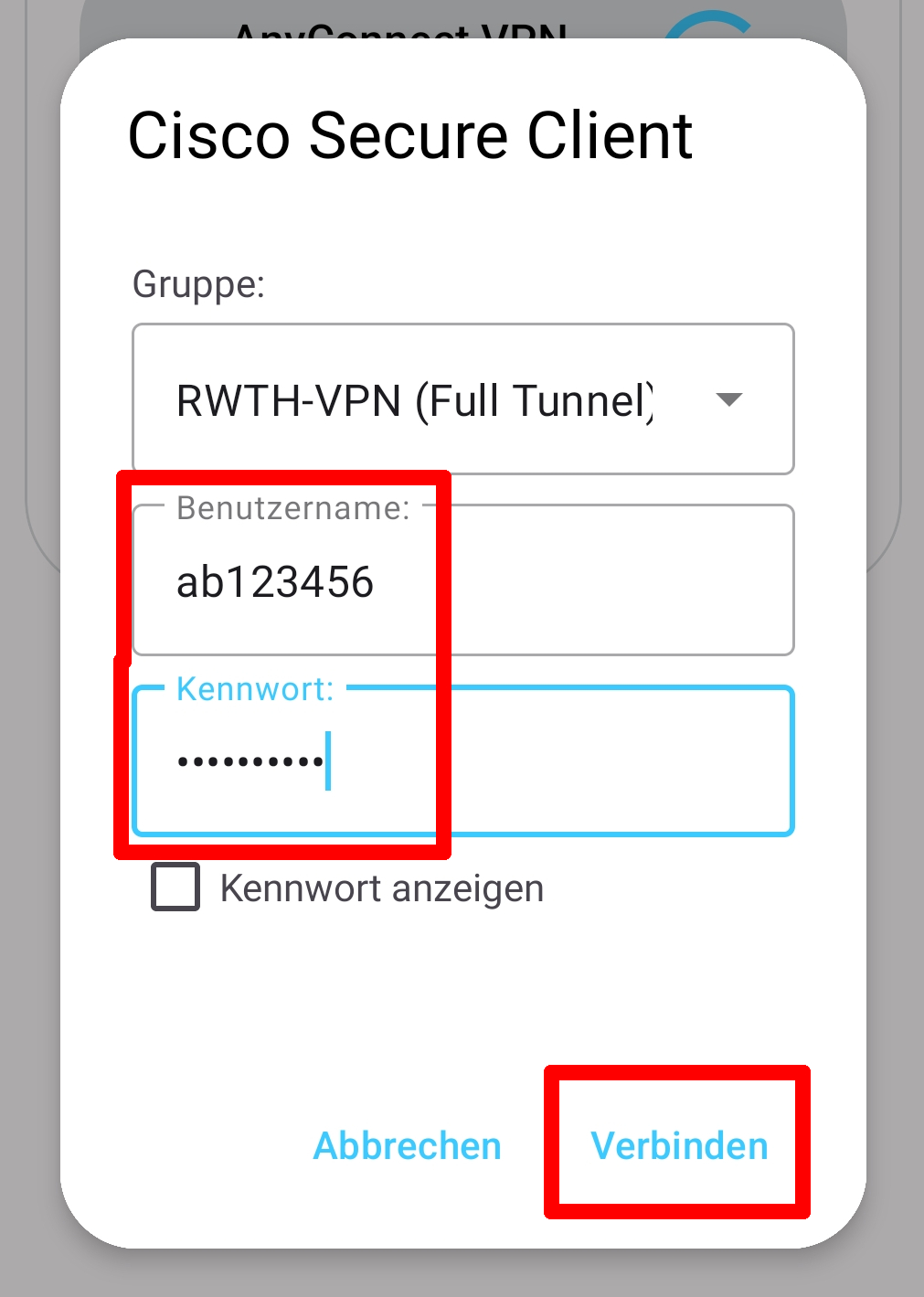
- Sie werden nun nach einem Einmalkennwort für die Multifaktor-Authentifizierung gefragt. Sie können das Kennwort mit einem Token generieren, z.B. einer Authenticator-App.

- Erlauben Sie die Verbindungsanfrage mit "OK"
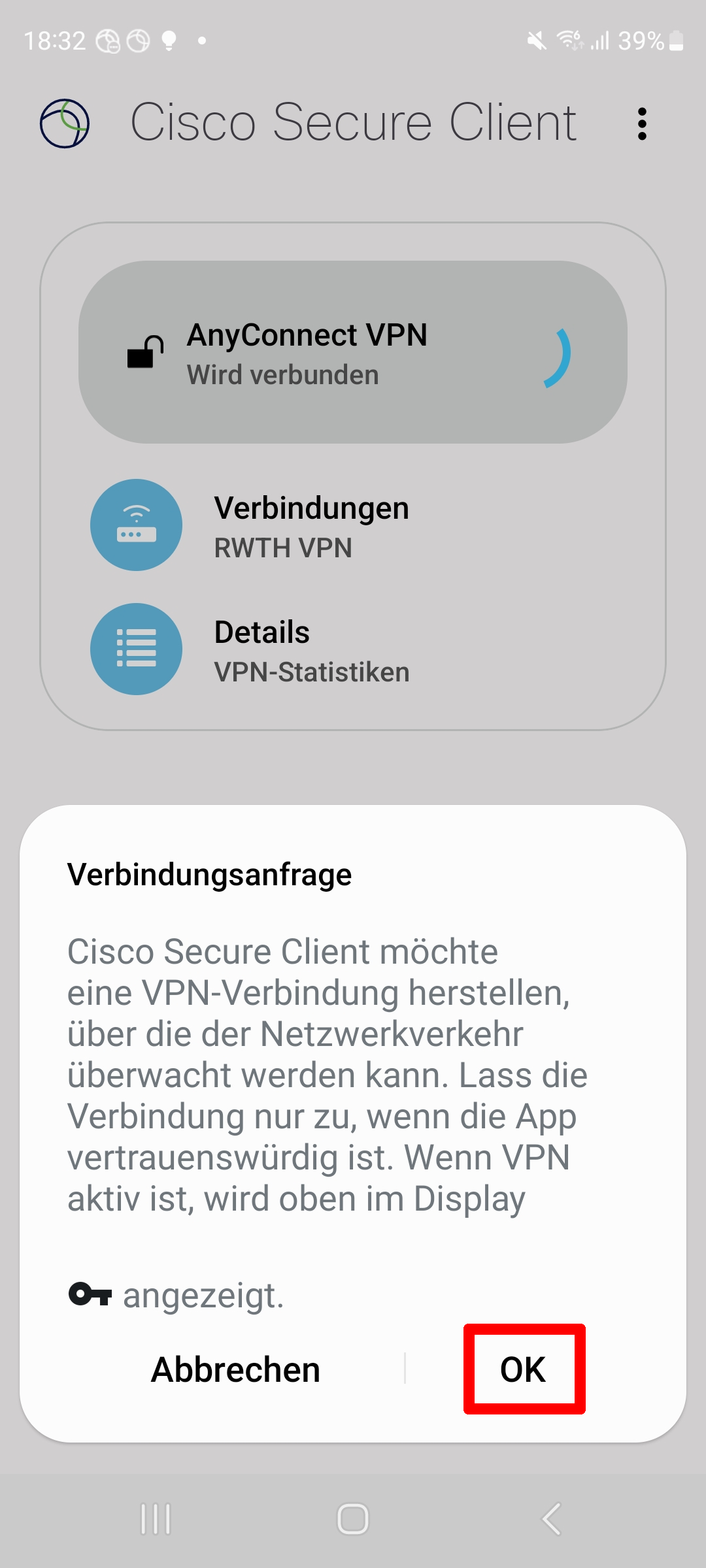
Schritt 4: VPN-Verbindung wurde hergestellt
- Wenn die VPN-Verbindung erfolgreich war, wird oben im Display ein Schlüsselsymbol angezeigt und es wird der Status "Verbunden" angezeigt
- Zukünftig reicht es, auf das obere Feld zu klicken, um die VPN-Verbindung zu trennen oder wiederherzustellen. (Es wird automatisch die zuletzt genutzte Verbindung verwendet)