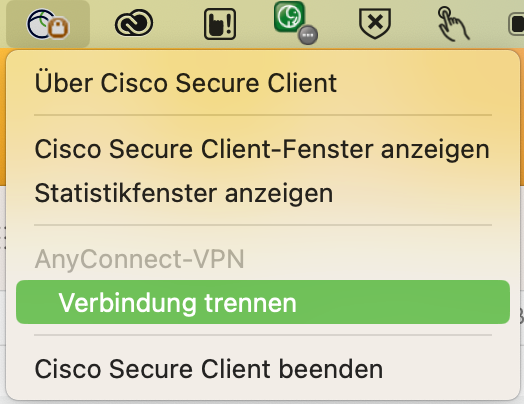Cisco Secure Client installieren

Bitte beachten Sie
Schritt 1: Cisco Secure Client (AnyConnect) herunterladen
Laden Sie den Cisco Secure Client für macOS (core-vpn) herunter.
Der Login auf der Seite erfolgt per RWTH Single Sign On (SSO).
Schritt 2: AnyConnect installieren
Führen Sie die heruntergeladene Datei aus.
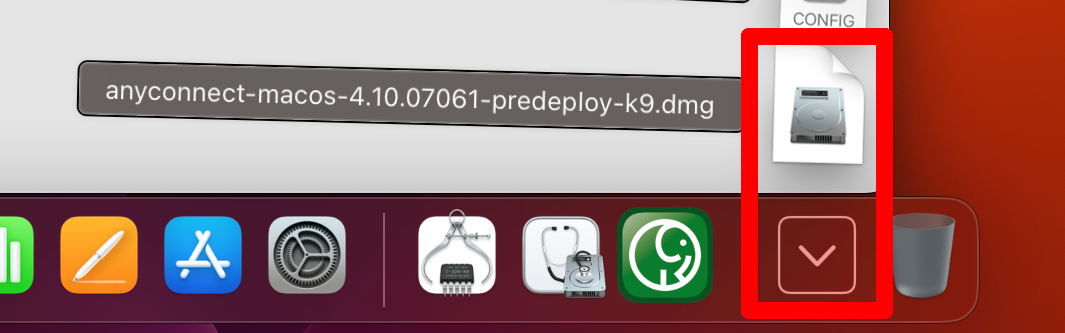
Wählen Sie das Paket "cisco-secure-client" aus.
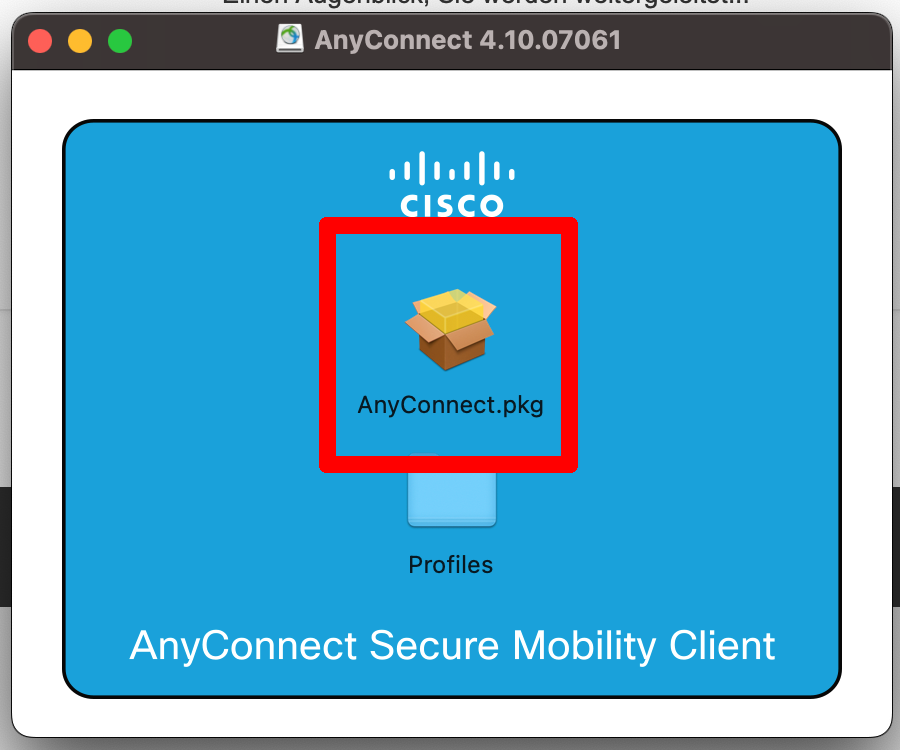
Der Installer wird gestartet. Wählen Sie "Fortfahren" aus.
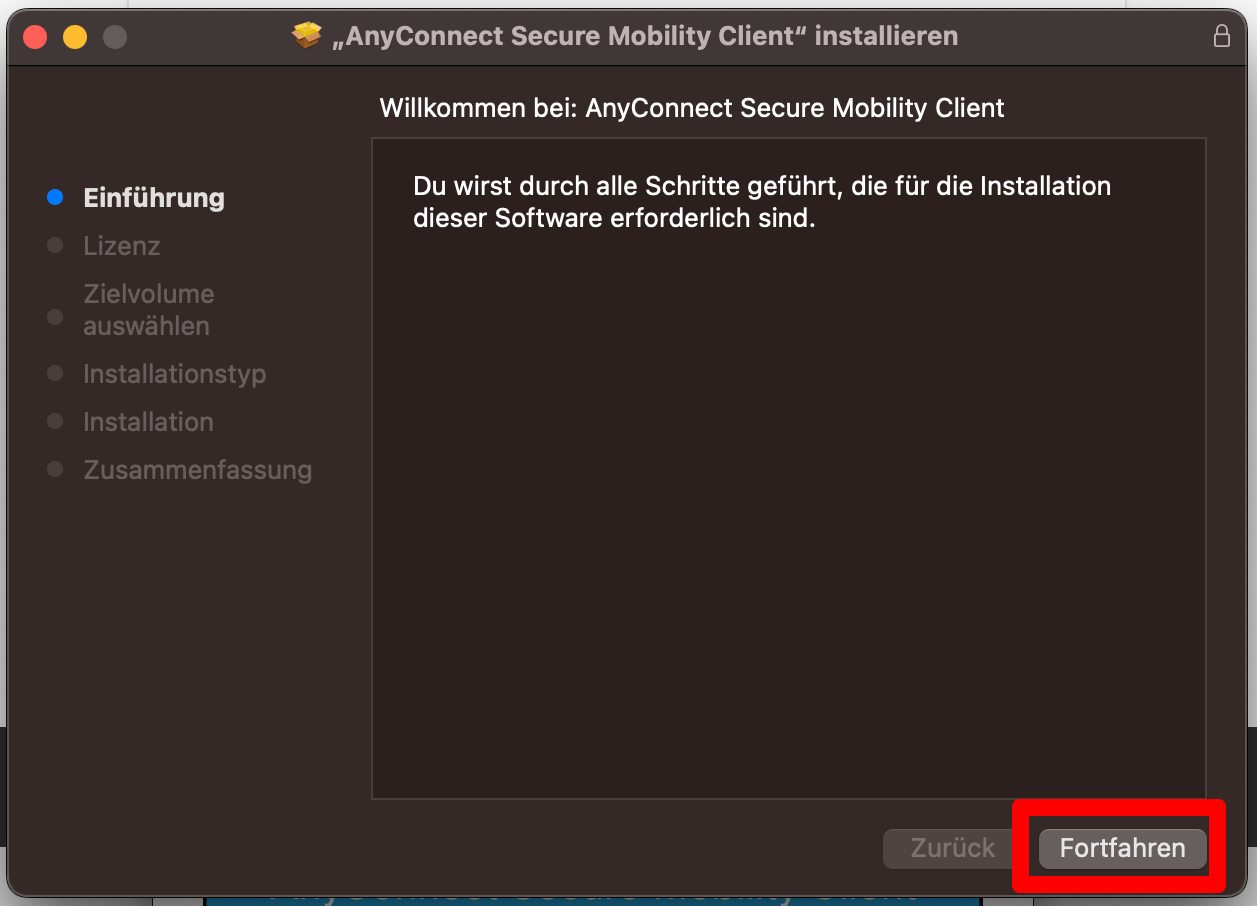
Akzeptieren Sie die Lizenzbedingungen, indem Sie "Fortfahren" und dann "Akzeptieren" auswählen.
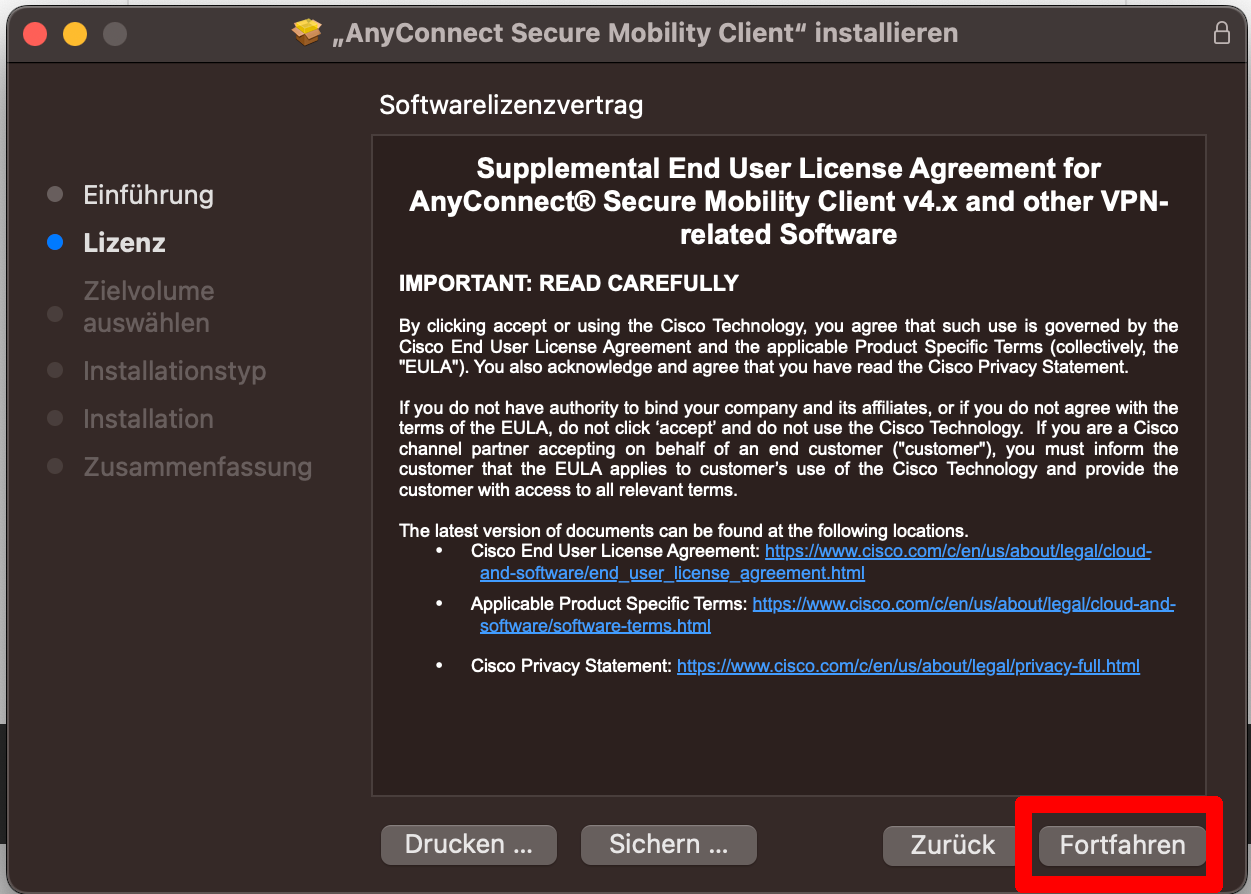
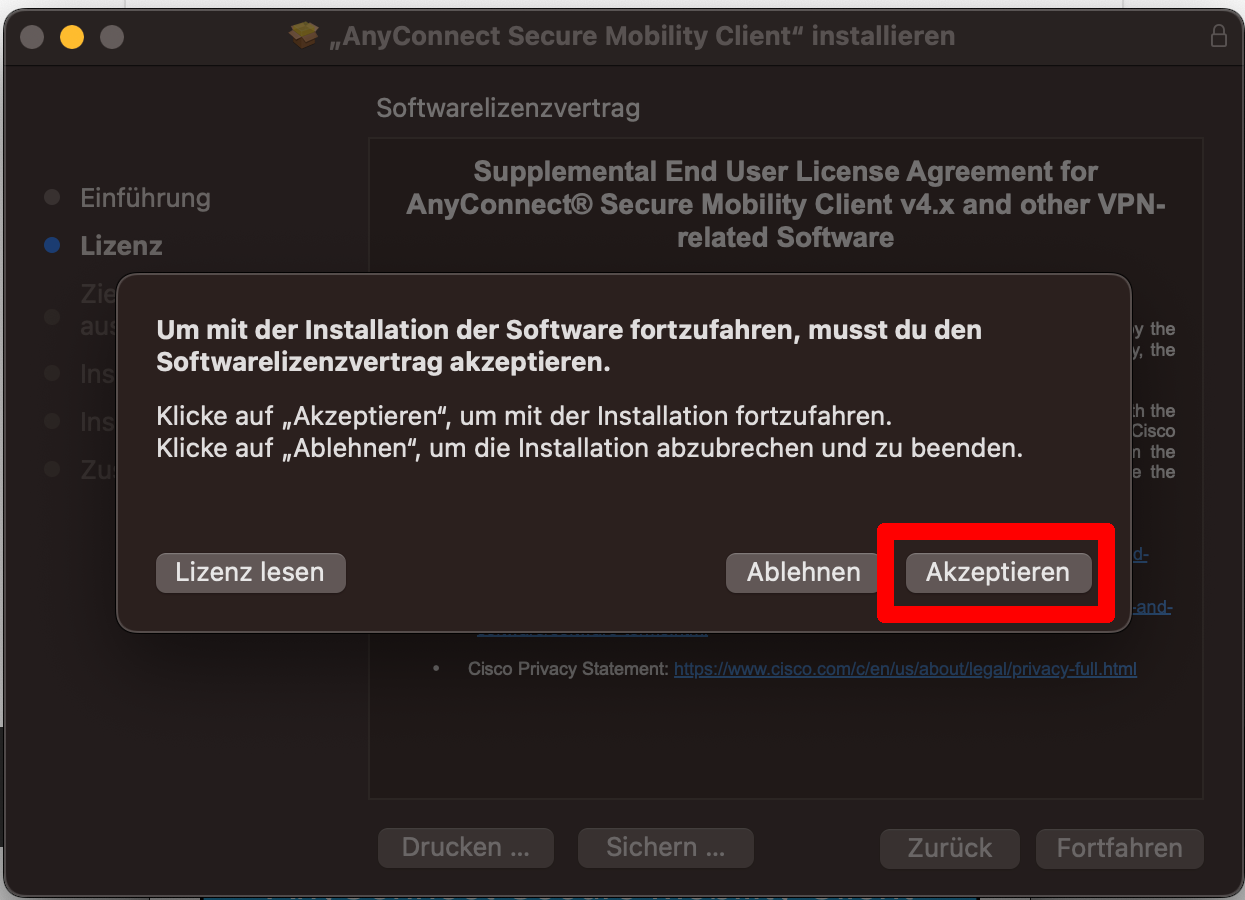
Wählen Sie jetzt die gewünschten Pakete aus der Liste aus. Es ist nur das "VPN" Paket erforderlich, um sich mit dem RWTH-VPN zu verbinden. Bestätigen Sie Ihre Auswahl mit "Fortfahren".
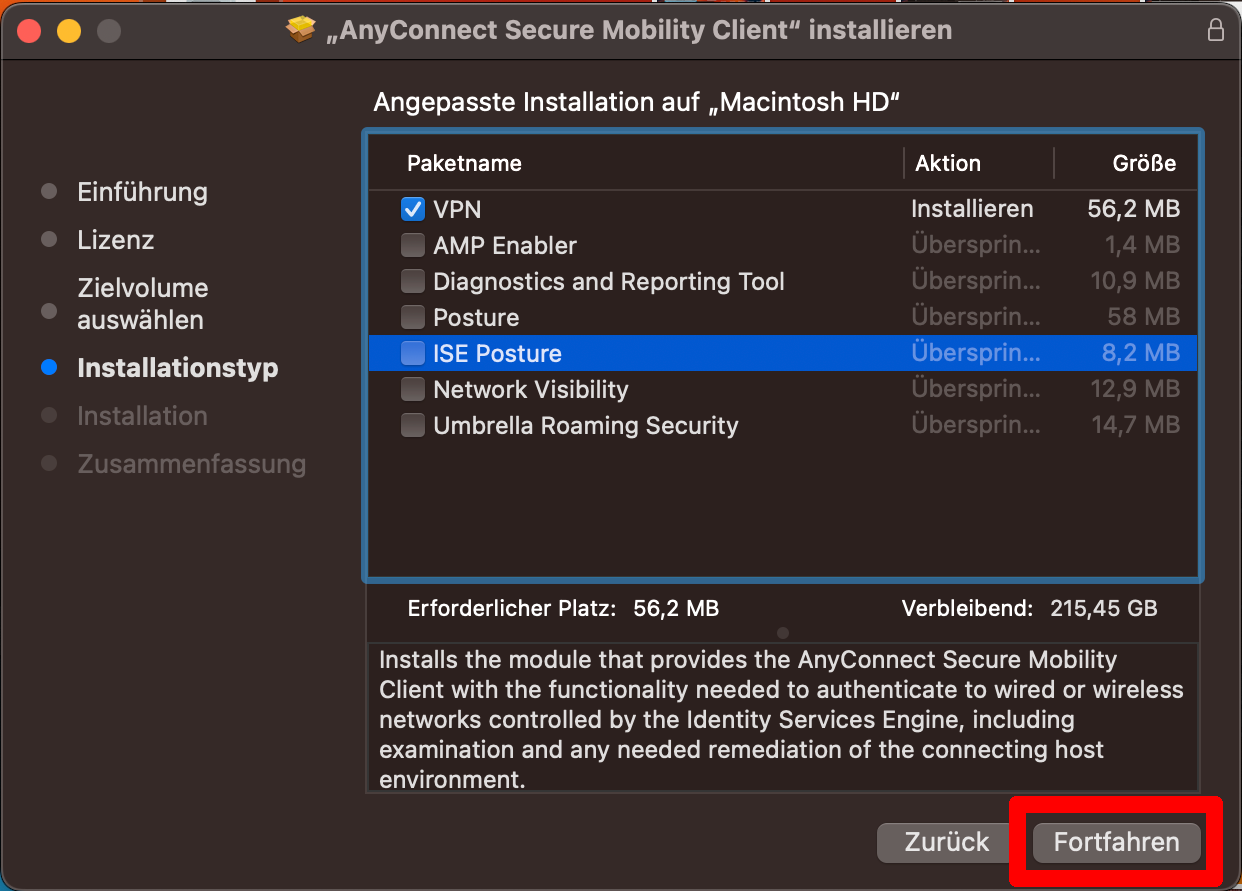
Bestätigen Sie, dass die Installation ausgeführt werden soll, mit "Installieren".
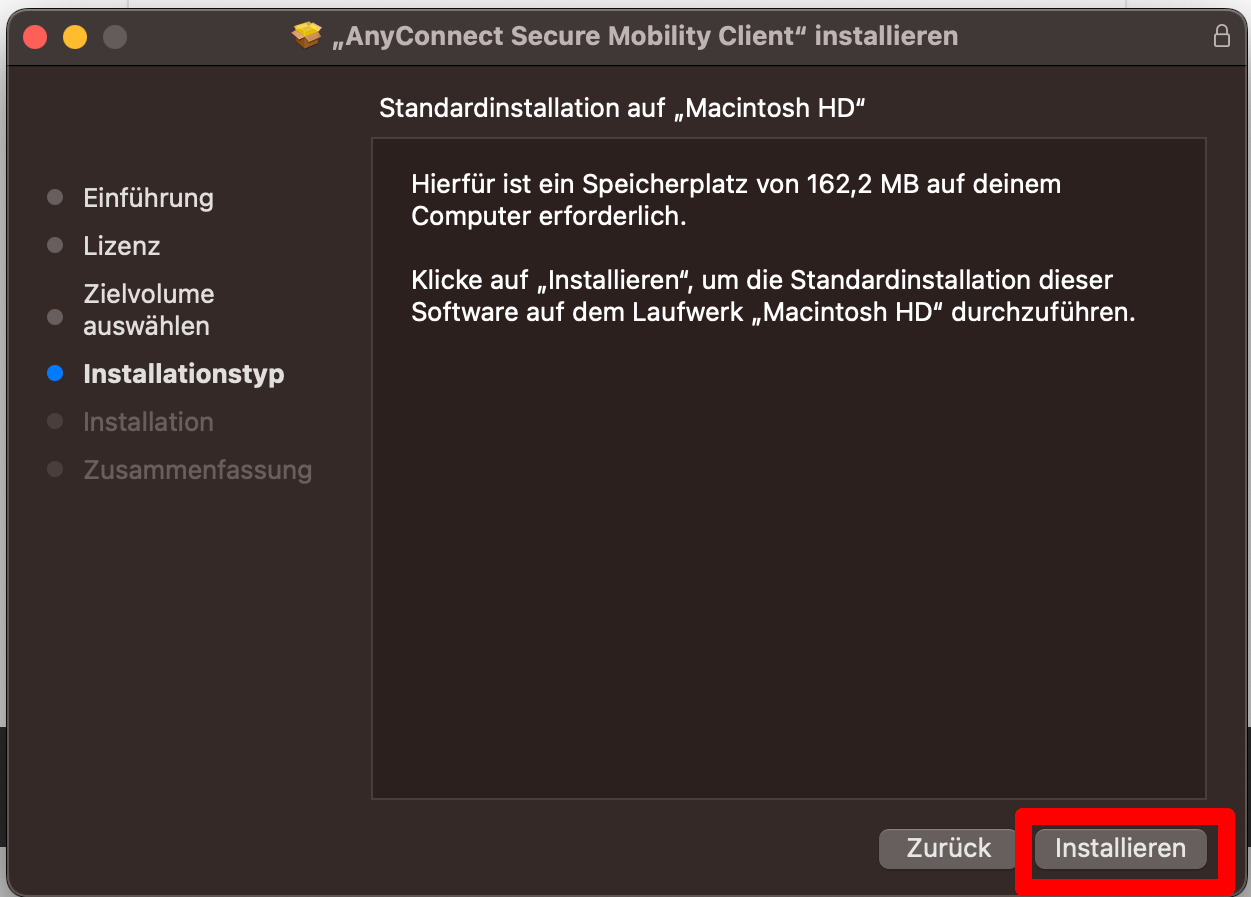
Lassen Sie die Installation mit dem Benutzernamen und Kennwort für Ihr Gerät zu. Wählen Sie "Software installieren", um die Installation zu starten.
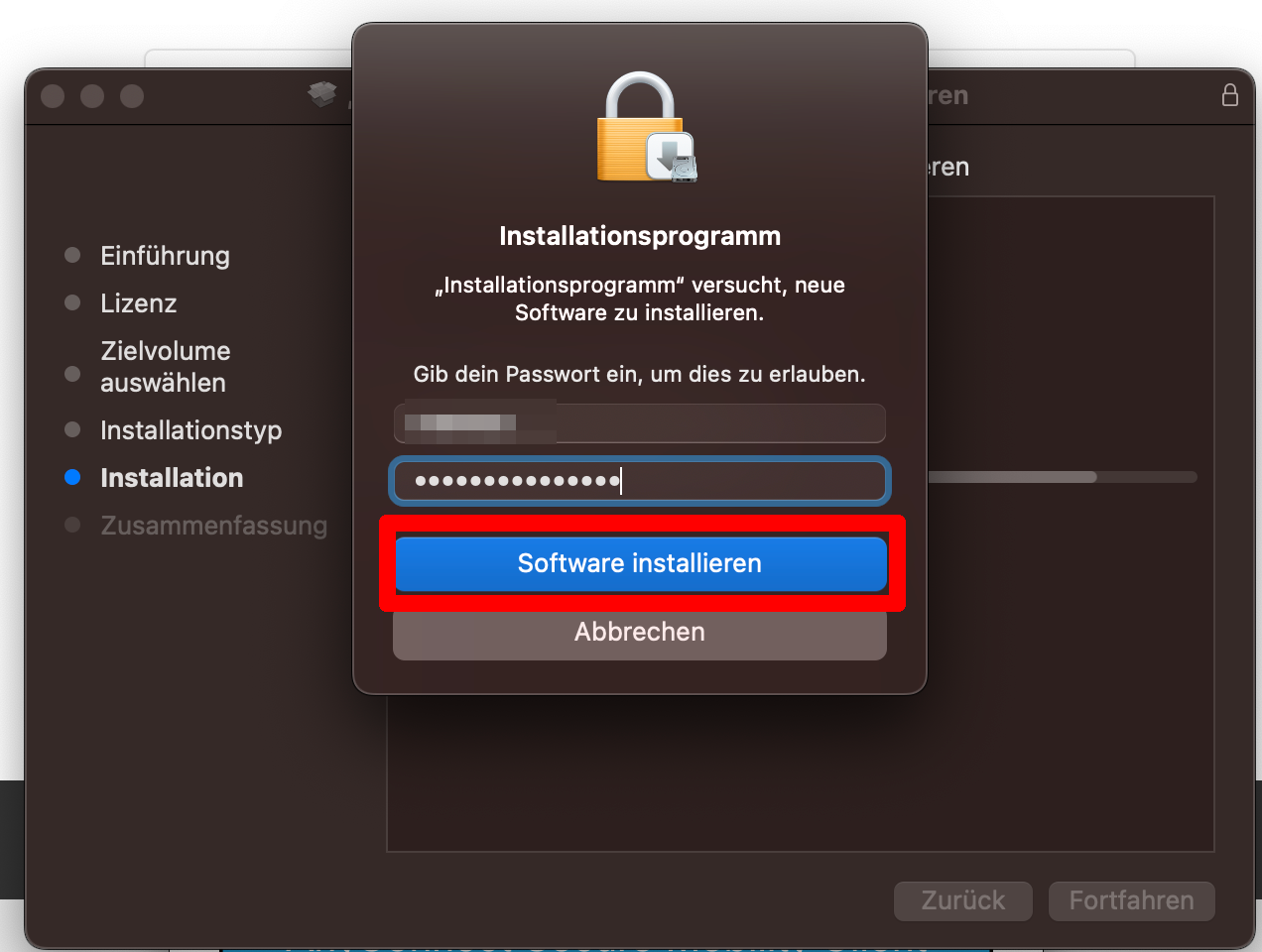
Schritt 3: AnyConnect freischalten
Standardmäßig wird AnyConnect von Ihrem System blockiert. Sie werden mehrere Meldungen bekommen, dass die Systemerweiterung in Ihren Einstellungen freigeschaltet werden muss. Sie können den Button "Öffnen Sie die Einstellungen" verwenden, um direkt zu den Einstellungen zu gelangen.
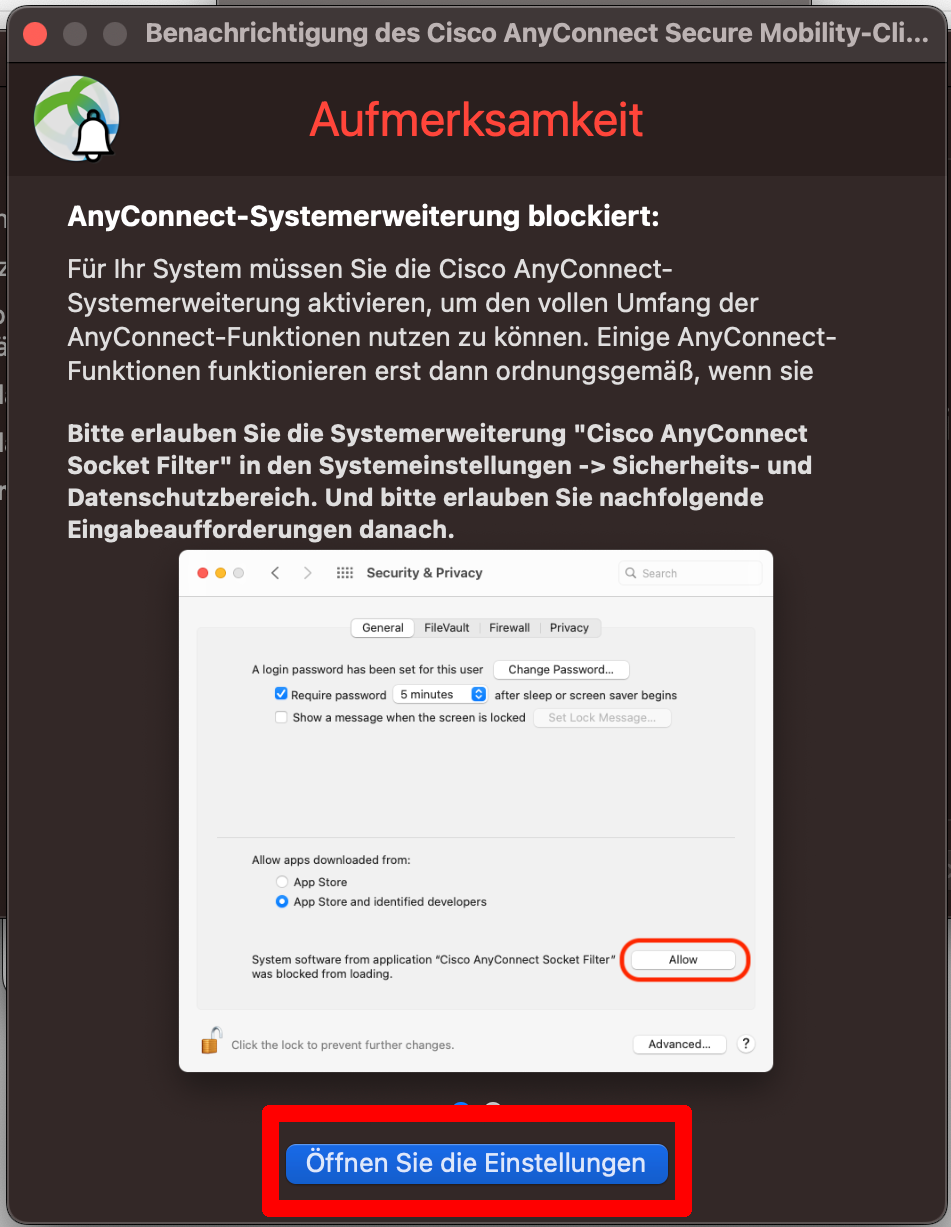
Wählen Sie den Menüpunkt "Datenschutz & Sicherheit" aus und scrollen Sie nach unten zur Nachricht, dass AnyConnect blockiert wurde. Wählen Sie neben der Nachricht "Erlauben".
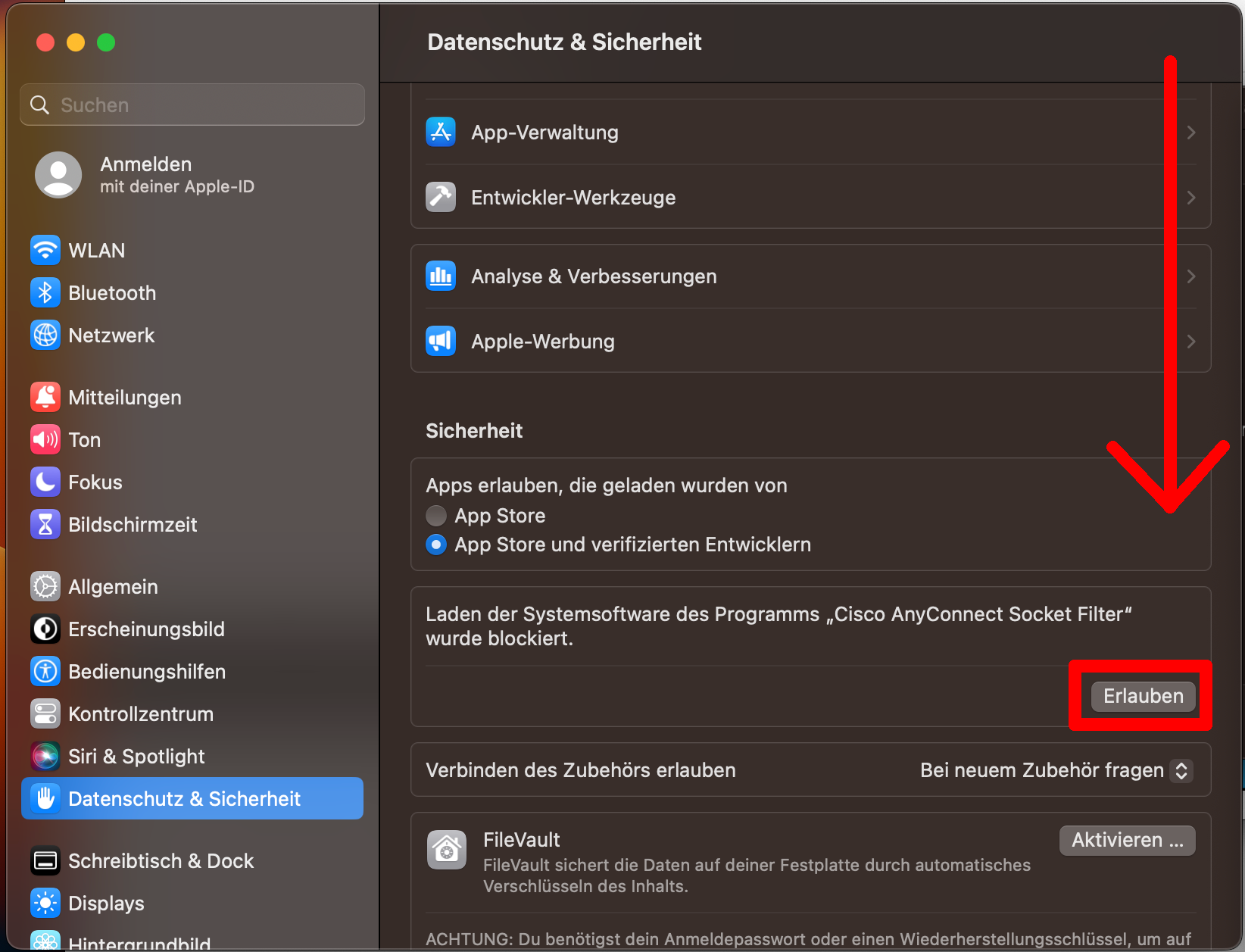
Geben Sie Ihr Geräte-Benutzername und Kennwort ein und wählen Sie "Schutz aufheben", um die Freischaltung zu bestätigen.
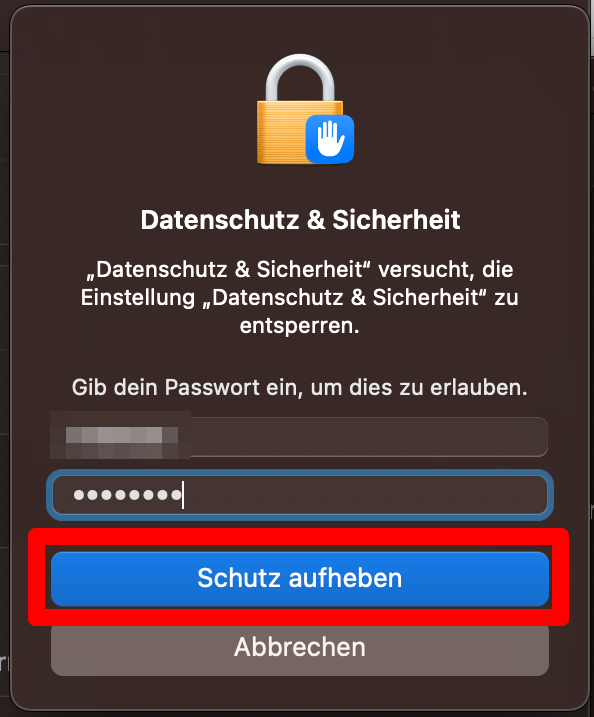
Erlauben Sie im nächsten Fenster, dass der Socket Filter Netzwerkinhalte filtern darf mit "Erlauben".
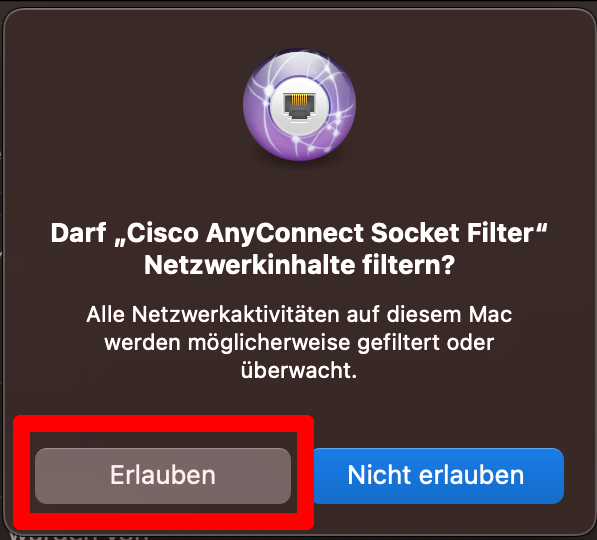
Es wird eine Bestätigung der Freischaltung angezeigt, Sie können diese "Entlassen".
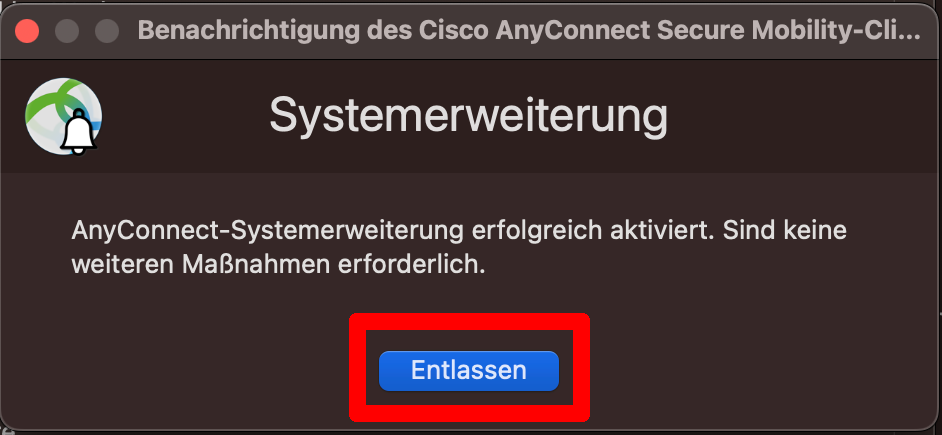
Sie können jetzt die Installationsbestätigung "Schließen".
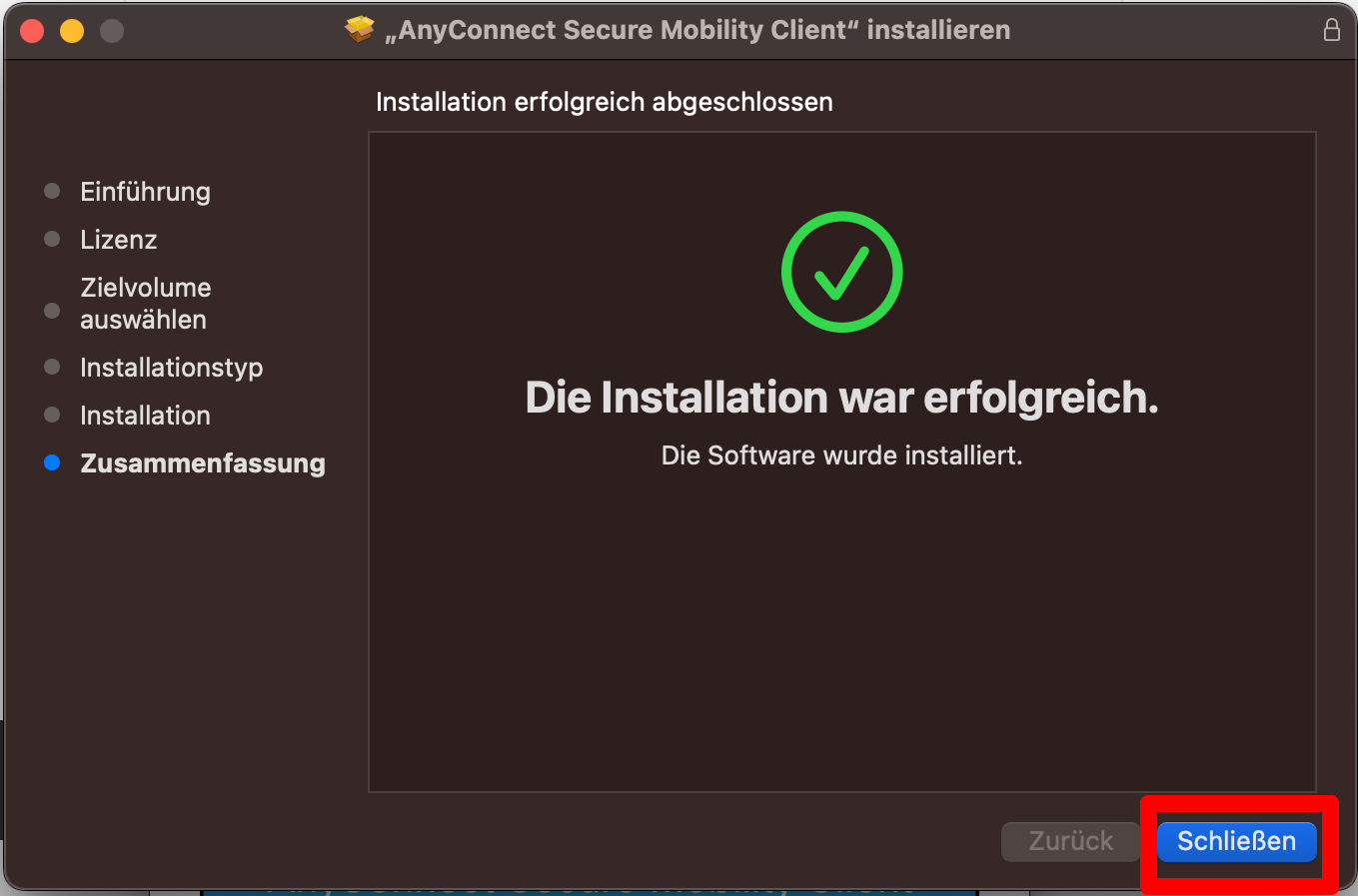
Schritt 4: Cisco Secure Client starten
Hierfür müssen Sie zuerst die App starten, welche Sie üblicherweise in Ihren Dateien unter "Programme". finden.
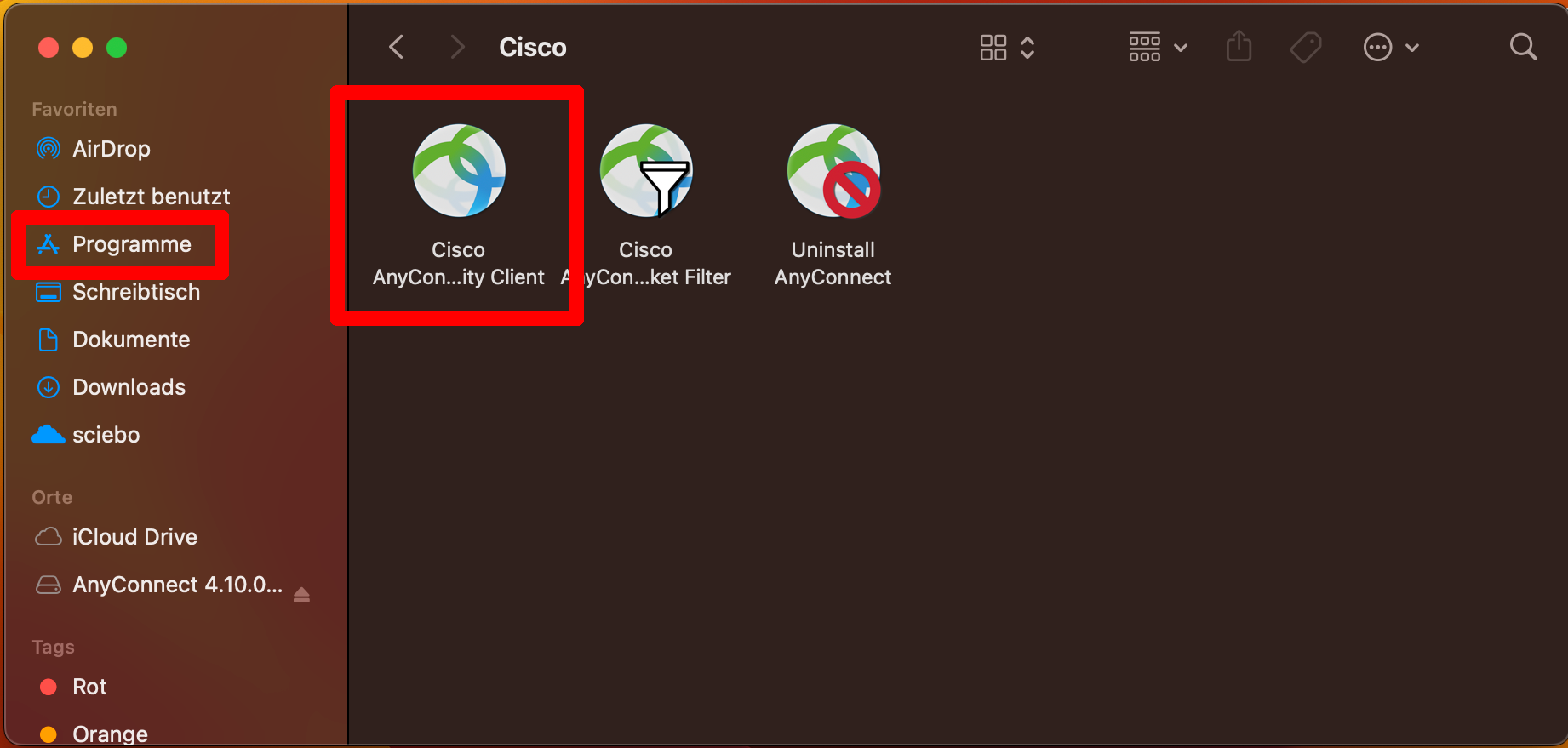
Schritt 5: Verbindungsaufbau
Im Cisco Secure Client wird Ihnen ein Verbindungs-Fenster angezeigt. Geben Sie als Server vpn.rwth-aachen.de ein und wählen mit Klick"vpn.rwth-aachen.de (IPsec)" oder "vpn.rwth-aachen.de (SSLVPN)" aus. Verbinden Sie sich mit "Connect".
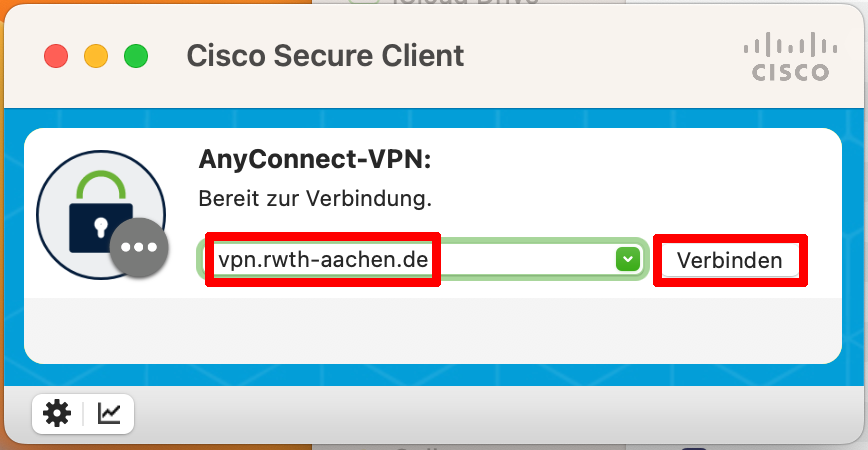
Wählen Sie als Gruppe ”RWTH-VPN“(Full Tunnel) oder "RWTH-VPN"(Split Tunnel) und geben Sie als Username Ihren Benutzernamen (Format: ab123456) an. Als Passwort geben Sie Ihr VPN Kennwort an. Das VPN Kennwort kann im IdM Selfservice geändert werden. Wählen Sie "OK".
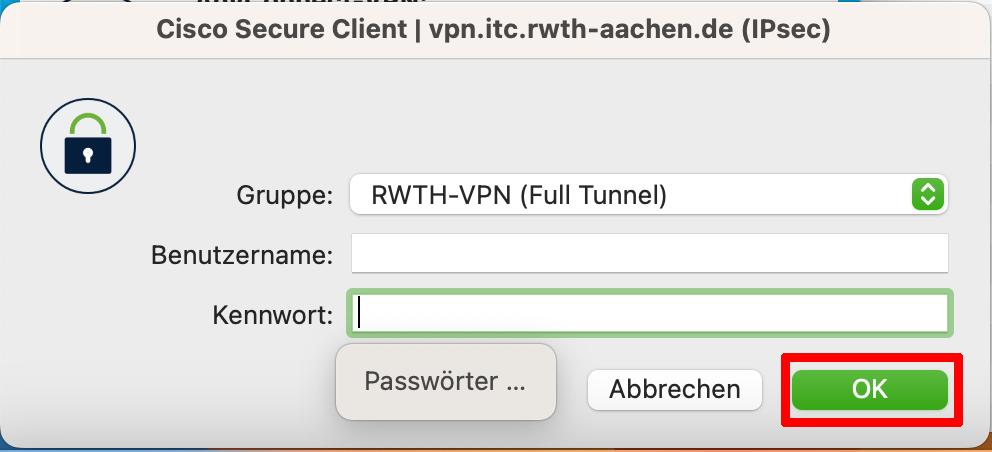
Bitte geben Sie den Code für den Multifaktor-Authentifizierung ein.
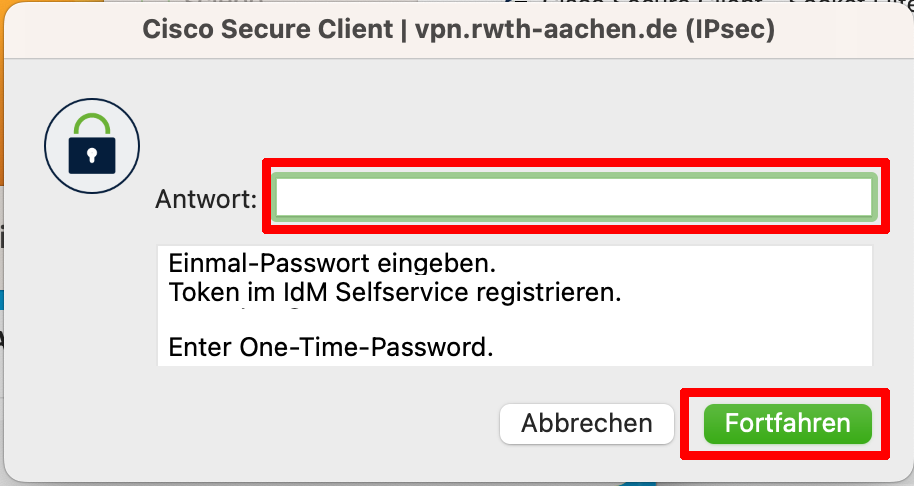
Nun sollte die Verbindung erfolgreich aufgebaut worden sein. Sie können die Verbindung jederzeit mit "Disconnect" abbrechen.