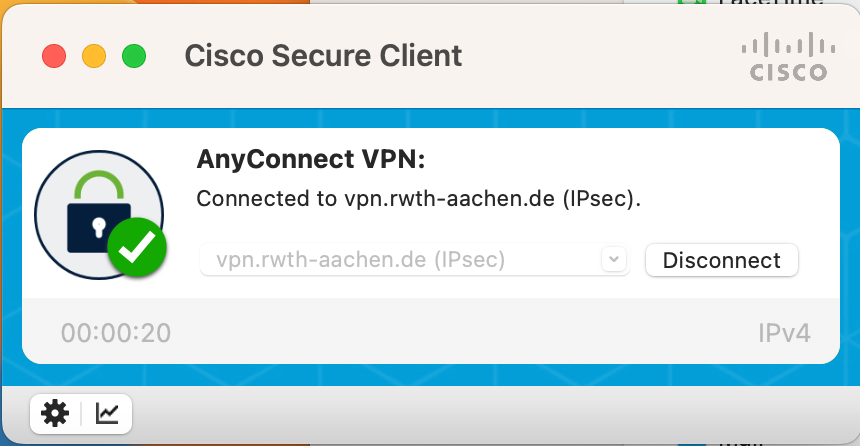Cisco Secure Client install

Be aware
Step 1: Download the Cisco Secure Client
Download Cisco Secure Client (AnyConnect) for macOS (core-vpn).
You must log in to the page using the RWTH Single Sign On (SSO).
Step 2: Install the Cisco Secure Client
Run the installer file that you downloaded.
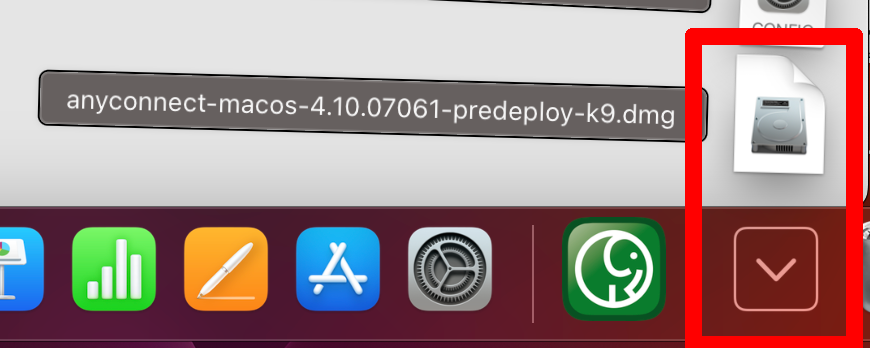
Select the package "cisco-secure-client...".
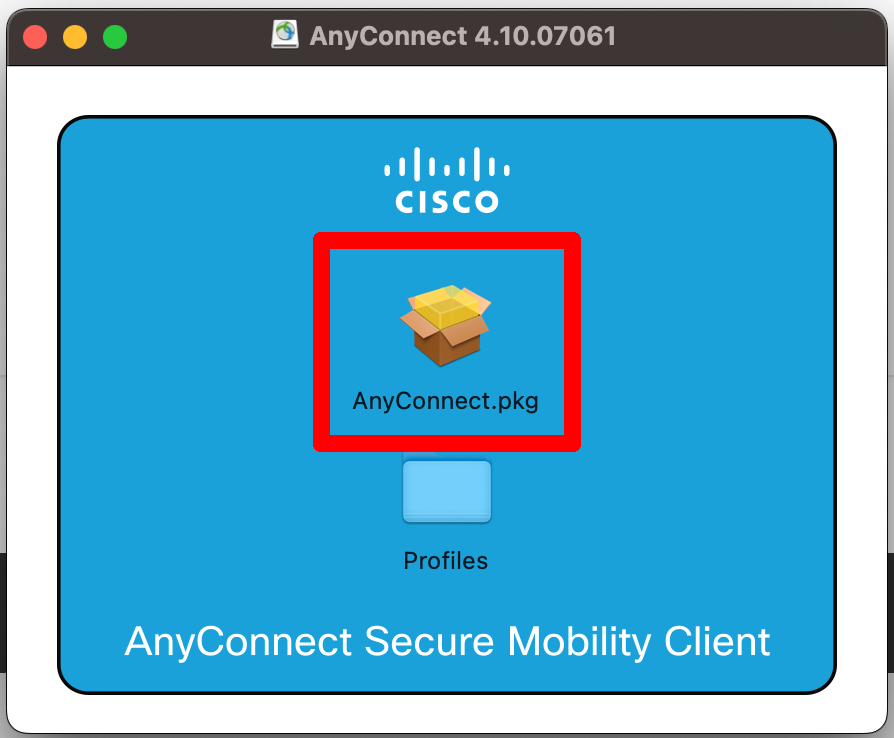
The installer will have been started. Choose "Continue".
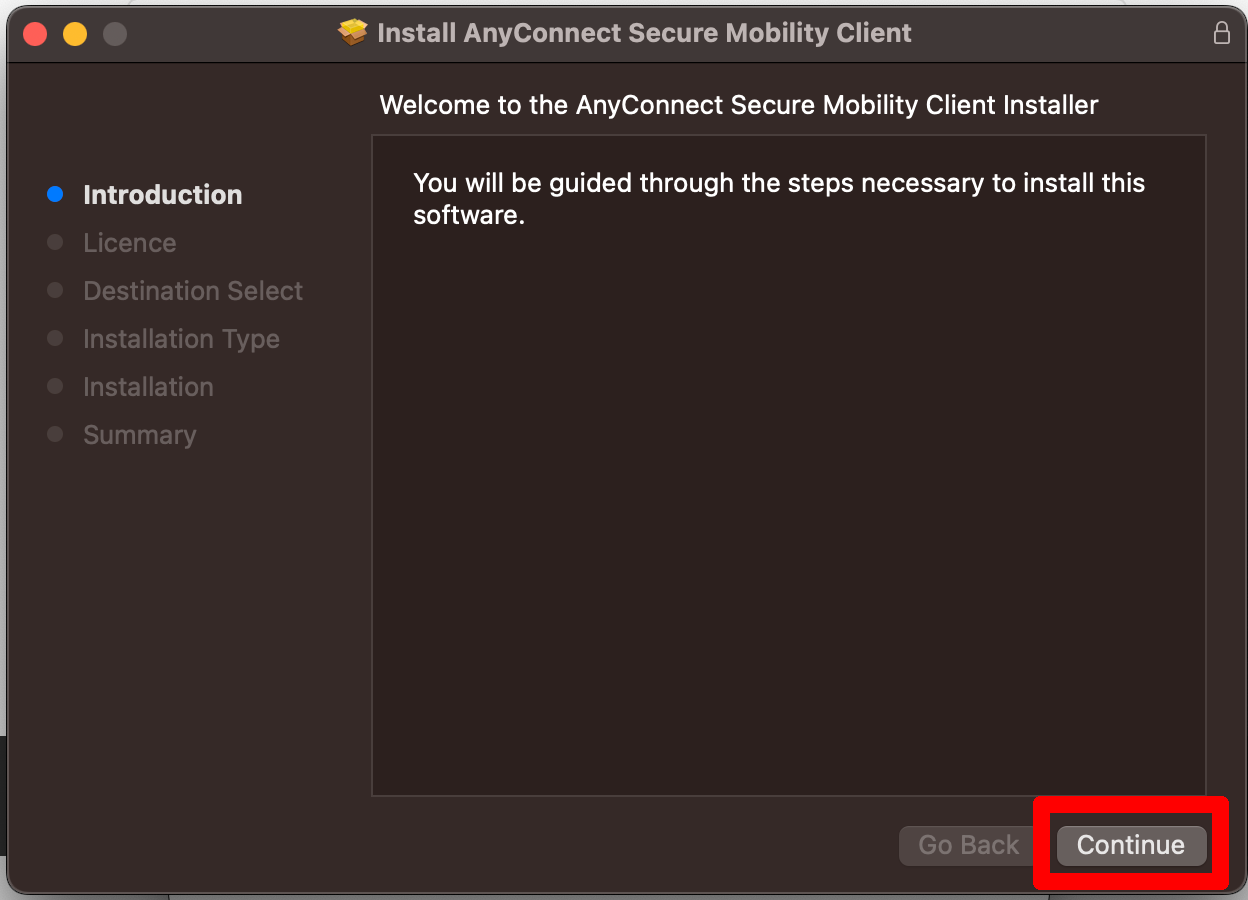
Accept the licence agreement by selecting "Continue" and "Agree".
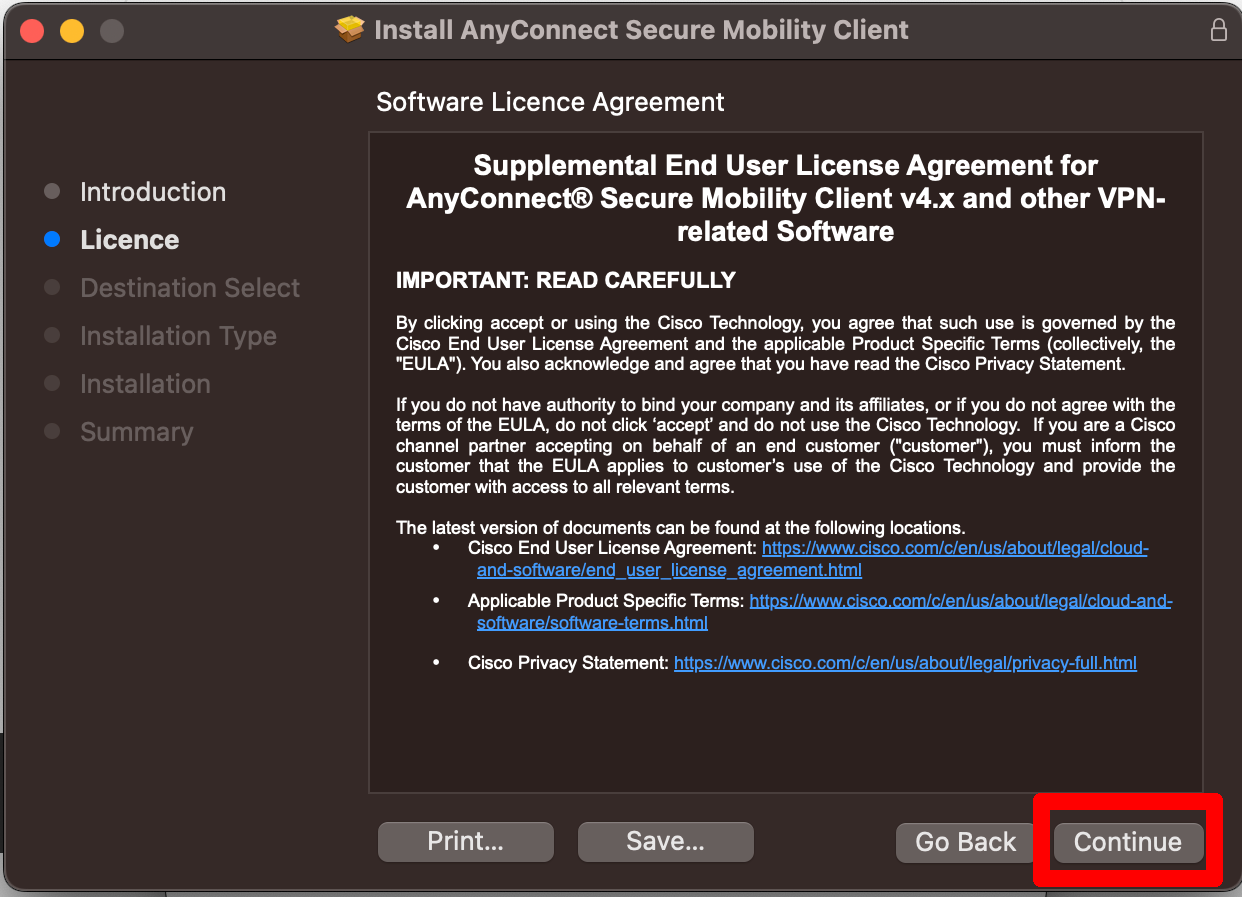
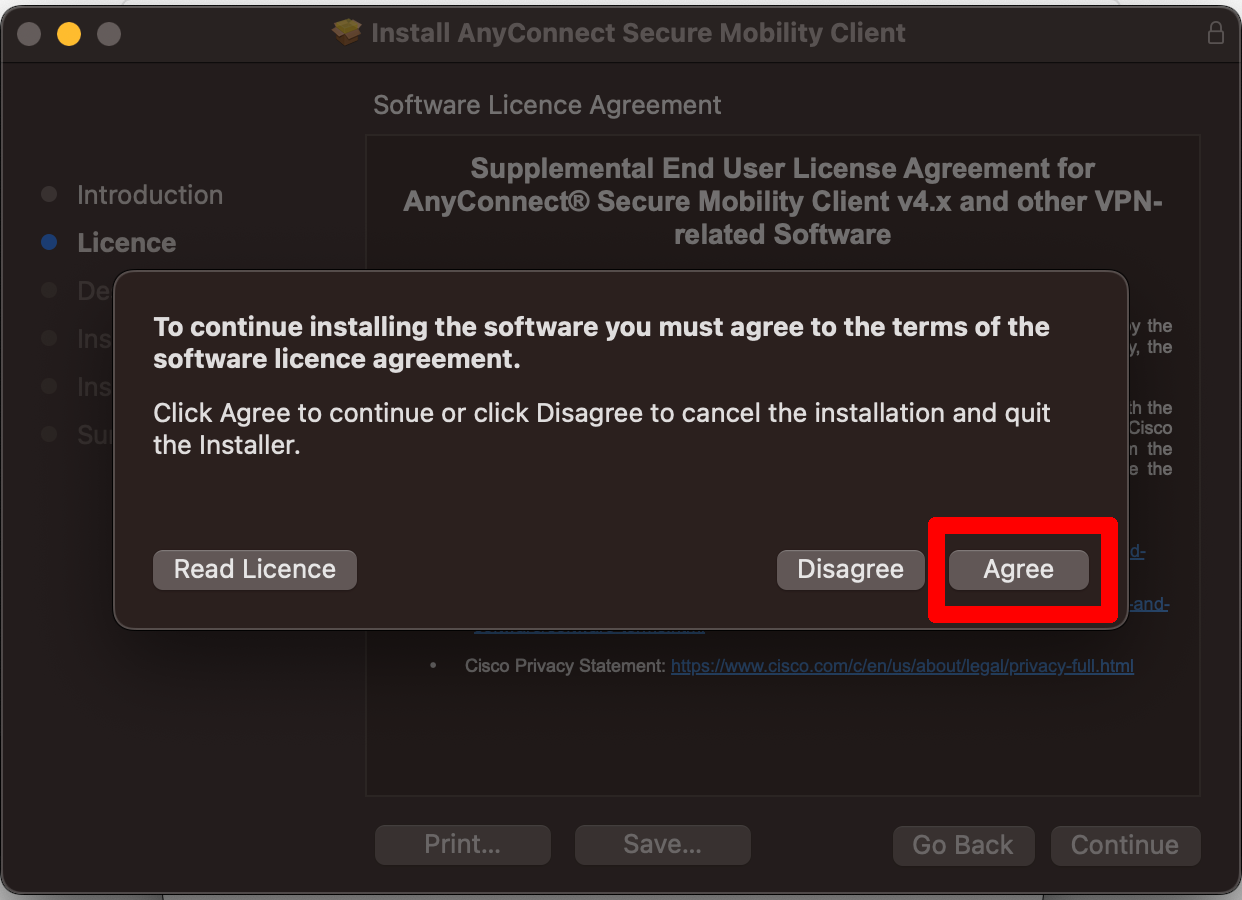
Now choose the packages that you wish to install from the list. Only the "VPN" package is required to use the RWTH-VPN. Confirm your selection with "Continue".
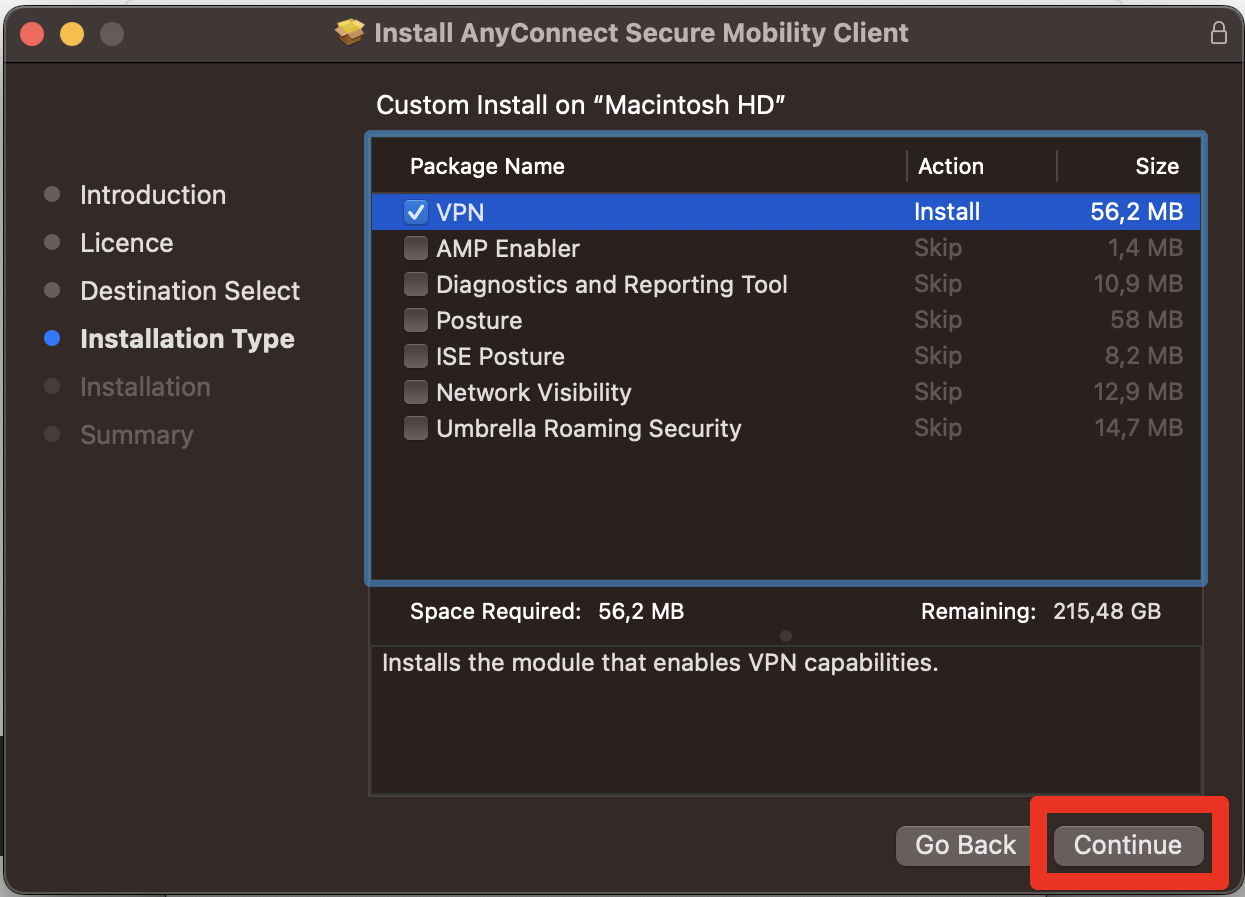
Confirm that you wish to install the app with "Install". You may be prompted to enter your device's username and password to authorize the installation ("Install Software").
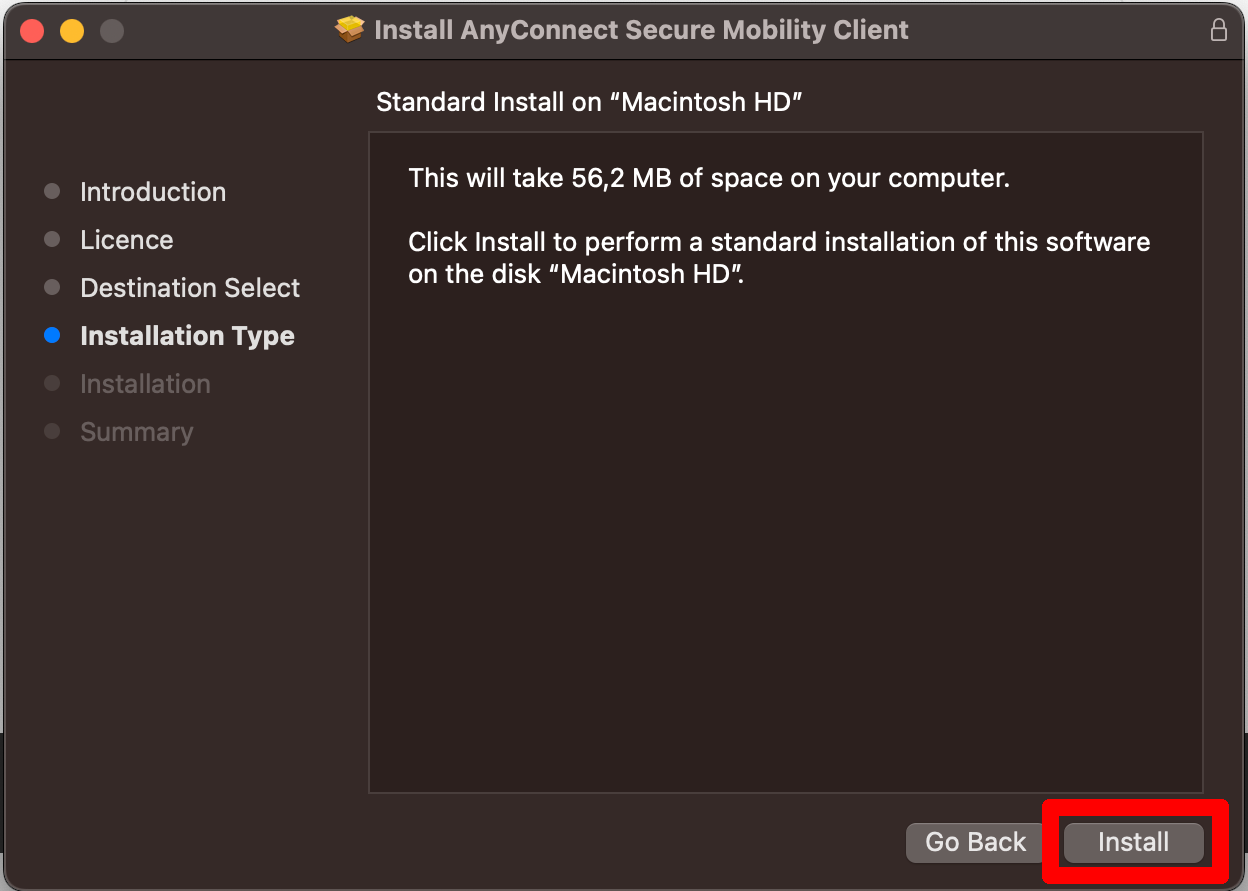
Step 3: Enable Cisco Secure Client
Your device will block the Cisco Secure Client by default. Multiple windows will open, informing you that the Cisco Secure Client System Extension needs to be enabled in your device settings. You can use the "Open Preferences" button to open the settings directly.
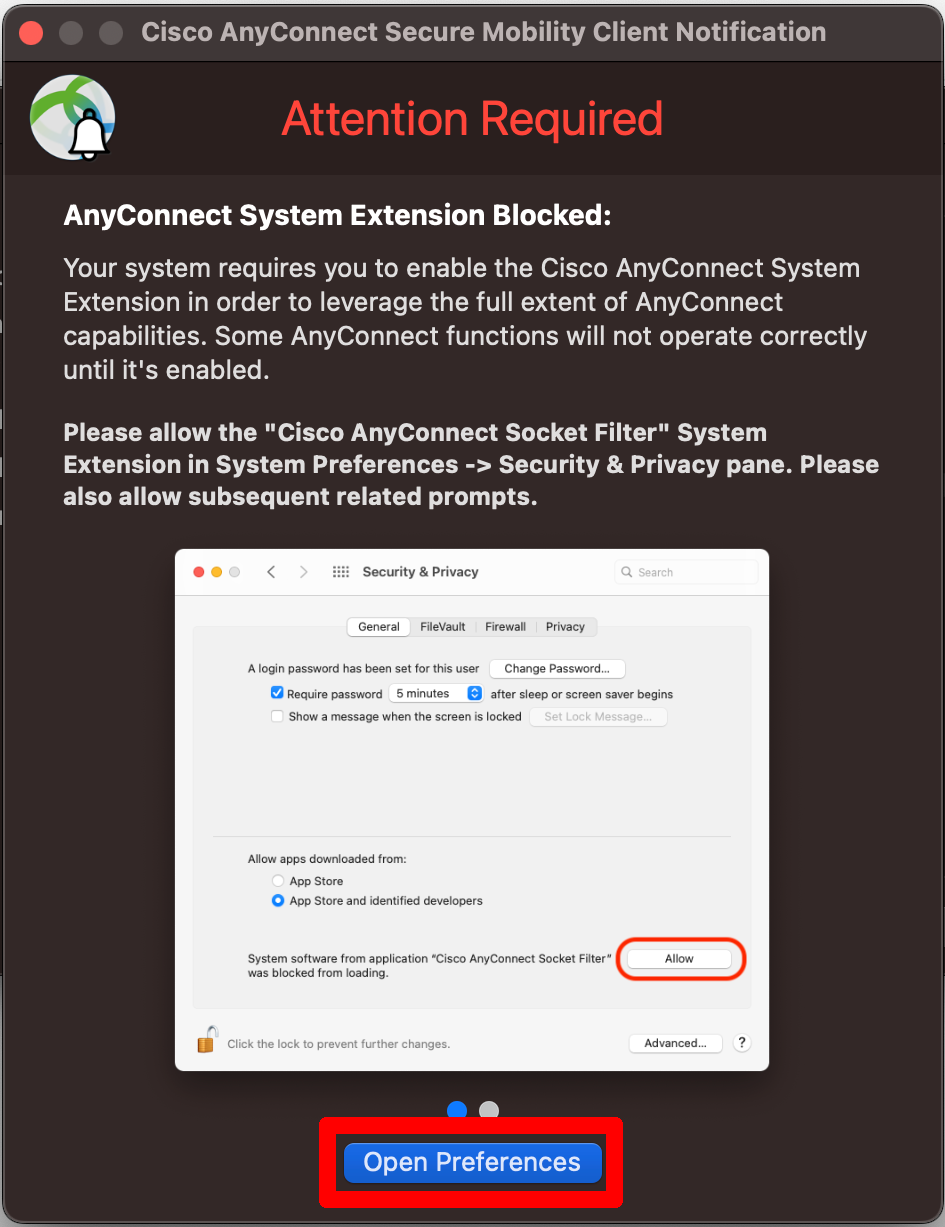
Choose the menu point "Privacy and Security" and then scroll down to the message that the AnyConnect Socket Filter was blocked. Select "Allow" next to the message. You will be prompted to enter your device's username and password to remove the protection.
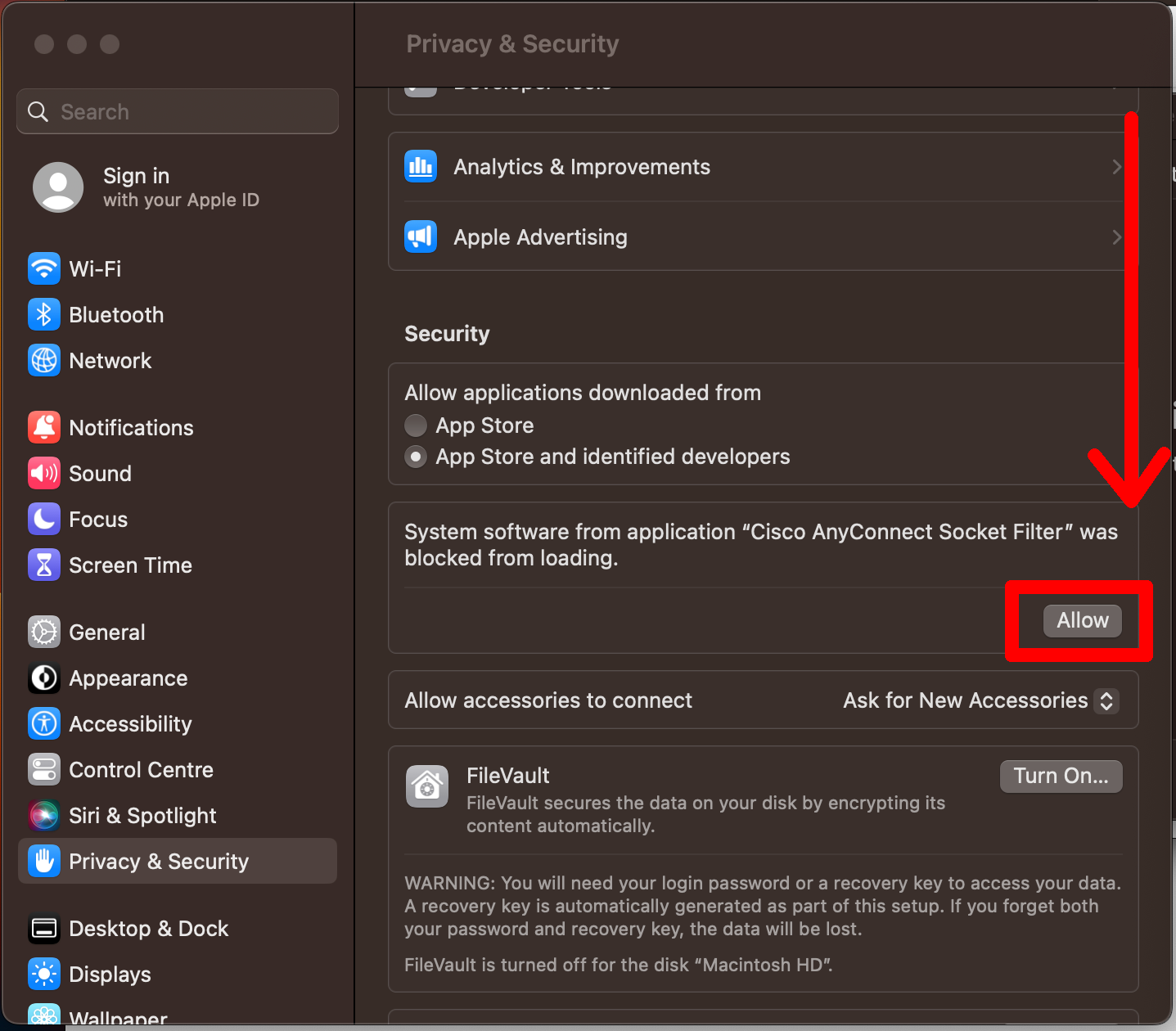
You will be shown a window asking whether the socket filter is allowed to filter network content. Choose to allow the filter ("Erlauben").
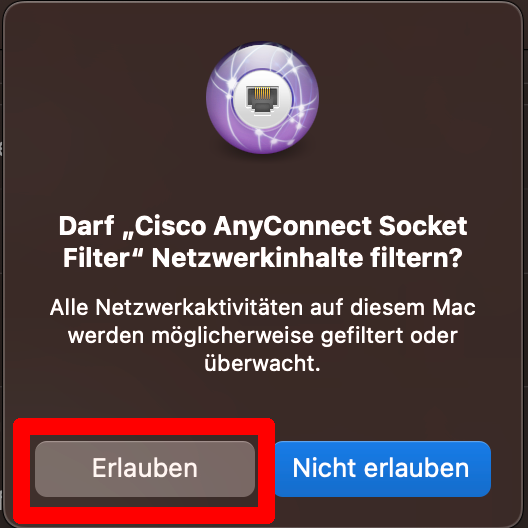
You will be shown a confirmation that the extension has been enabled, which you can "Dismiss".
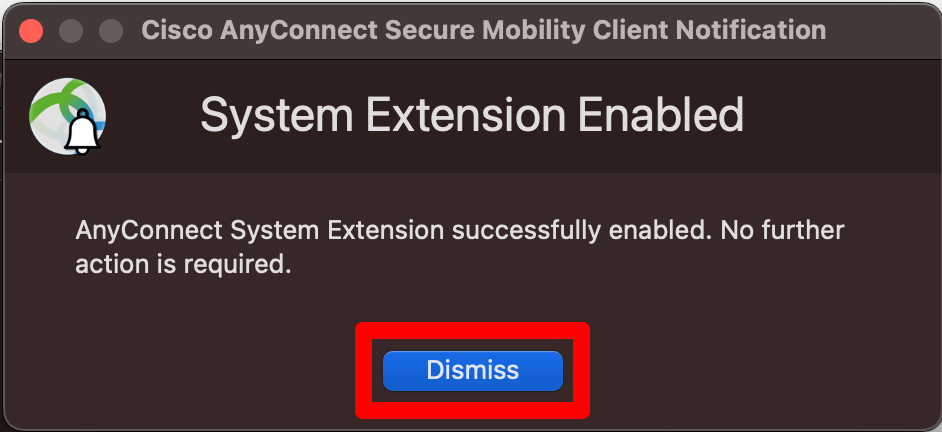
You can now close the installation summary by selecting "Close".
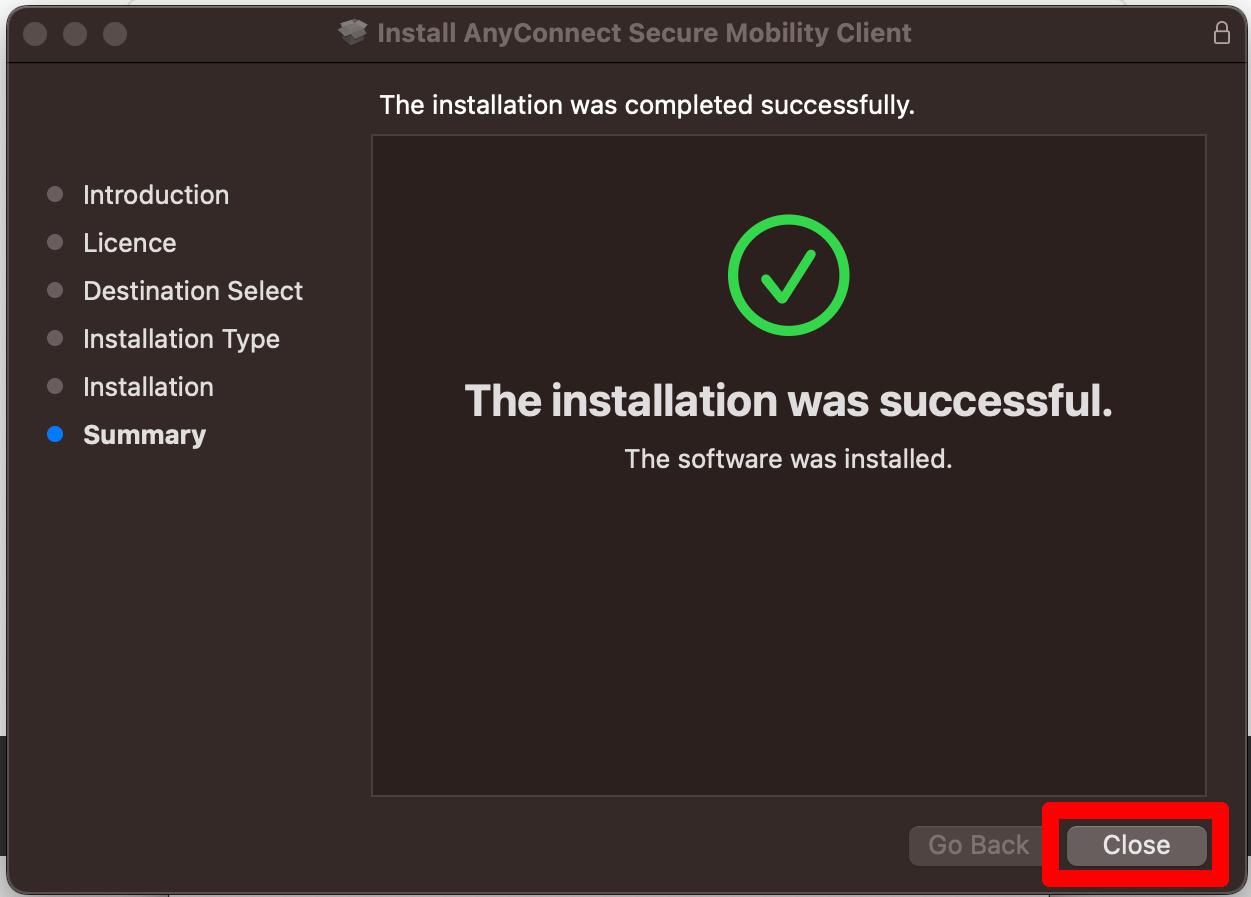
Step 4: Start the Cisco Secure Client
You must start the Cisco Secure Client. This can usually be found in your "Applications".
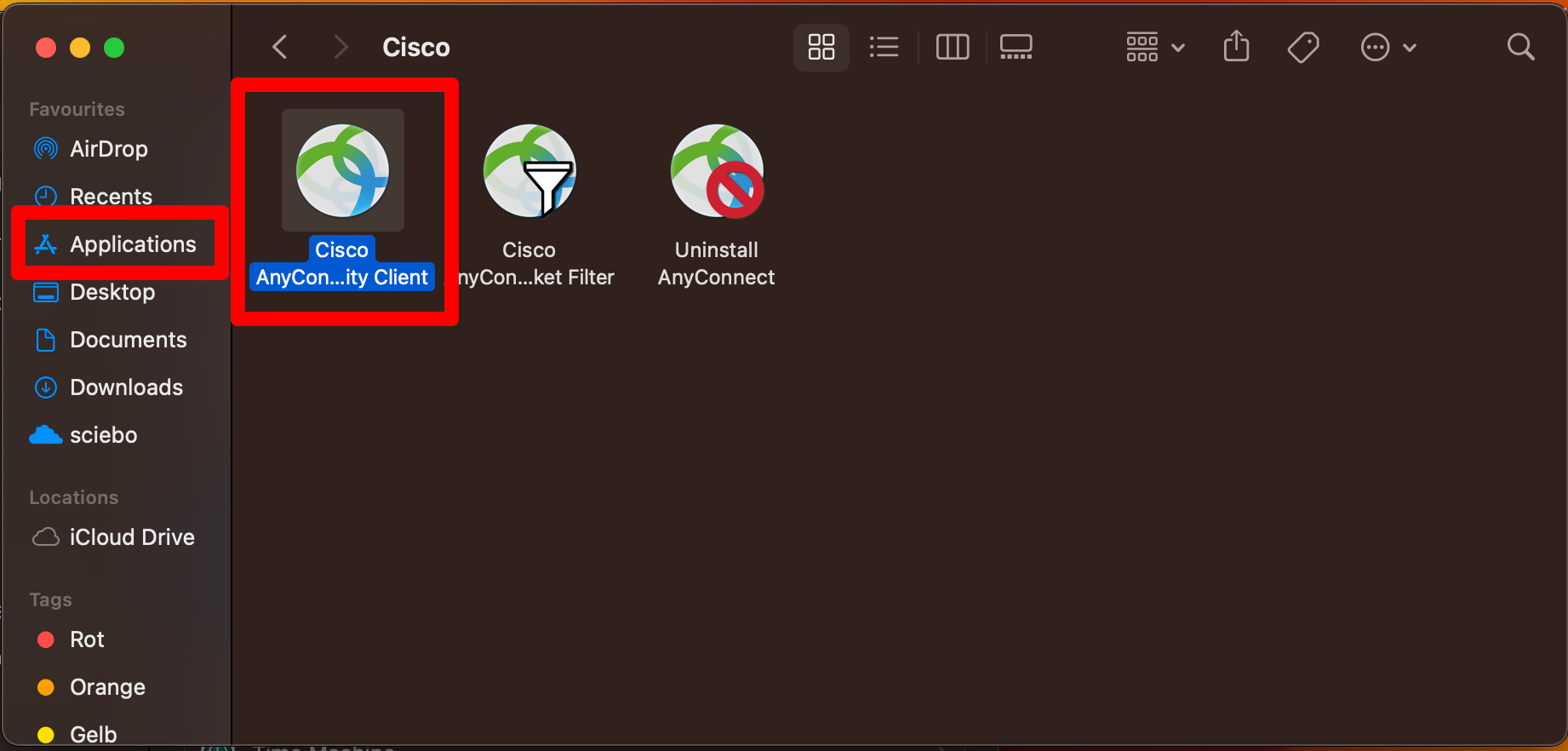
Step 5: Setting up a connection
In the connection window, you must enter vpn.rwth-aachen.de as the VPN address. You can select "vpn.rwth-aachen.de (IPsec)" or "vpn.rwth-aachen.de (SSLVPN)" using the drop-down menu. Establish the connection by selecting "Connect".
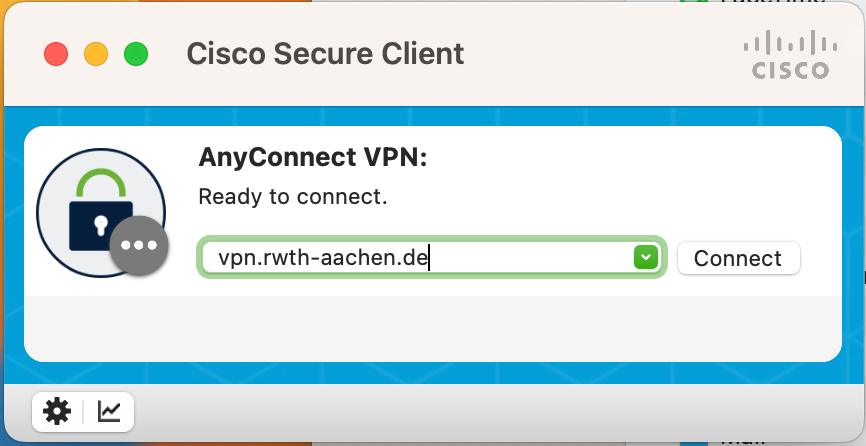
Choose the group "RWTH-VPN"(Full Tunnel) or "RWTH-VPN"(Split Tunnel) and enter your username in the format ab123456. Enter your VPN password as the password. The VPN password can be changed in the IdM Selfservice. Select "OK" to continue.
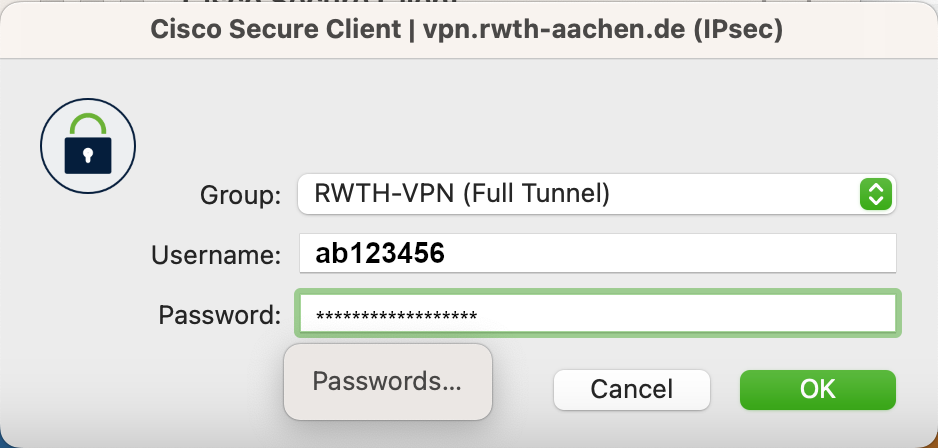
Please enter a one time password. You can generate a one time password by using a token such as an authenticator app.
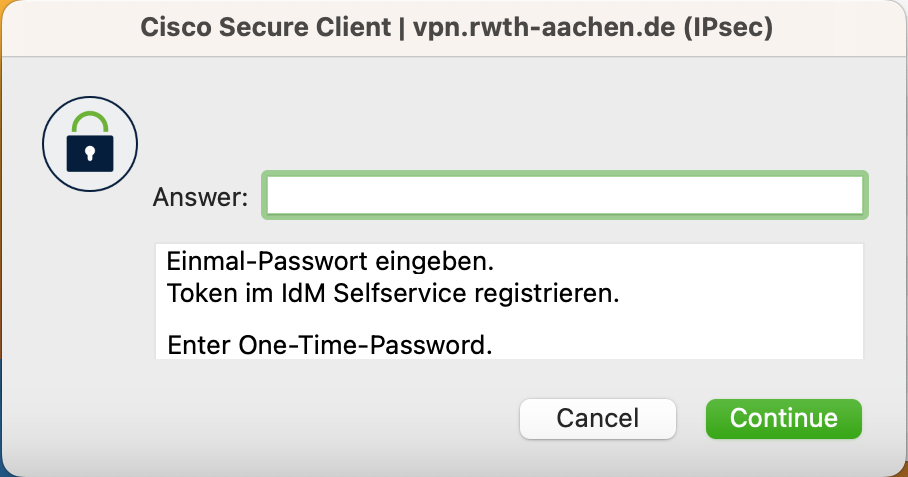
The connection should now have been established successfully. You can stop your connection at any time by selecting "Disconnect".