TortoiseGit - Git für Windows
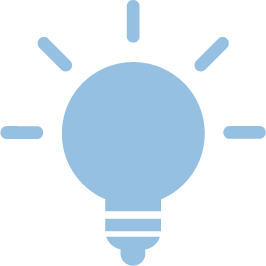
Um git auf Windows zu nutzen, gibt es viele Möglichkeiten. Eine sehr häfig genutzte Möglichkeit ist die Verwendung von TortoiseGit.
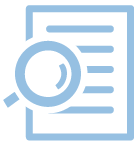
Hier finden Sie eine Step-by-Step-Anleitung für TortoiseGit:
- Download von git for windows unter https://gitforwindows.org/
- Installieren - es können im wesentlichen alle Standardeinstellungen übernommen werden, außer
- Im Dialogfeld "Select Components" die "Windows Explorer integration" deaktivieren
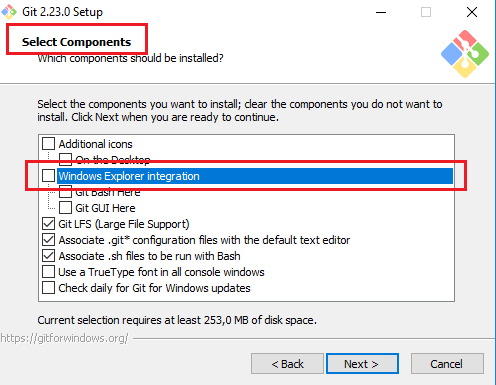
- Im Dialogfeld "Adjusting your PATH environment": Hier die Option "Use Git from Git Bash only" auswählen
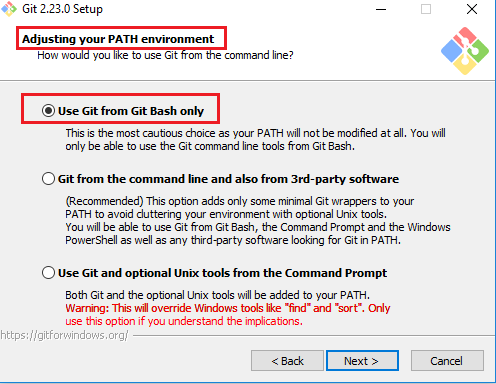
- Im Dialogfeld "Select Components" die "Windows Explorer integration" deaktivieren
- TortoiseGit herunterladen und installieren: https://tortoisegit.org/download/
- SSH Keys erstellen: Dazu das Programm "Puttygen" starten (wird automatisch mitinstalliert)
- Im PuTTY Key Generator (das Fenster, das sich nach dem Starten von Puttygen öffnet) auf den Button "Generate" klicken
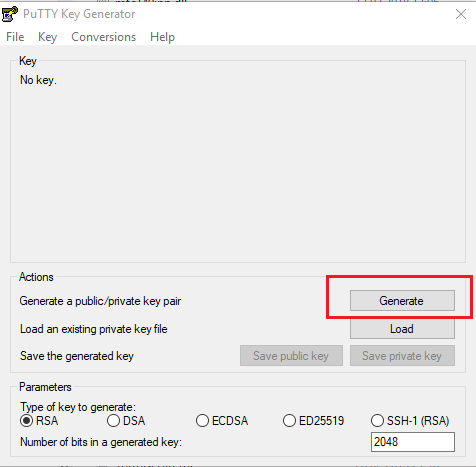
- Den Public Key kopieren und in GitLab unter https://git.rwth-aachen.de/-/profile/keys eintragen und speichern
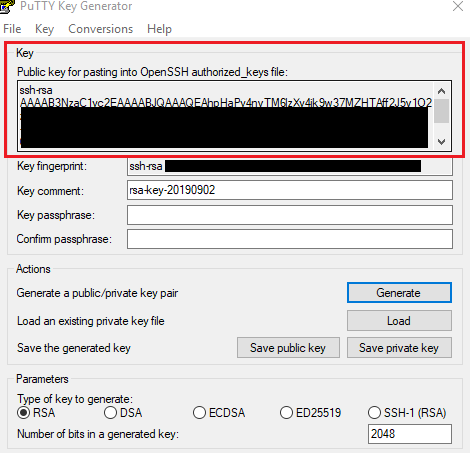
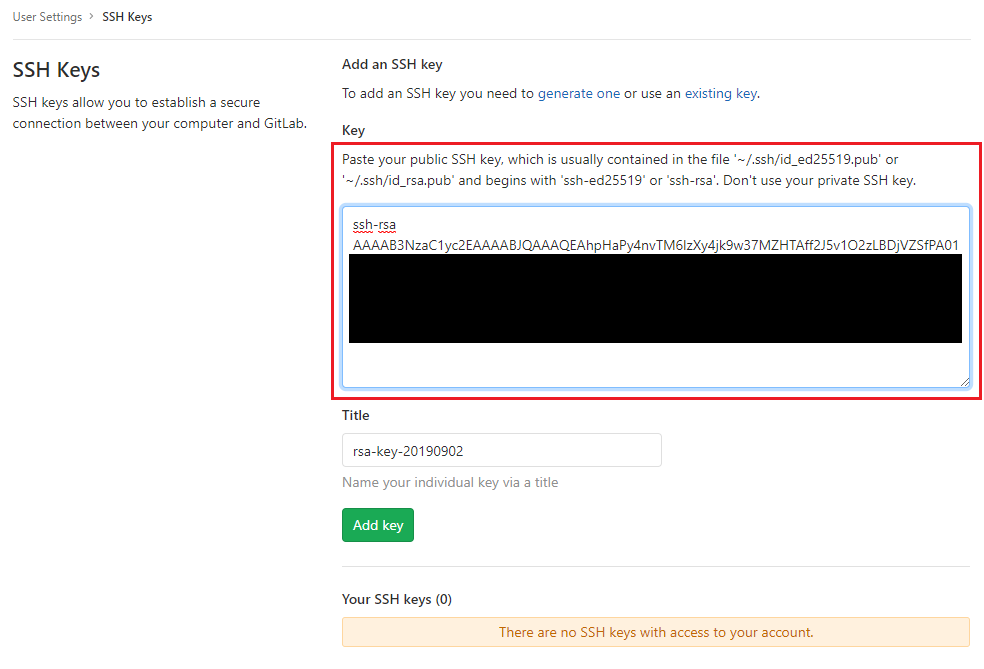
- Persönliches Key-Passwort wählen und zwei mal eingeben. Dies dient dem Zugriff auf den Private Key. Der "Key comment" kann auf Wunsch angepasst werden
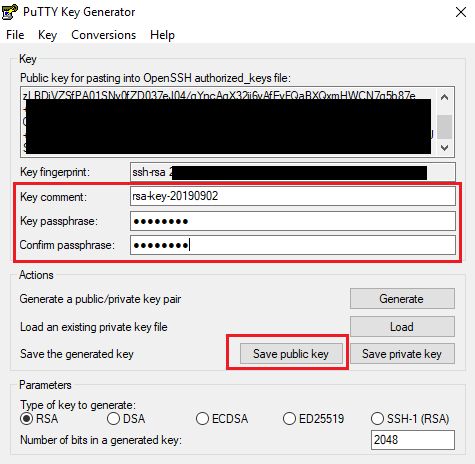
- Auf "Save public key" klicken und Speicher-Ort und Dateinamen wählen
- Das gleiche für den Private Key
- Repository klonen: Dazu in einem Ordner mit einem rechts Klick das Kontext Menü öffnen und dort "Git Clone..." auswählen
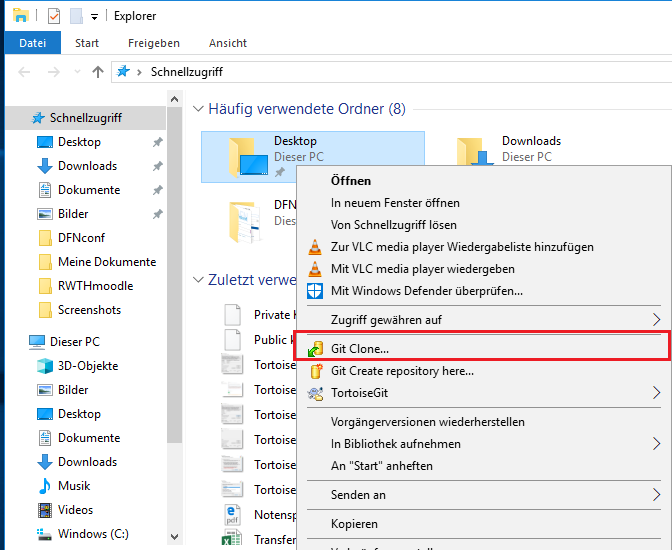
- Im "Git clone - TortoiseGit" Dialogfeld nun unter URL die URL zum GitLab Repository angeben (In GitLab im Projekt auf "Clone" -> "Clone with SSH" befindet sich die URL)
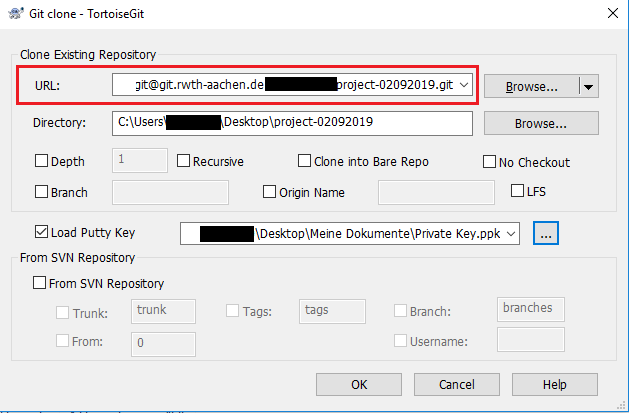
- Den Haken bei "Load Putty Key" anhaken und dort den Pfad zum generierten Private Key angeben (kann durch einen Klick auf "..." auch ausgewählt werden)
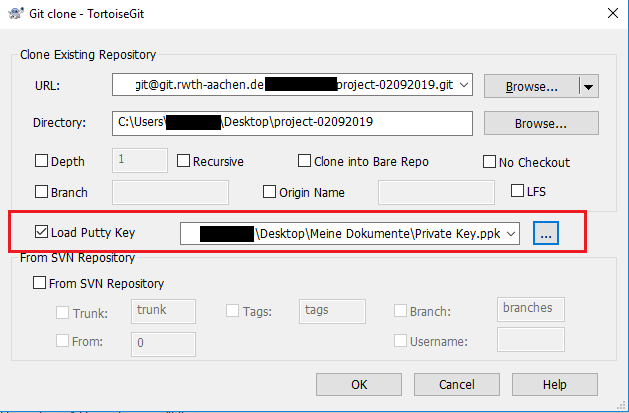
- Passwort für den Private Key eingeben und damit das Projekt clonen
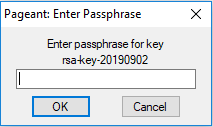
Bei der ersten Verbindung mit git.rwth-aachen.de erscheint ein "Security Alert" Dialogfeld. Hier wird der rsa key fingerprint vom Server angezeigt. Dieser muss mit einem der folgenden übereinstimmen:
2048 MD5:14:2b:d9:67:8b:5b:9f:2f:d4:84:5c:3e:c4:5b:7e:27 git.rwth-aachen.de (RSA)256 MD5:9c:b5:66:f1:62:d5:8f:c9:37:36:2d:fd:db:24:12:cf git.rwth-aachen.de (ECDSA)256 MD5:cc:67:24:02:3a:84:31:d3:10:d5:c7:33:1e:de:bf:1f git.rwth-aachen.de (ED25519)Dieses Dialogfeld dann mit "OK" bestätigen
- Danach steht des Repository zur Verfügung.

