TortoiseGit - Git for Windows

There are several possibilities for using git on Windows. TortoiseGit is one of the most common ones.

The following step by step manual will assist you with installation and set-up of TortoiseGit:
- Download git for windows: https://gitforwindows.org/
- Install git for Windows - all standard settings can be applied except for the following:
- Dialog window "Select Components": disable "Windows Explorer integration"
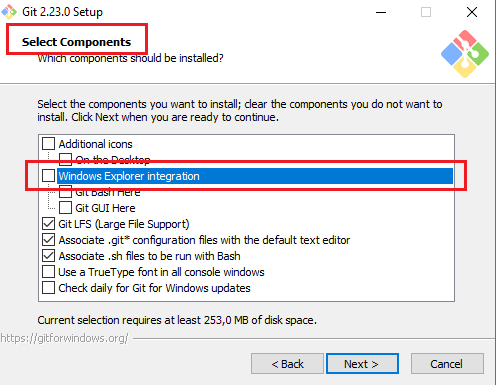
- Dialog window "Adjusting your PATH environment": choose the option "Use Git from Git Bash only"
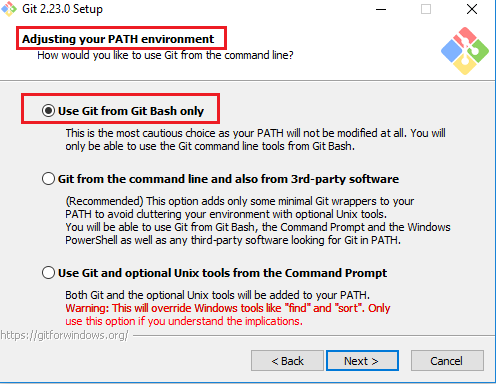
- Dialog window "Select Components": disable "Windows Explorer integration"
- Download and install TortoiseGit: https://tortoisegit.org/download/
- Generate SSH keys. For this purpose, start "Puttygen" program (it has been installed automatically with TortoiseGit)
- Click on "Generate" in the PuTTY Key Generator (the window that opens after the Puttygen has been started)
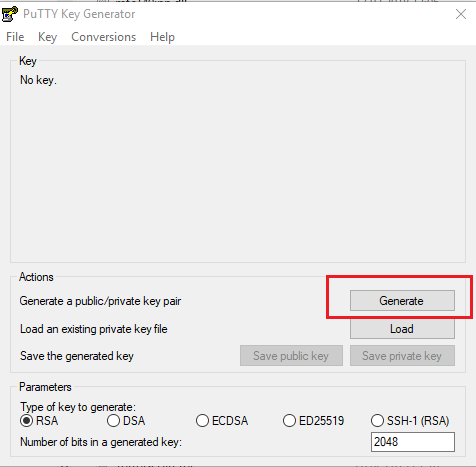
- Copy the public key and paste and save it in the GitLab: https://git.rwth-aachen.de/-/profile/keys
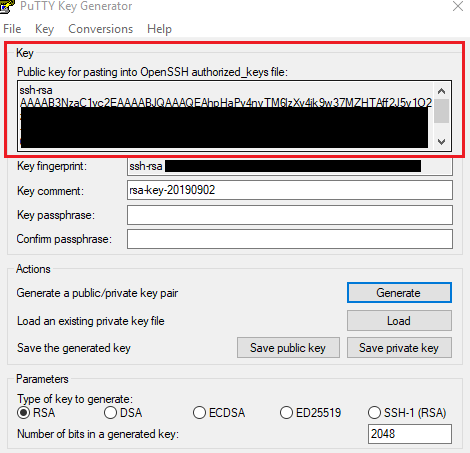
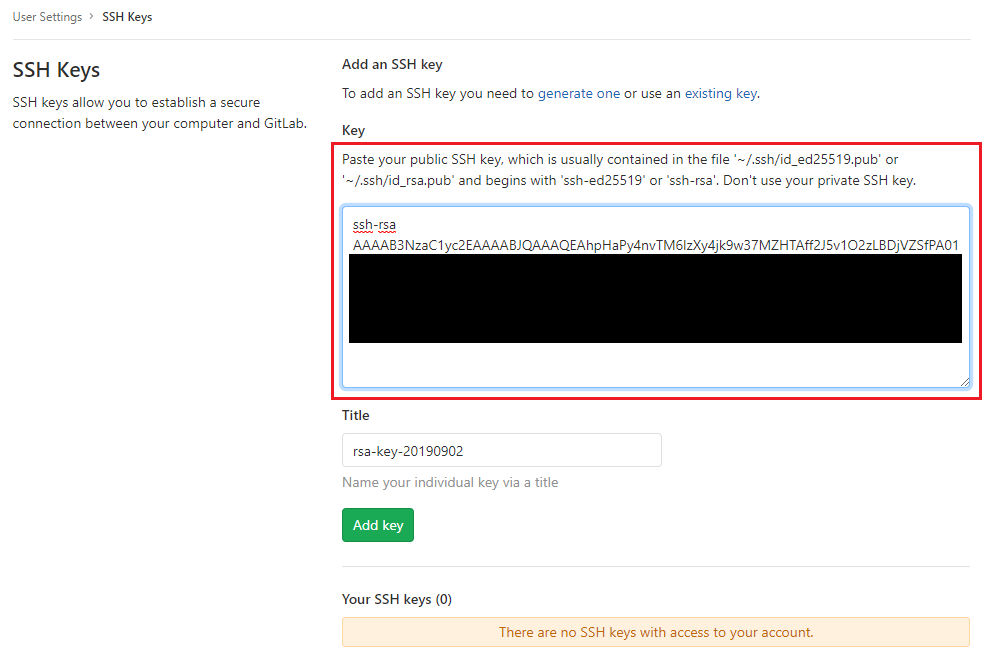
- Choose a personal key password and enter it two times. You need the password to access the private key. The "Key comment" can be adjusted if necessary.
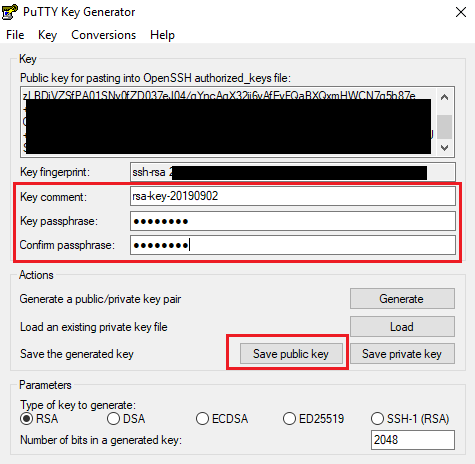
- Click on "Save public key" and choose the location and the data name
- Repeat the same procedure for the private key
- Clone repository. To do so, open the context menu in a folder with a right-hand click and choose "Git Clone..."
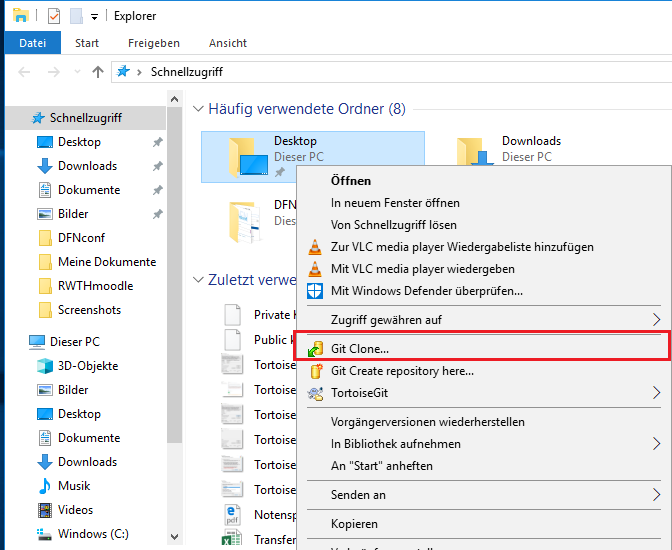
- Dialog window " Git Clone - TortoiseGit": enter the URL to the GitLab repository into the field "URL" (you will find the URL in GitLab project -> "Clone" -> "Clone with SSH")
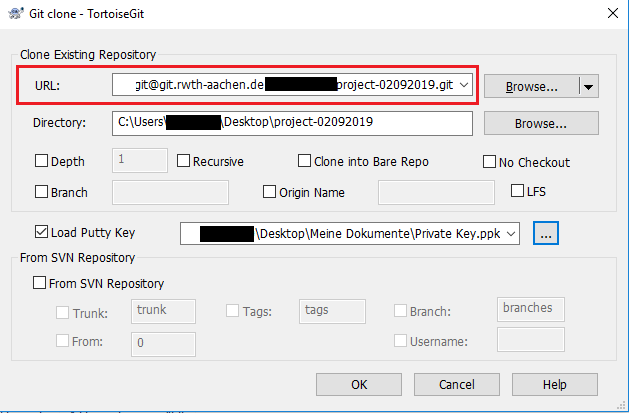
- Mark the "Load Putty Key" and enter the path to the generated private key (the key can be also chosen by a click on "...")
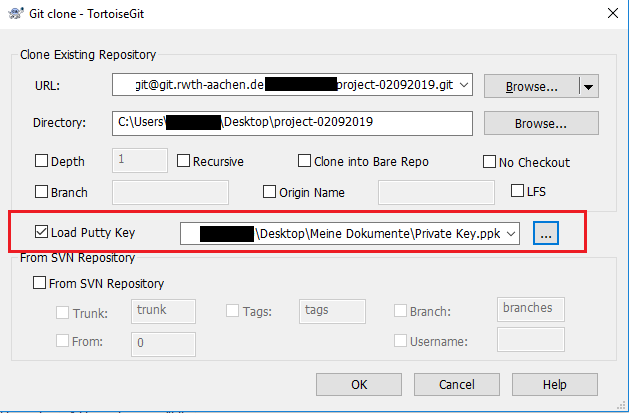
- Enter the password for the private key. The project will be cloned.
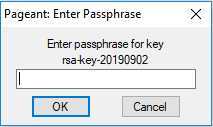
The dialog window "Security Alert" will appear during the first connection attempt to git.rwth-aachen.de. In the window, the server rsa key fingerpront is shown. It should match one of the following fingerprints:
2048 MD5:14:2b:d9:67:8b:5b:9f:2f:d4:84:5c:3e:c4:5b:7e:27 git.rwth-aachen.de (RSA) 256 MD5:9c:b5:66:f1:62:d5:8f:c9:37:36:2d:fd:db:24:12:cf git.rwth-aachen.de (ECDSA) 256 MD5:cc:67:24:02:3a:84:31:d3:10:d5:c7:33:1e:de:bf:1f git.rwth-aachen.de (ED25519)
Confirm this dialog window with "OK"
- The repository is ready for use.

