Accessibility
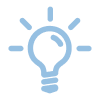
Webex offers the possibility of barrier-free communication.

Standards and improvements for accessibility
For more information on accessibility compliance in meetings, webinars and events, see the Webex Meetings Voluntary Product Accessibility Templates .
Support for the visually impaired
Webex provides limited support for accessibility features for the visually impaired that apply to all desktop and web applications.
- The application supports the high-contrast scheme of the Windows operating system
- The application supports the zoom functionality of the operating system
Support for screen readers
We are testing Webex Meetings to ensure compatibility with the latest version of the Freedom Scientific JAWS screen reader.
- All keyboard shortcuts for the Meetings desktop app work with screen readers.
- Screen readers cannot read content from shared presentations, shared applications and shared desktops.
You can specify which notifications your screen reader should announce. For more information, see Specify which notifications your screen reader announces .
Keyboard shortcuts
On Windows and MacOS, you can use Tab or Shift + Tab to navigate in the meeting window. You can also use the following keyboard shortcuts for faster navigation:
- F6 - Switch between the pane and the main window.
- Ctrl + Tab - Switches between several open areas.
Keyboard shortcuts are available in the Meetings desktop app, but not in the web app. The web app offers limited support for accessibility features, which only applies to low vision support.
Common key combinations - General
| To | Key Combination |
|---|---|
| Search | Ctrl + F |
| Go to Messaging | Ctrl + 1 |
| Go to Teams | Ctrl + 2 |
| Go to Contacts | Ctrl + 3 |
| Go to Calls | Ctrl + 4 |
| Go to Meetings | Ctrl + 5 |
| Go to Voice mailbox | Ctrl + 7 |
| Help Center | F1 |
| Search for key combinations | Ctrl + / |
Common keyboard shortcuts in meetings and calls
| To | Key Combination |
|---|---|
| Accept call | Ctrl + Shift + C |
| Leave or end meeting or call | Ctrl + L |
| Reject call | Ctrl + D |
| Reject call and reply with text message | Ctrl + Alt + A |
| Transfer call | Alt + T |
| Mute or unmute yourself. | Ctrl + M |
| Share content | Ctrl + Shift + D |
| Start or stop sharing | Shift + Alt + S |
| Add guest | Ctrl + Alt + G |
| Activate or deactivate subtitles | Ctrl + Shift + A |
Standard key combinations
If you move the mouse pointer over a keyboard shortcut control to which a keyboard shortcut has been assigned, the keyboard shortcut is displayed in the tooltip.
| Key Combination | Function |
|---|---|
| Ctrl + M | Mute your audio or switch on the mute function. |
| Ctrl + Shift + V | Start or pause video. |
| Shift + F10 |
|
| Ctrl+ Shift + E | Exclude a participant from the meeting, webinar or event. |
| Ctrl+ Shift+ I | Show or hide the names in the video. |
| Ctrl+ Shift+ F | Set the font size for the whiteboard. |
| Ctrl+ Shift+ N | Add a whiteboard page. |
| Ctrl+ Shift+ O | Delete a pointer. |
| Ctrl+ Shift+ Entf | Delete all pointers. |
| Ctrl+ Shift+ R | Raise or lower your hand. |
| Ctrk+ Shift+ T | Transfer a file. |
| Ctrl+ Del | Delete all comments on the whiteboard. |
| Ctrl+ Tab | Switch between tab and area views. You can switch between the tabs in the following dialog boxes:
|
| F6 | Switch between the content area and the section area. |
| Alt + Enter | Activate or deactivate full screen mode when you share a document. |
| Ctrl+ Shift+ P | Show or hide participants without video. |
| Ctrl+ Shift+ Alt + X | Show or hide participant videos. |
| Ctrk+ Shift+ Y | Synchronize the display of a split page, a split slide or a split whiteboard so that everyone has the same view. |
| Ctrl+ Shift+ H | Show or hide the menu bar. |
| Ctrl+ E | Open or close the chat area. |
| Ctrl+ K | Assign privileges to the participants. |
| Ctrl+ P | Manage subtitles. |
| Ctrl+ Shift+ K | Activate or deactivate the screen reader notifications for new chat messages. |
| Ctrl+ Shift+ M | Switch between intelligent Webex audio: Optimize for own voice, remove noise, music mode. |
| Ctrl+ / | Open the settings for the shortcut keys. |
| Ctrl+ 0 | Customize shared content to the viewer. |
| Ctrl+ 2 | Change the size of the areas to 20 %. |
| Ctrl+ 3 | Change the size of the areas to 30 %. |
| Ctrl+ 4 | Change the size of the areas to 40 %. |
| Ctrl+ 5 | Change the size of the areas to 50 %. |
| Ctrl+ B | Share a web browser. |
| Ctrl+ L | Leave or end the meeting. |
| Ctrl+ N | Lock or unlock the meeting. |
| Ctrl+ O | Browse to open and share a file. |
| Ctrl+ T | Show or hide thumbnail sidebar. |
| Ctrl+ Shift+ U | Mute all subscribers. |
| Ctrl+ Shift+ L (Hosts and co-hosts only) | Lower all raised hands. |
| Ctrl+ Shift+ S | Allow all participants to share content. |
| Ctrl+ Shift+ G | Allow participants from the lobby. |
| Ctrl+ Shift+ A | Switch subtitles on or off. |
| Ctrl+ Shift+ D | Share your desktop. |
| Ctrl+ Shift+ B | Share a whiteboard. |
| Ctrl+ Shift+ Z | End sharing. |
| Ctrl+ Shift+ W | Adjust shared content to width. |
| Ctrl+ Shift+ < | Turn the page to the left while sharing a file. |
| Ctrl+ Shift+ > | Turn the page to the right when splitting a file. |
| Ctrl+ Shift+ Alt | Show the meeting controls during sharing. |
| Ctrk+ Shift+ Q | Show or hide the meeting controls, areas and notifications while sharing. |
| Esc | Cancel an action or close active windows, menus, areas or notifications and screen sharing. |
| F1 | Access the Webex Meetings Help. |
| Page up | Return to the previous slide during file sharing. |
| Page down | Switch to the next slide during file sharing. |
| Alt + F4 | Close all dialog boxes. |
| Ctrl+ A | Copy text from chat/area. |
| Ctrl+ + | Enlarge during sharing. |
| Ctrl+ - | Reduce during sharing. |
| Ctrl+ W | Close a shared file. |
| Ctrl+ Z | Undoes the last action. |
| Ctrl+ Y | Repeat the last action. |
| Alt + Shift+ W | Open the dialog box for simultaneous interpreting. |
| Alt + Shift+ H | Switch the output language for simultaneous interpreting. Only the interpreter has a target language. |
| Alt + Shift+ R | Remote control |
Further information on accessibility can be found in the Webex Help Center.

