FAQ - Webex
Es wird bereits die richtige E-Mail-Adresse im TK-Portal und in Webex angezeigt. Jedoch erscheint die Fehlermeldung "Ihr Konto ist nicht autorisiert. Wenden Sie sich an Ihren Administrator".
Dies kann die Ursache haben, dass der Webex Account erst kürzlich angelegt wurde. Bis die Daten im System vollständig synchronisiert sind, kann es bis zu einer Stunde dauern. Bitte haben Sie an dieser Stelle noch etwas Geduld.
Sollte weiterhin eine Anmeldung nicht möglich sein, versuchen Sie bitte Folgendes:
- Sich von Webex abmelden.
- Webex komplett schließen. Auch über die Taskleiste
- Die Anmeldung über den Single Sign-On erneut versuchen.
- Der Login sollte nun funktionieren.
zuletzt geändert am 11.07.2024
Wie hat Ihnen dieser Inhalt geholfen?

Dieses Werk ist lizenziert unter einer Creative Commons Namensnennung - Weitergabe unter gleichen Bedingungen 3.0 Deutschland Lizenz
Damit beim Anklicken von Telefonnummern automatisch Webex als Telefonclient verwendet wird, können Sie dies in Windows wie folgt einstellen:
1. Drücken Sie die Windows-Taste, um das Startmenü zu laden, und geben Sie "Standard-Apps" ein
2. Klicken Sie dann im neuen Fenster auf den Link "Standard-Apps nach Protokoll auswählen"
3. Dort scrollen Sie in der Liste bis zum Protokoll "TEL"
4. Klicken Sie dort auf die Schaltfläche hinter dem Protokollnamen und wählen Sie als Standard-Applikation Webex aus.
zuletzt geändert am 04.09.2024
Wie hat Ihnen dieser Inhalt geholfen?

Dieses Werk ist lizenziert unter einer Creative Commons Namensnennung - Weitergabe unter gleichen Bedingungen 3.0 Deutschland Lizenz
Folgende Kontakte werden in die Webex App migriert:
- Jabber-Verzeichnis Kontakte, deren E-Mails auch in Webex vorhanden sind
- Benutzerdefinierte Kontakte und Fotos
zuletzt geändert am 20.12.2024
Wie hat Ihnen dieser Inhalt geholfen?

Dieses Werk ist lizenziert unter einer Creative Commons Namensnennung - Weitergabe unter gleichen Bedingungen 3.0 Deutschland Lizenz
Eine Möglichkeit die Kontakte nach dem Nachnamen anzuzeigen ist nicht möglich
zuletzt geändert am 22.01.2024
Wie hat Ihnen dieser Inhalt geholfen?

Dieses Werk ist lizenziert unter einer Creative Commons Namensnennung - Weitergabe unter gleichen Bedingungen 3.0 Deutschland Lizenz
Wenn der Telefondienst von Webex in der App auf Ihrem Smartphone nicht verfügbar ist, erscheint neben dem Button Anrufe ein oranges Ausrufezeichen.
Um die Verbindung wieder herzustellen, müssen Sie im TK-Portal die passende Option für Ihr Betriebssystem (Softphone-Client Android oder Softphone-Client iPhone) aus- und wieder einschalten und die App neu starten.
Folgen Sie anschließend den Anweisungen in der App, um sich neu anzumelden.
zuletzt geändert am 20.12.2024
Wie hat Ihnen dieser Inhalt geholfen?

Dieses Werk ist lizenziert unter einer Creative Commons Namensnennung - Weitergabe unter gleichen Bedingungen 3.0 Deutschland Lizenz
Im TK-Portal kann unter den angezeigten E-Mail-Adressen frei gewählt werden. Die ausgewählte E-Mail-Adresse entspricht ebenfalls der E-Mail-Adresse, die für den Webex Account genutzt wird.
Möglichkeiten:
- Auswahl der dienstlichen E-Mail. Sofern im Personenverzeichnis eine E-Mail für die Person hinterlegt ist, kann diese ausgewählt werden. (Hat eine Person zwei Einträge, bspw. an zwei unterschiedlichen Instituten, stehen auch beide E-Mail-Adressen zur Auswahl)
- Auswahl der persönlichen RWTH-E-Mail-Adresse. Ist eine persönliche RWTH-Mail vorhanden, kann diese auch ausgewählt werden.
- Ist weder eine dienstliche E-Mail-Adresse noch eine persönliche RWTH-E-Mail vorhanden, steht eine kryptische @webex Emailadresse zur Auswahl.
zuletzt geändert am 20.12.2024
Wie hat Ihnen dieser Inhalt geholfen?

Dieses Werk ist lizenziert unter einer Creative Commons Namensnennung - Weitergabe unter gleichen Bedingungen 3.0 Deutschland Lizenz
Sollte der Webex-Client trotz korrekter Geräteeinstellungen kein hörbares Klingeln erzeugen, so ist es nötig, im TK-Portal die Einstellung "Softphone-Client Desktop" zu deaktivieren und nach etwa 10-sekündiger Wartezeit wieder zu aktivieren.
Danach ist ein vollständiges Beenden des Webex-Clients nötig, indem Sie in Ihrem Profil (siehe Punkt (1) in der Webex Benutzeroberfläche) auf "Abmelden" klicken. Anschließend müssen Sie sich erneut bei Webex anmelden. Die Anmeldung im Webex-Client läuft über die primäre E-Mail-Adresse, die im Webex-Account im TK-Portal angezeigt wird. Dann wird man an den RWTH Single-Sign On weitergeleitet, wo man seine Benutzerkennung im Format ab123456 und das entsprechende Passwort angibt.
Sollte dies nicht funktionieren, ist ein Neustart des Rechners nötig. Danach sollte Webex hörbar klingeln.
zuletzt geändert am 20.12.2024
Wie hat Ihnen dieser Inhalt geholfen?

Dieses Werk ist lizenziert unter einer Creative Commons Namensnennung - Weitergabe unter gleichen Bedingungen 3.0 Deutschland Lizenz
Sie müssen Moderator einen Bereichs sein, um diesen Löschen zu können. Dafür müssen Sie zunächst alle Personen des Bereichs aus dem zu löschenenden Bereich einzeln entfernen. Zum Schluss verlassen Sie selbst den Bereich. Damit wird dieser endgültig gelöscht.
zuletzt geändert am 20.12.2024
Wie hat Ihnen dieser Inhalt geholfen?

Dieses Werk ist lizenziert unter einer Creative Commons Namensnennung - Weitergabe unter gleichen Bedingungen 3.0 Deutschland Lizenz
- Sie können Ihren Webex Bildschirm während einer laufenden Videokonferenz teilen, sofern der Meeting Gastgeber dies freigegeben hat.
- Wählen Sie hierfür zunächst die Funktion Bildschirm teilen. In der oberen Leiste erscheint jetzt ein Balken.
- Klicken Sie auf Weitere Freigabeoptionen und wählen Sie anschließend die Option Show my Webex app aus.
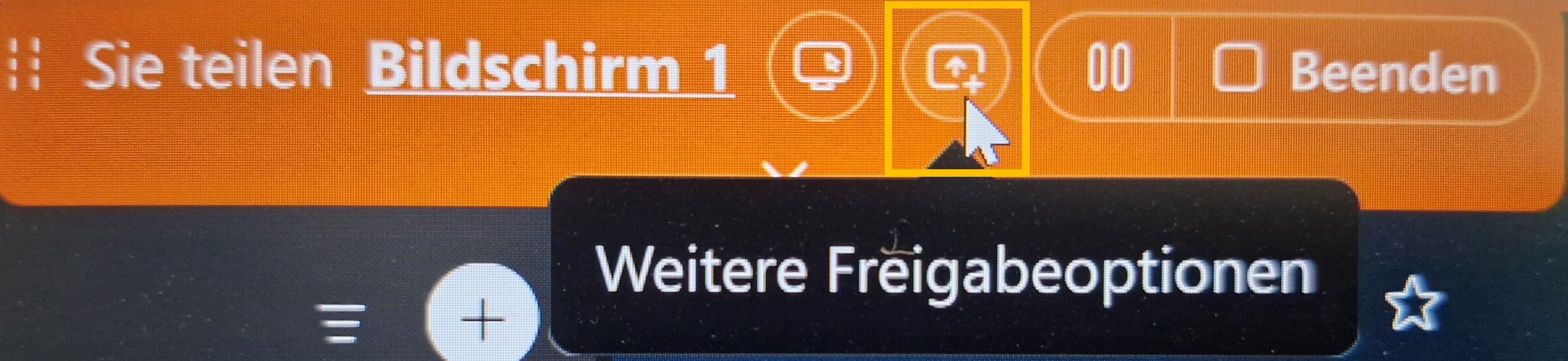
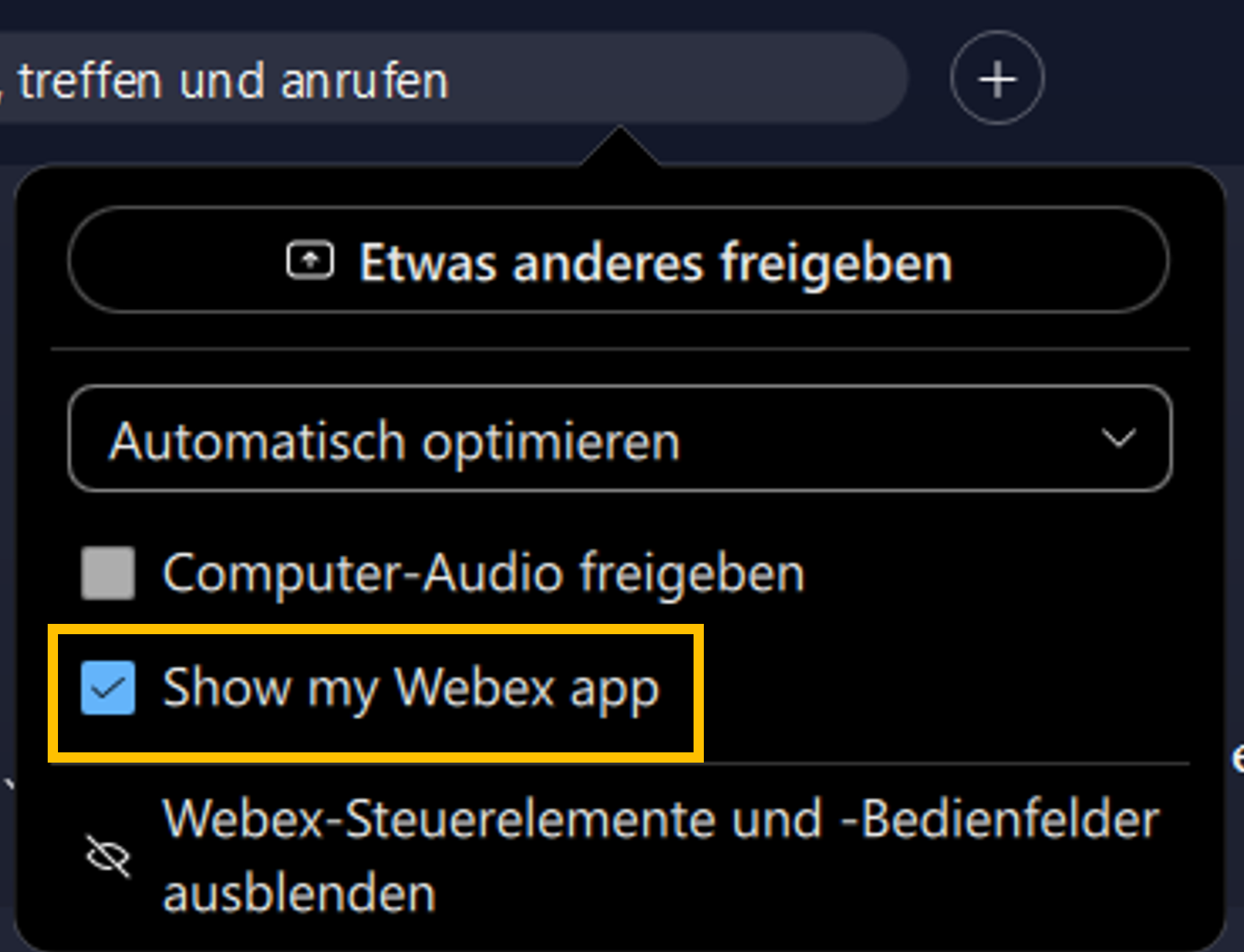
zuletzt geändert am 20.12.2024
Wie hat Ihnen dieser Inhalt geholfen?

Dieses Werk ist lizenziert unter einer Creative Commons Namensnennung - Weitergabe unter gleichen Bedingungen 3.0 Deutschland Lizenz
Die Synchronisierung von Webex- und dem Outlook-Kalender ist aktuell noch nicht optimal. Nachdem im Outlook-Kalender das Meeting gelöscht wurde, existiert dieses weiterhin im Webex-Kalender. Daher kommt auch die Benachrichtigung.
Als Workaround muss hier ebenfalls der Termin in Webex manuell gelöscht werden.
zuletzt geändert am 20.12.2024
Wie hat Ihnen dieser Inhalt geholfen?

Dieses Werk ist lizenziert unter einer Creative Commons Namensnennung - Weitergabe unter gleichen Bedingungen 3.0 Deutschland Lizenz
Die Synchronisierung von dem Webex- und dem Outlook-Kalender ist aktuell noch nicht optimal. Nachdem im Outlook der Termin eines Meetings bzw. einer Meetingserie geändert wurde, wird dieser im Webex-Kalender nicht automatisch angepasst. Daher kommt die falsche Benachrichtigung.
Als Workaround bestehen hierzu folgende Möglichkeiten:
1. Der Ersteller des Meetings bzw. der Meetingserie sagt diese ab und erstellt ein neues Meeting bzw. eine neue Meetingserie.
2. Sie deaktivieren in den Webex Einstellungen die Benachrichtigungsfunktion für Meetings. So erhalten Sie nur noch im Outlook die korrekte Benachrichtigung zu einem Meeting bzw. einer Meetingserie.
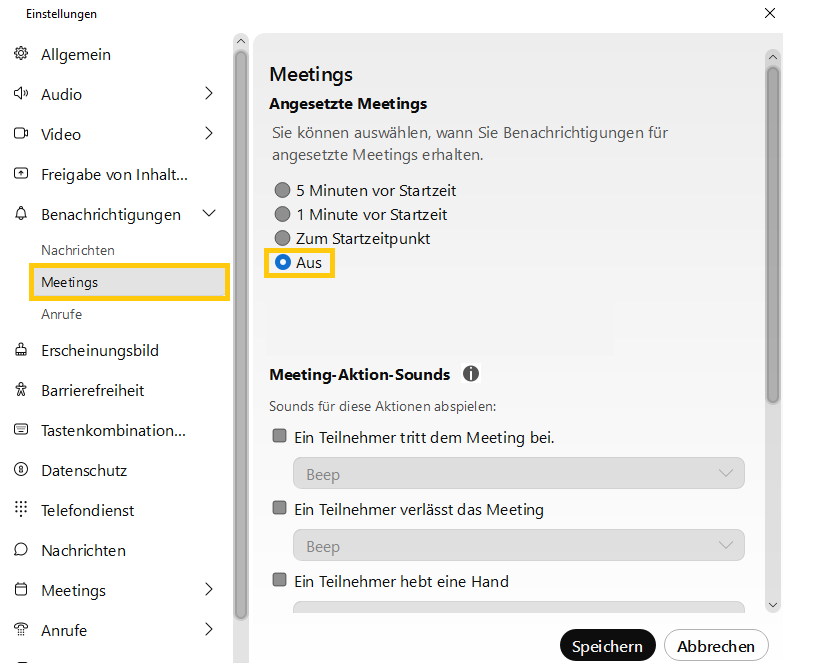
zuletzt geändert am 20.12.2024
Wie hat Ihnen dieser Inhalt geholfen?

Dieses Werk ist lizenziert unter einer Creative Commons Namensnennung - Weitergabe unter gleichen Bedingungen 3.0 Deutschland Lizenz
Falls Sie Ihren Chat einmal nicht direkt finden, klicken Sie auf den Filter Button mit den 3 Strichen. Dort öffnet sich dann eine Auswahl, in der Sie Ausgeblendet anklicken können.
Ihnen werden hier nun Ihre ausgeblendeten Chats oder Bereiche angezeigt. Ausgeblendete Chats werden nicht mehr in Ihrer Nachrichtenliste angezeigt. Klicken Sie mit der rechten Maustaste auf den ausgeblendeten Chat, um ihn wieder einblenden zu lassen.
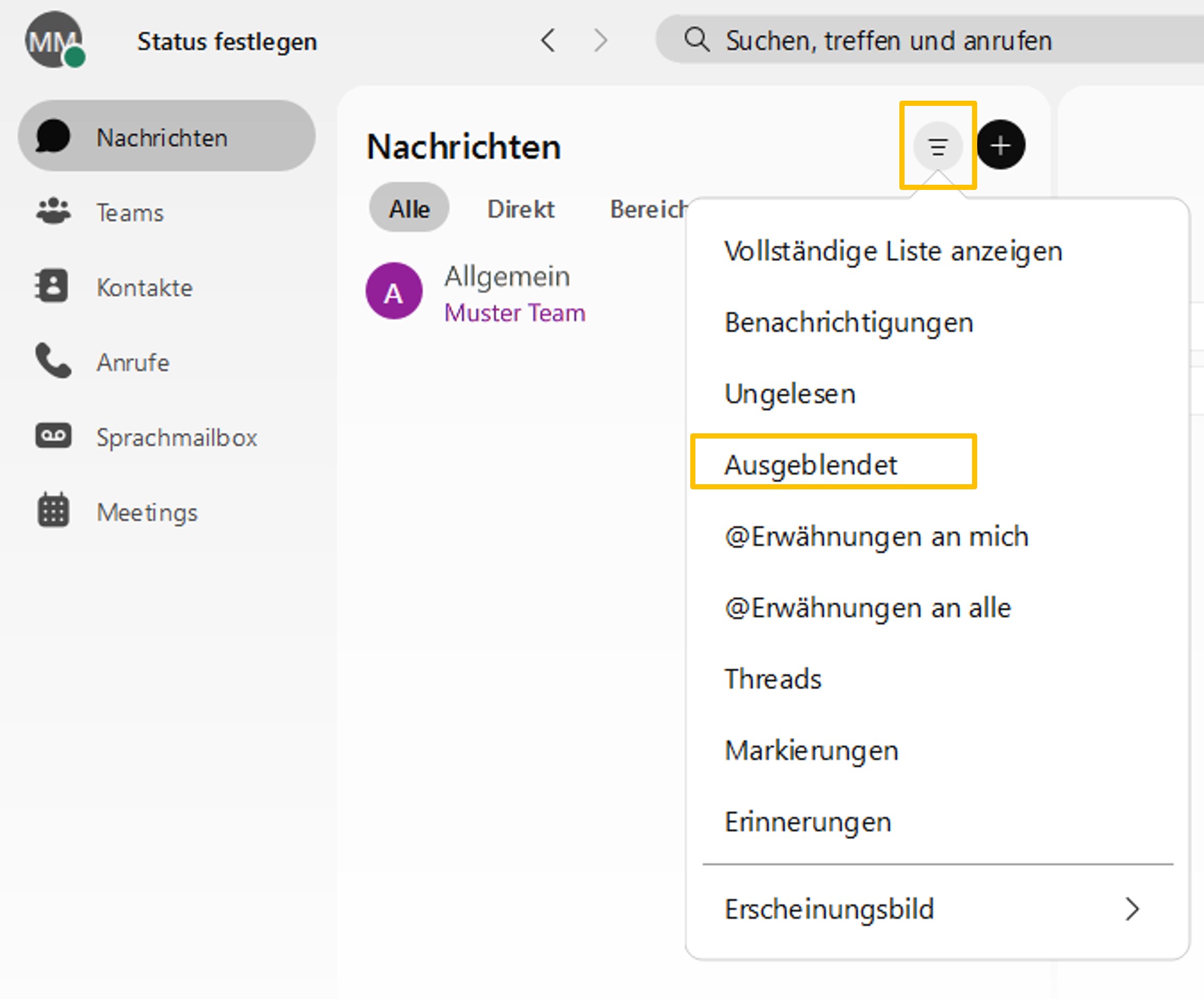
zuletzt geändert am 20.12.2024
Wie hat Ihnen dieser Inhalt geholfen?

Dieses Werk ist lizenziert unter einer Creative Commons Namensnennung - Weitergabe unter gleichen Bedingungen 3.0 Deutschland Lizenz
Webex bietet bei Meetings und Chats grundsätzlich ein sehr hohes Niveau an Sicherheit und Datenschutz. Alle Meetings, Anrufe und Chatnachrichten zwischen Webex-Clients untereinander oder zu und zwischen RWTH-Telefonen sind verschlüsselt. Das bedeutet, Telefonate über die RWTH-Telefonanlage mit Webex-Softphones oder Tischtelefonen sind ebenfalls verschlüsselt und werden ausschließlich auf RWTH-Infrastruktur durchgeführt.
Zur Anhebung des Sicherheitsniveaus wird zusätzlich die Schlüsselverwaltung für alle Webex-Teilnehmenden der RWTH auf Servern lokal in RWTH Rechenzentren betrieben.
zuletzt geändert am 20.12.2024
Wie hat Ihnen dieser Inhalt geholfen?

Dieses Werk ist lizenziert unter einer Creative Commons Namensnennung - Weitergabe unter gleichen Bedingungen 3.0 Deutschland Lizenz
In folgenden Situationen besteht die Möglichkeit, dass die implementierten Sicherheitsmechanismen umgangen werden können:
Situation: Der Gastgeber lässt die Einwahl über das öffentliche Telefonnetz in sein Meeting zu.
Empfehlung: Da alle Telefongespräche im öffentlichen Telefonnetz, also Festnetz und Mobilfunknetz, in der Regel unverschlüsselt transportiert werden, kann ein Angreifer die Verbindung mithören. Daher empfehlen wir bei vertraulichen Gesprächen, die Einwahl über das öffentliche Telefonnetz nicht zu zulassen, indem der Meetingtyp „private Meeting“ ausgewählt wird.
Situation: Die Einwahldaten zu einem Meeting sind Fremden bekannt geworden, dadurch können unbekannte Personen am Meeting teilnehmen.
Empfehlung: Kontrollieren Sie als Gastgeber Ihre Teilnehmerliste. Schließen Sie ggfs. unbekannte Teilnehmer aus. Und sperren Sie das Meeting im Meetingmenü, so dass erneute Teilnehmeranfragen in einer Lobby landen.
Bei besonders vertraulichen Gesprächen empfehlen wir daher den Meetingtyp „private Meeting“ zu verwenden, welcher nur eingeladene Teilnehmer aus dem RWTH Netz zulässt.
Situation: Sollte ihr Endgerät von Dritten kompromittiert sein, besteht ein hohes Sicherheitsrisiko bei jeglicher Kommunikation mit diesem.
Empfehlung: Verwenden Sie daher Endgeräte und Betriebssysteme, welche durch die Hersteller gepflegt werden. Verwenden Sie aktuelle Software und Virenscanner auf Ihren Endgeräten.
Situation: Sollten sich Aufzeichnungsgeräte Dritter während eines Meetings im gleichen Raum befinden, kann ihre Kommunikation mitgehört werden.
Empfehlung: Achten Sie auf Ihre Umgebung und potentielle Mithörer.
zuletzt geändert am 20.12.2024
Wie hat Ihnen dieser Inhalt geholfen?

Dieses Werk ist lizenziert unter einer Creative Commons Namensnennung - Weitergabe unter gleichen Bedingungen 3.0 Deutschland Lizenz
Wenn Sie vertrauliche Gespräche, wie z. B. Personalgespräche, führen wollen, sollten Sie wie folgt vorgehen:
Legen Sie ein Webex Meeting vom Typ „private Meeting“ an. Gehen Sie dabei nach den folgenden Schritten vor:
- Wählen Sie in der Webex Applikation am linken Bildschirmrand den Reiter "Meetings", dann "Meeting ansetzen".
- Klicken Sie dann auf "Erweiterte Einstellungen".
- Am oberen rechten Bildschirmrand sollten Sie nun den "Meeting-Typ" auswählen können.
- Stellen Sie hier bitte "Webex Meetings Private Meeting (Video Mesh only)" ein.
In diesem Fall werden Sprach- und Videodaten dieses Meetings ausschließlich über Ressourcen in RWTH Rechenzentren verteilt. Dabei gelten folgende Einschränkungen:
- Es können nur in Webex registrierte RWTH Angehörige teilnehmen.
- An dem Meeting kann nur mit der Webex App teilgenommen werden.
- Alle Endgeräte müssen mit dem RWTH Datennetz verbunden sein. Dies ist auch über VPN, bspw. aus dem Homeoffice, möglich.
zuletzt geändert am 20.12.2024
Wie hat Ihnen dieser Inhalt geholfen?

Dieses Werk ist lizenziert unter einer Creative Commons Namensnennung - Weitergabe unter gleichen Bedingungen 3.0 Deutschland Lizenz
Wenn in Webex Chats / Anrufe / Meetings nicht angezeigt werden, oder sich die Liste nicht aktualisiert kann man folgenden Workaround nutzen:
- Datenbank zurücksetzen:
- Webex öffnen
- Oben links auf Ihre Initialen / Bild klicken
- Hilfe auswählen
- Zustandsüberprüfung auswählen
- Unten links neben Datenbankstatus Zurücksetzen auswählen
zuletzt geändert am 27.01.2025
Wie hat Ihnen dieser Inhalt geholfen?

Dieses Werk ist lizenziert unter einer Creative Commons Namensnennung - Weitergabe unter gleichen Bedingungen 3.0 Deutschland Lizenz
