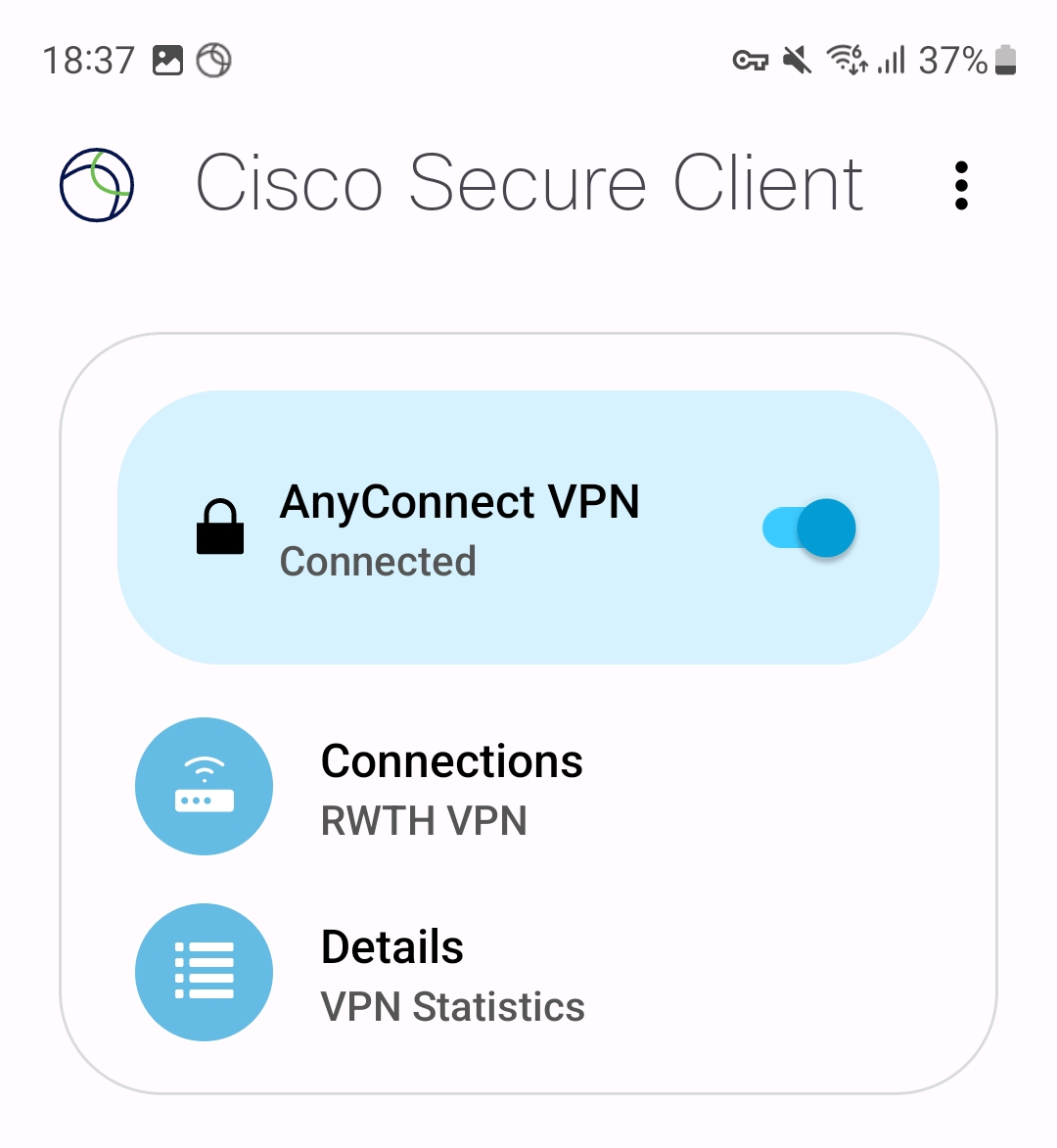Cisco Secure Client (AnyConnect) for Android
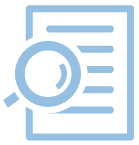
Be aware
You need to have set a password for your VPN account in the Selfservice in order to be able to use the VPN service.
This guide was created using a Galaxy S20 FE running Android version 13.
Step 1: Install the ”Cisco Secure Client“ app
- Search for "anyconnect" in your device's app store. Select "Install" next to the "Cisco Secure Client" app
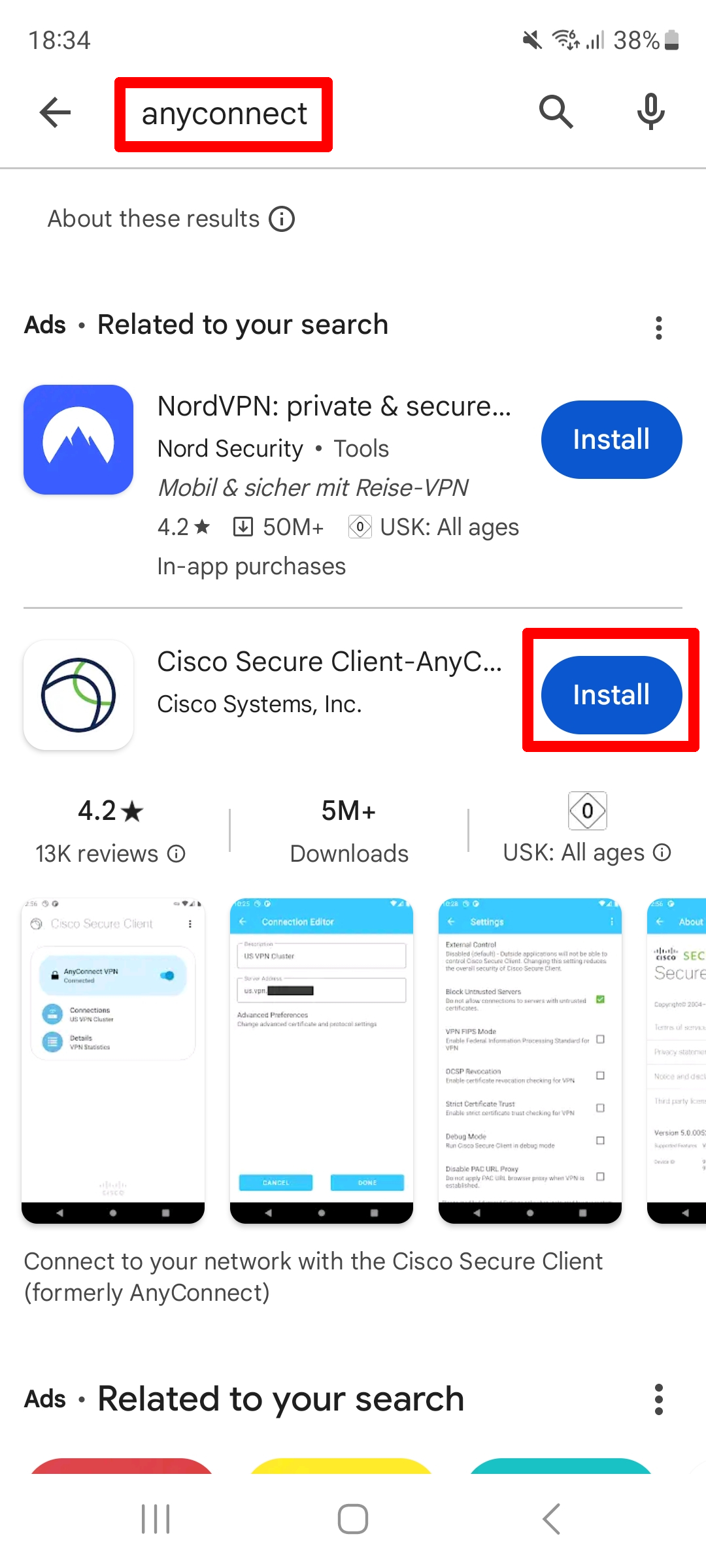
- Open the app
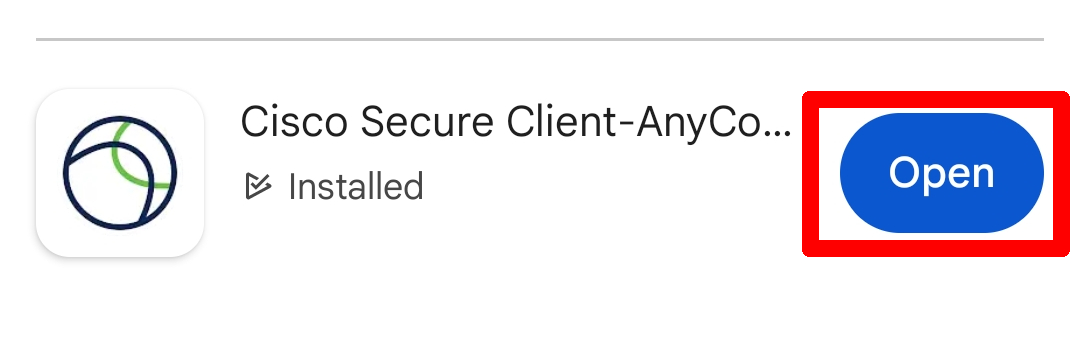
- Accept the EULA with "OK"
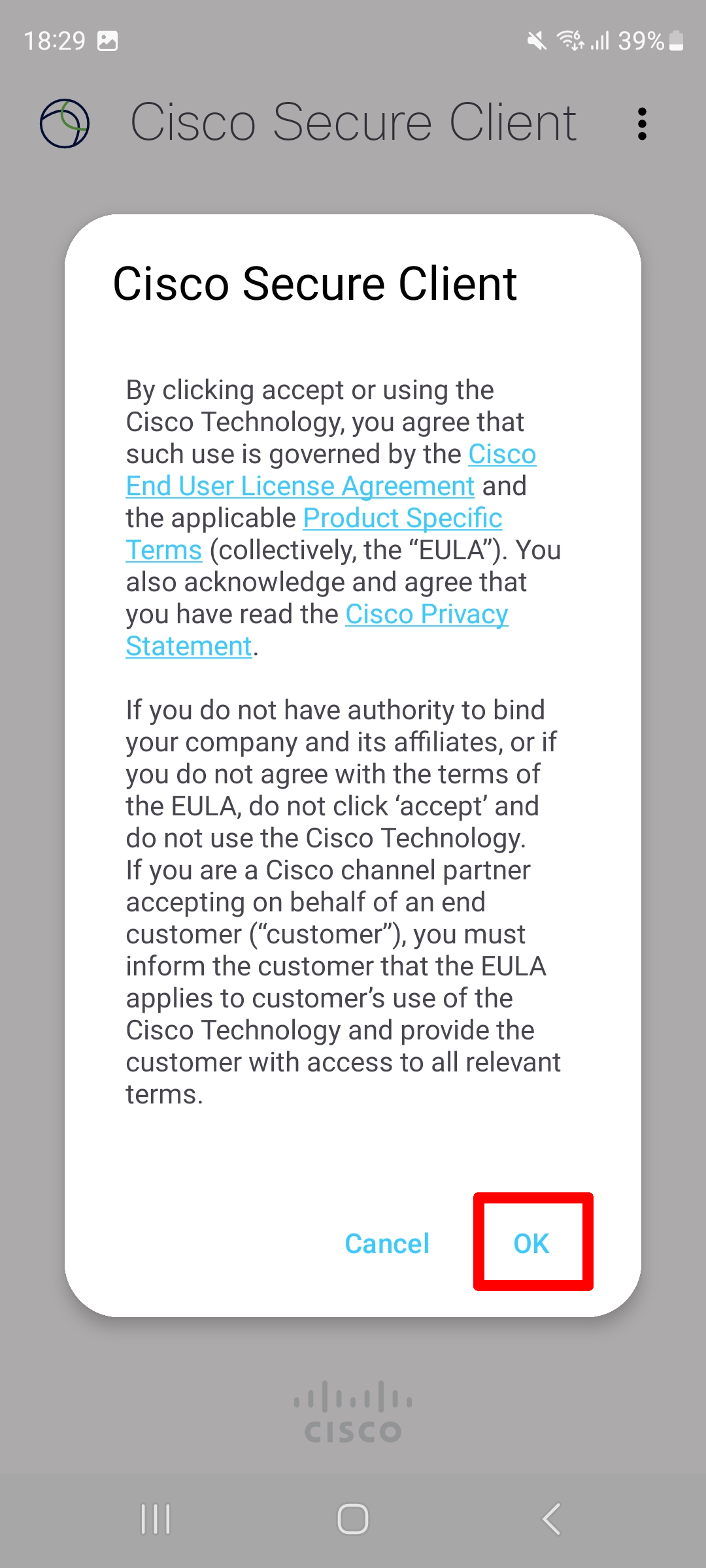
- Allow notifications with "Allow"
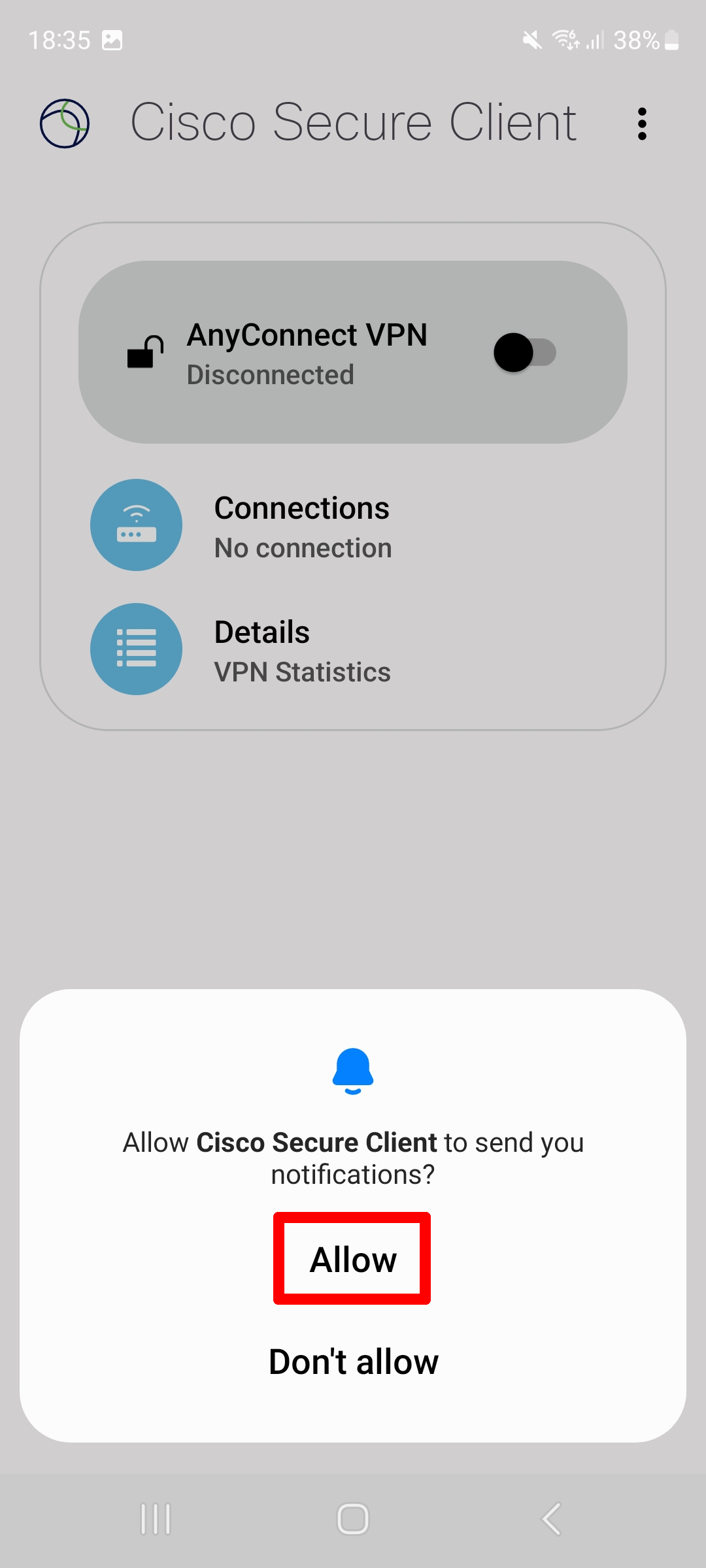
Step 2: Neue Verbindung erstellen
- Initially, no connections have been set up. Select "Connections"
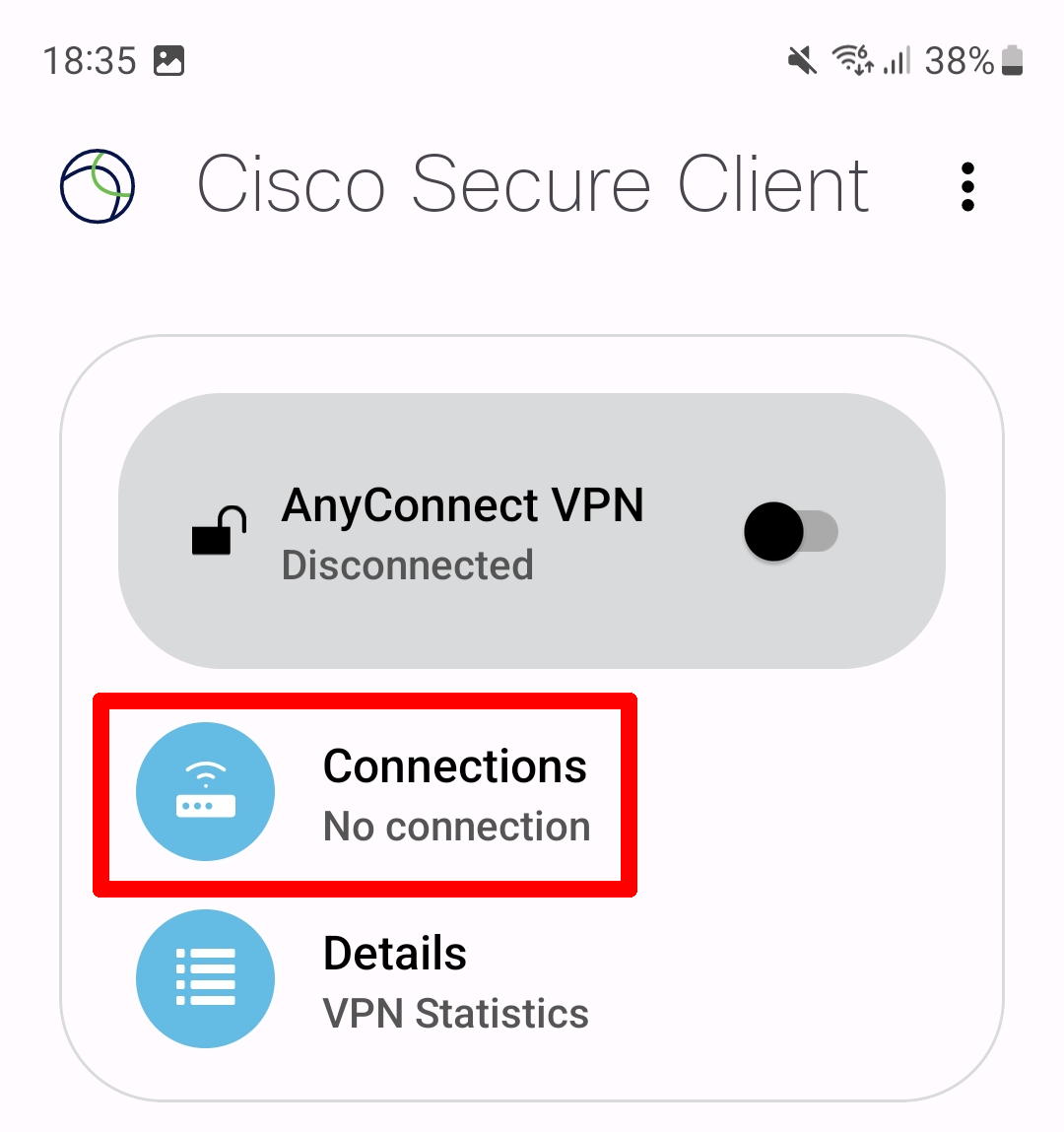
- Select the plus button "+" to set up a new connection
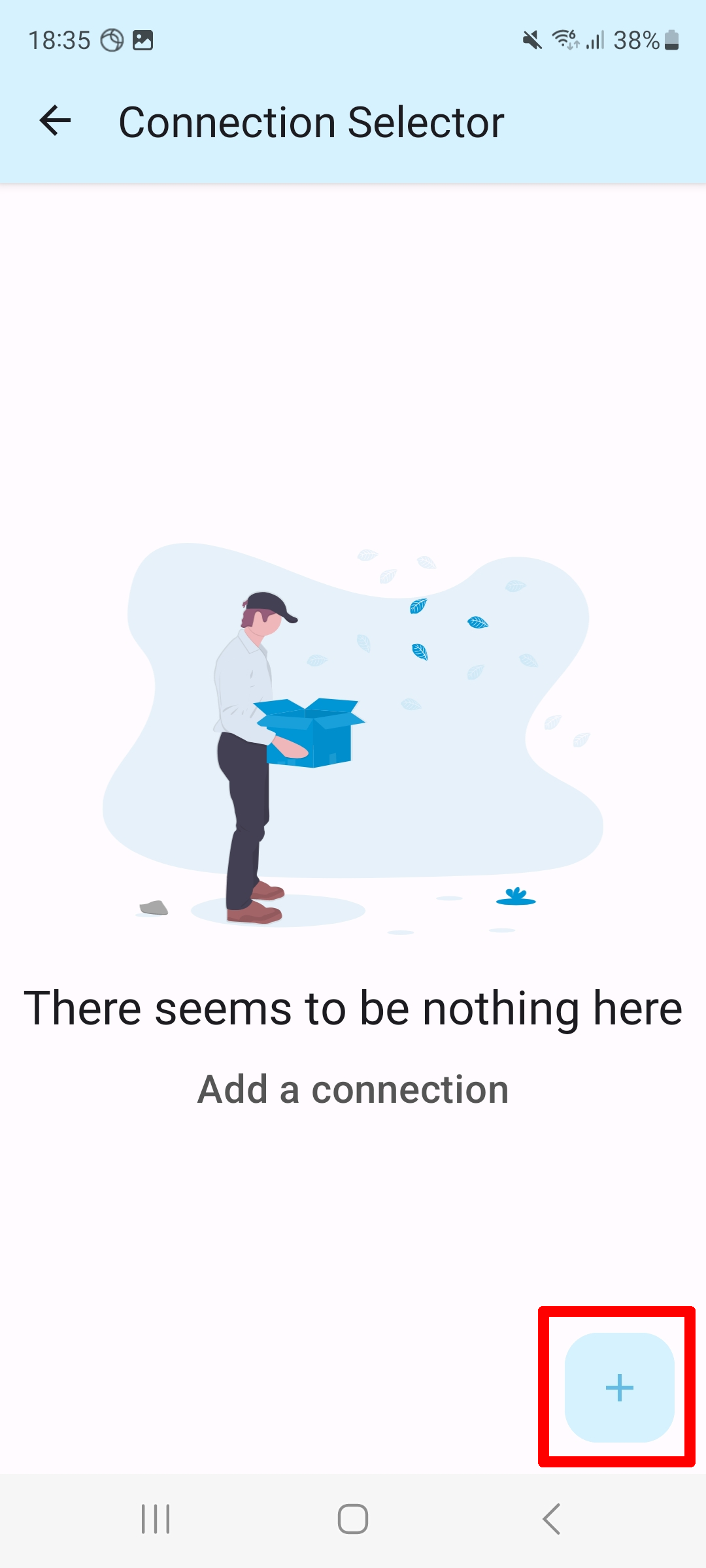
- Enter the connection information in the Connection Editor:
- Description: Can be chosen freely, e.g. RWTH VPN
- Server Address: vpn.rwth-aachen.de
- (If asked for "Certificate": automatic)
- Once you have entered all information, you can proceed with "done"
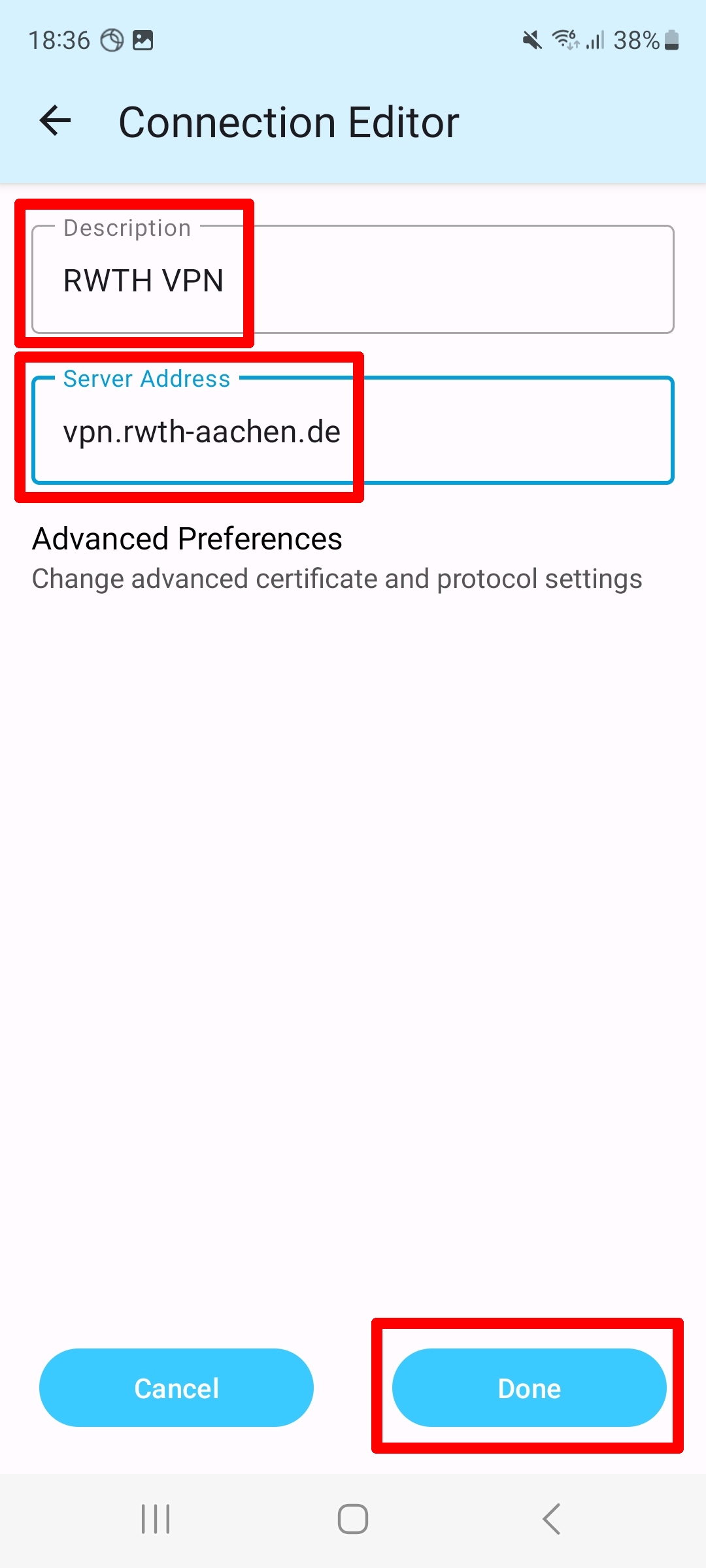
- Choose the back arrow to return to the main menu

Step 3: Configure the VPN
- Choose the slider next to "AnyConnect VPN" to activate the VPN connection
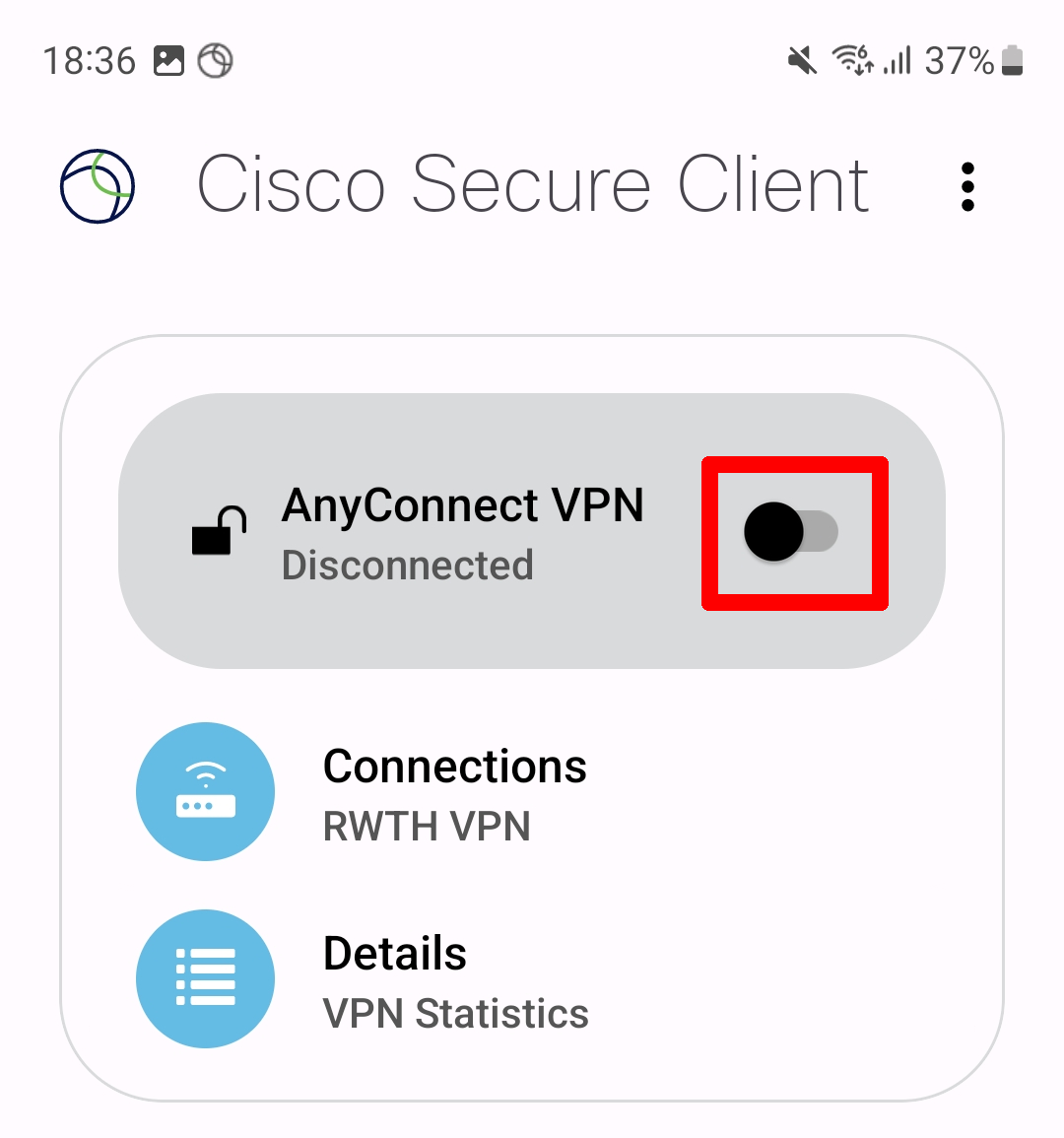
- The first time that you activate the connection, you will be asked for the login details of your VPN account:
- (Group: RWTH-VPN (Full Tunnel) is set by default in the app)
- Username in the Format "ab123456"
- Password for your "VPN" Account. This can be changed in the IdM Selfservice if required
- Once all information has been entered, select "Connect"
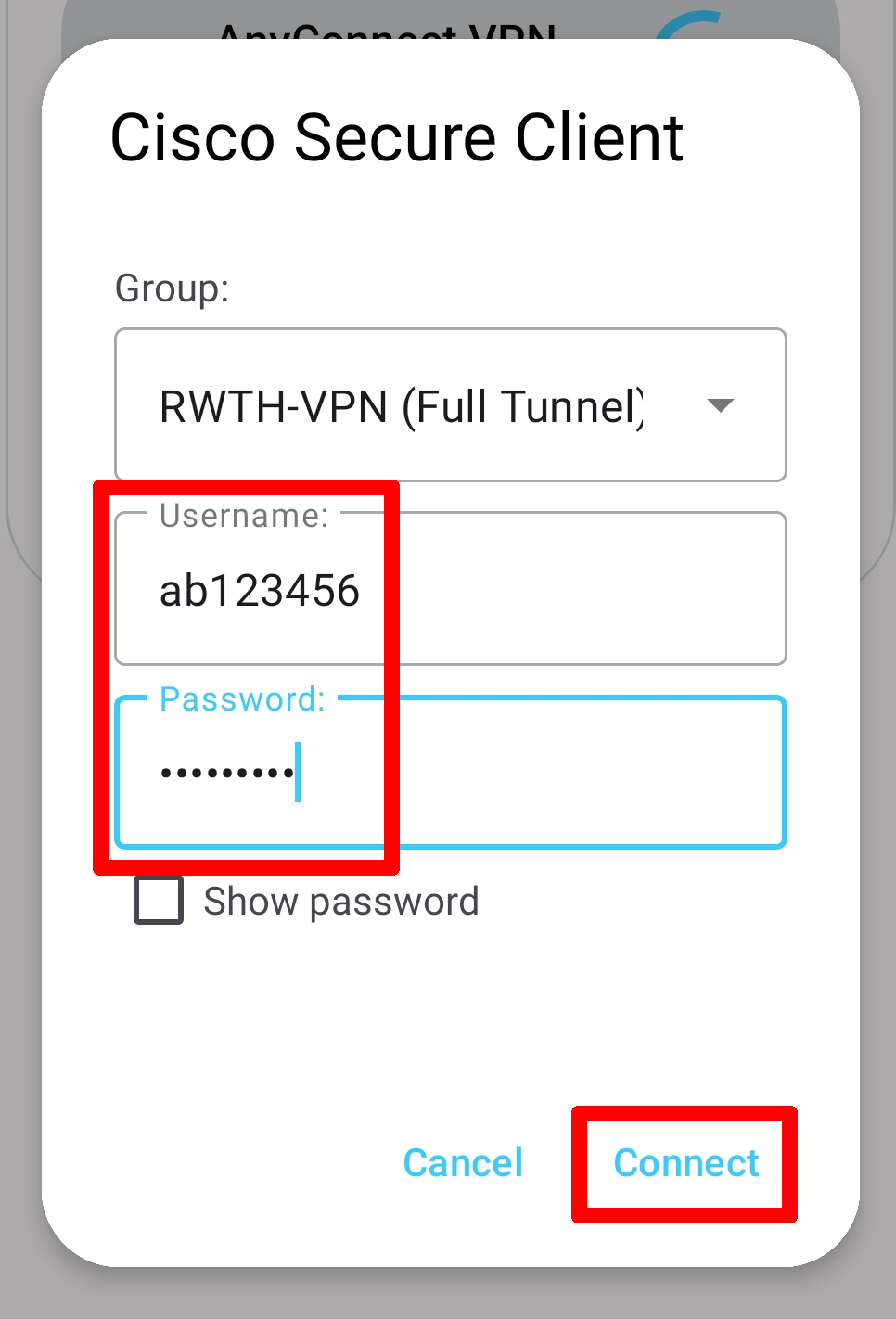
- Please enter a one time password. You can generate a one time password using a token such as an authenticator app.
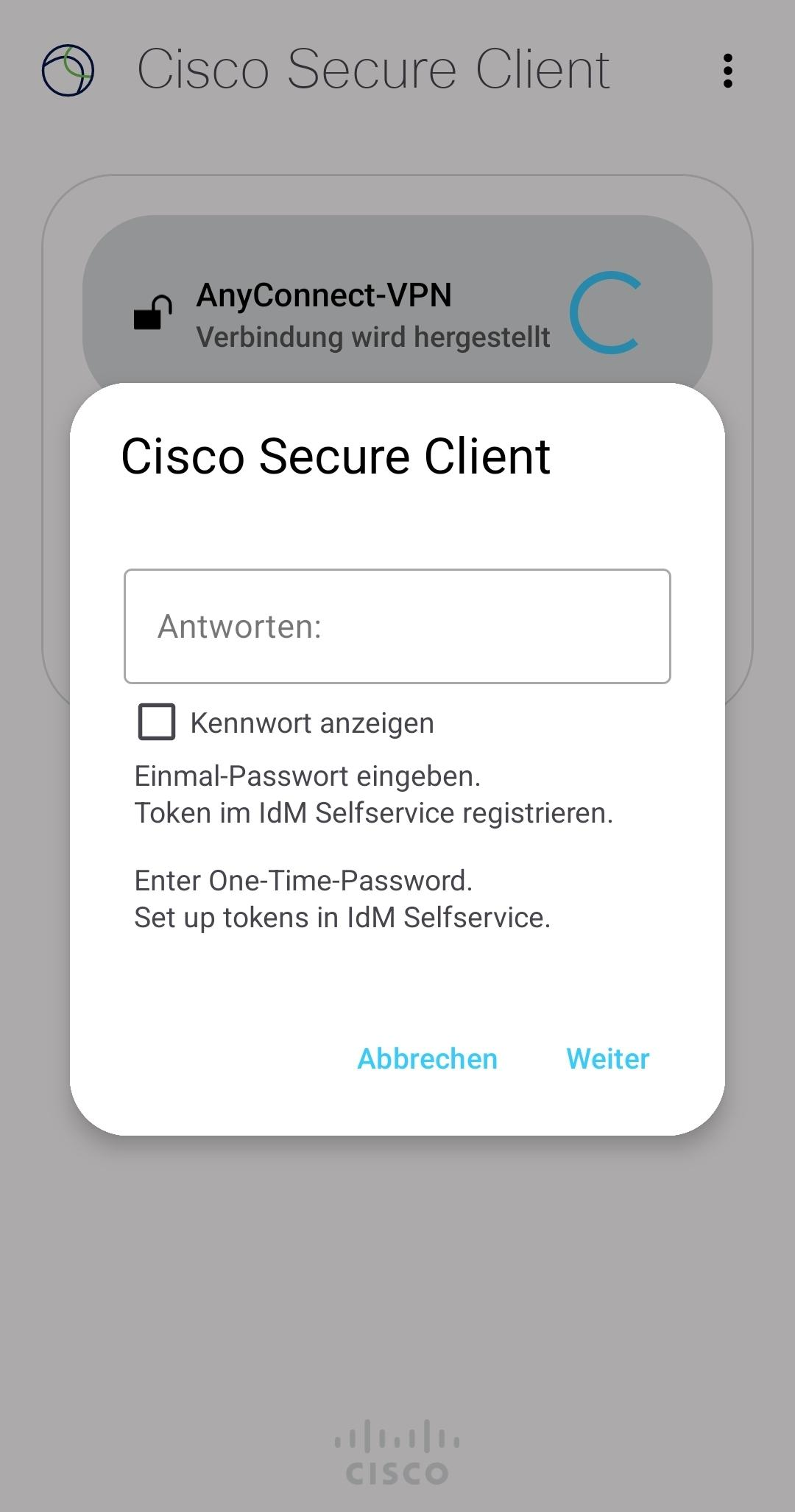
- Authorize the connection request with "OK"

Step 4: The VPN Connection has been established
- If the VPN connection was successful, a key will be shown at the top of your display and the connection will have the status "connected".
- For future connections, you can simply use the slider in the top field to activate or terminate the connection. It automatically activates the last connection that was used.