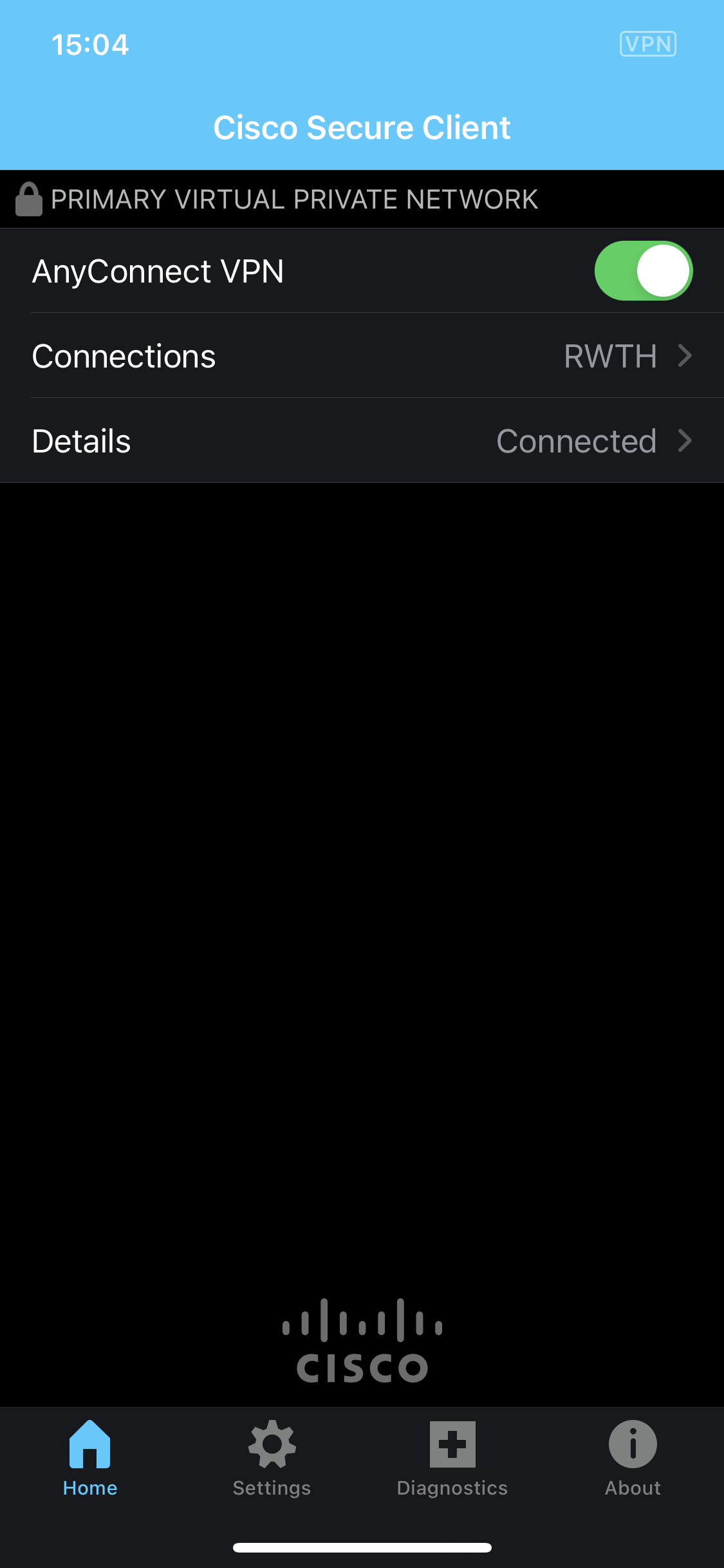Cisco Secure Client (AnyConnect) for iOS
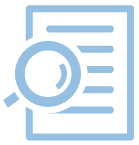
Be aware
This guide was made using an iPhone X running iOS 16.1.
1. Please open the appstore and search for "Cisco Secure Client" for download. Select "Get" and then "Open" the App. Select "Install" if prompted.
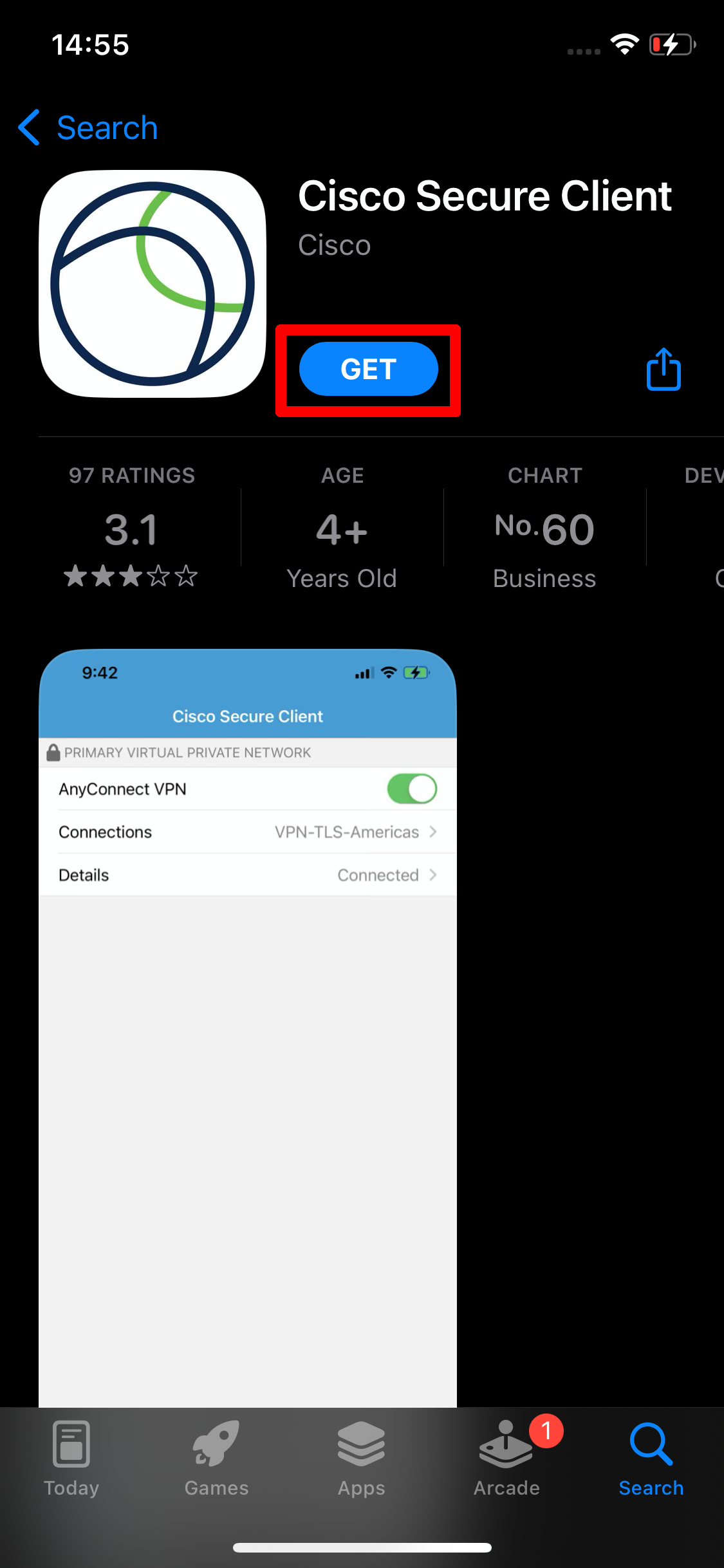
2. Open the app and "Allow" AnyConnect to send notifications..
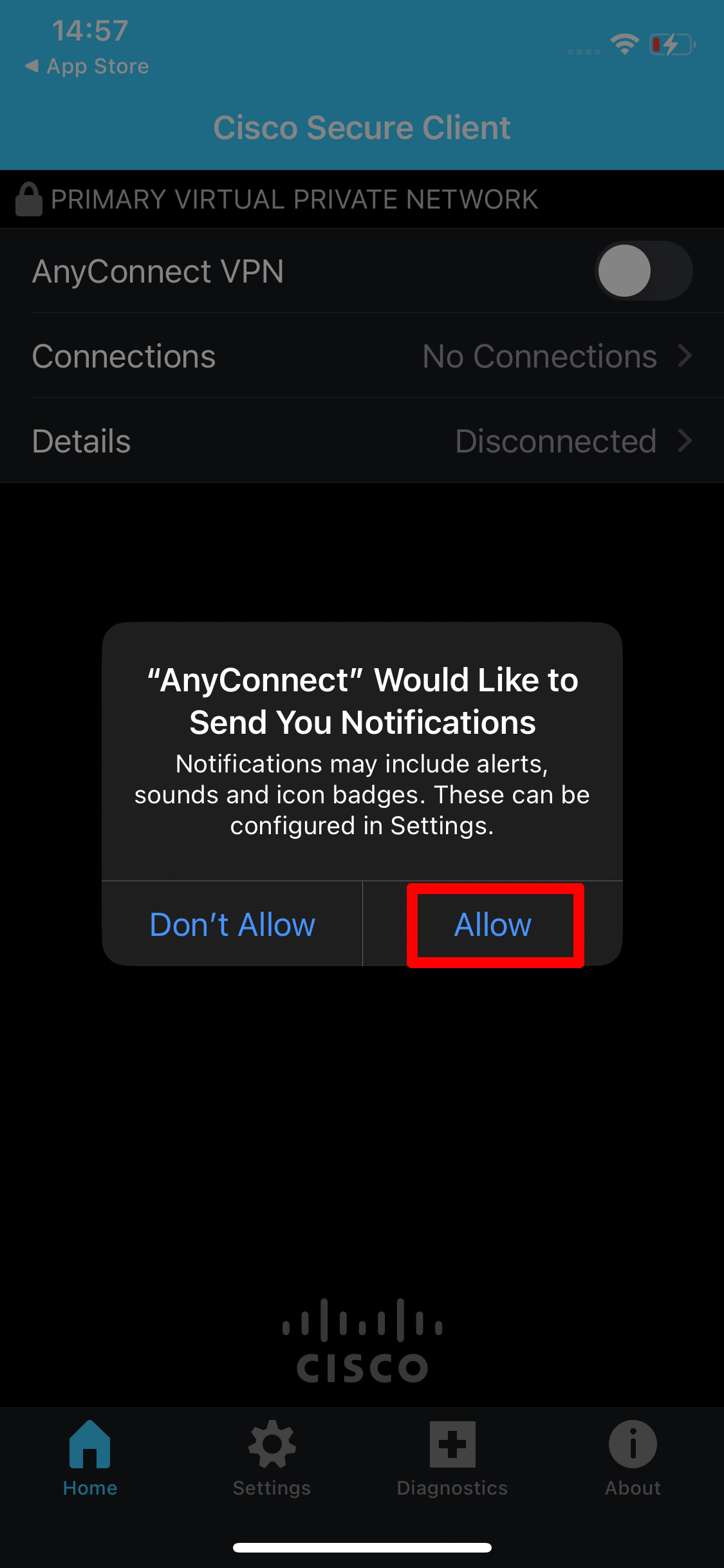
3. Click on "No connections".

4. Select "Add VPN Connection"
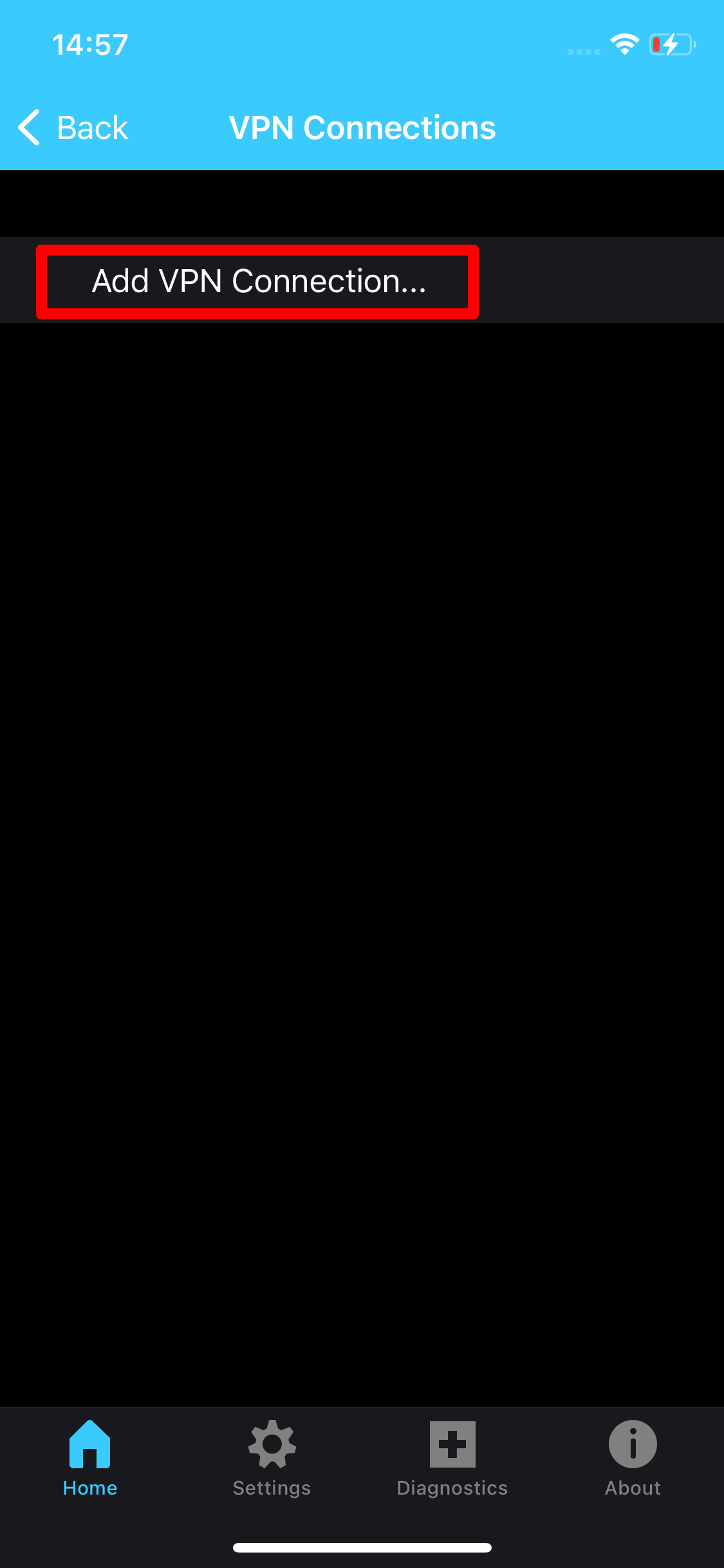
5. Next type in the corresponding server address:
- vpn.rwth-aachen.de for the RWTH vpn
- vpn.institute.rwth-aachen.de for vpn connection to an institute network
You can fill in the field description "RWTH". Afterwards select "save".
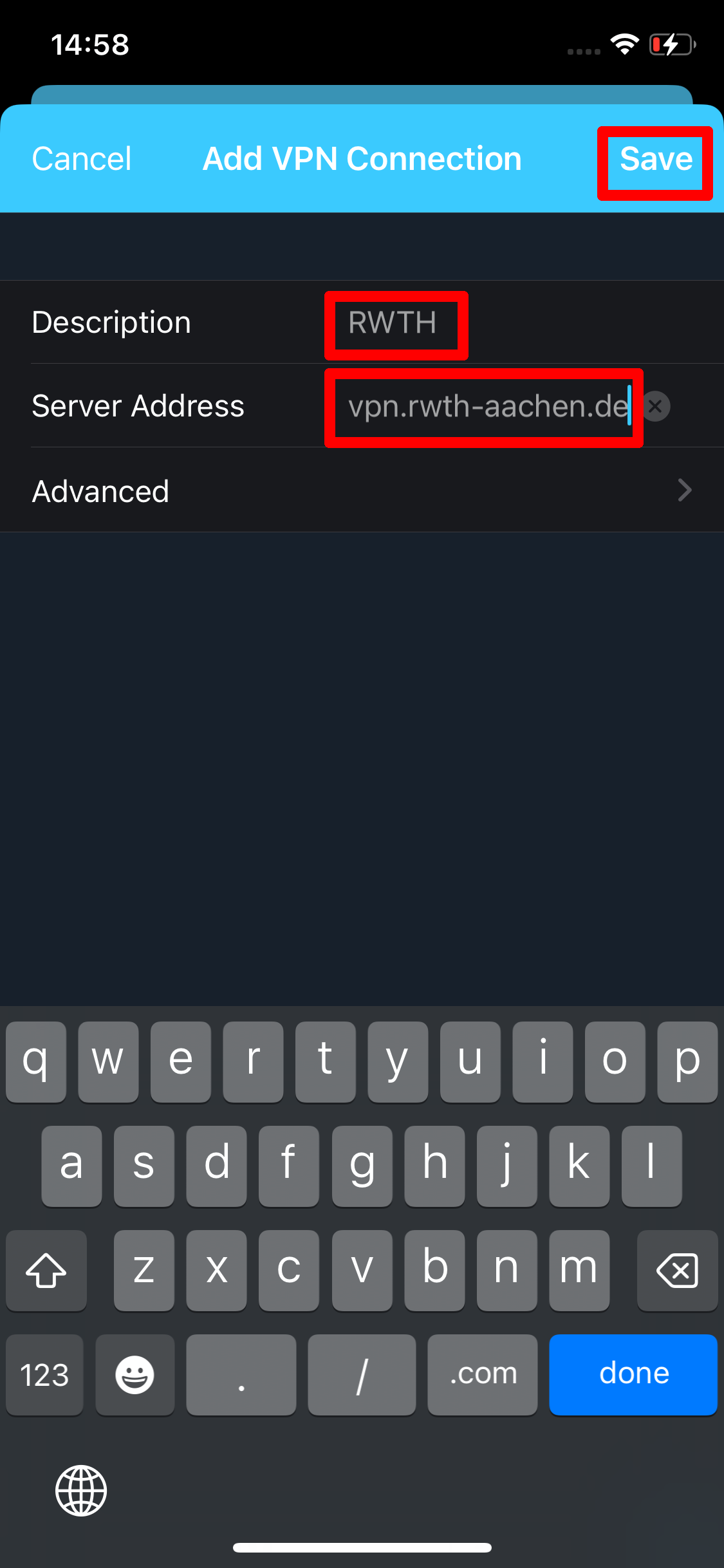
6. Allow AnyConnect to configure the VPN.
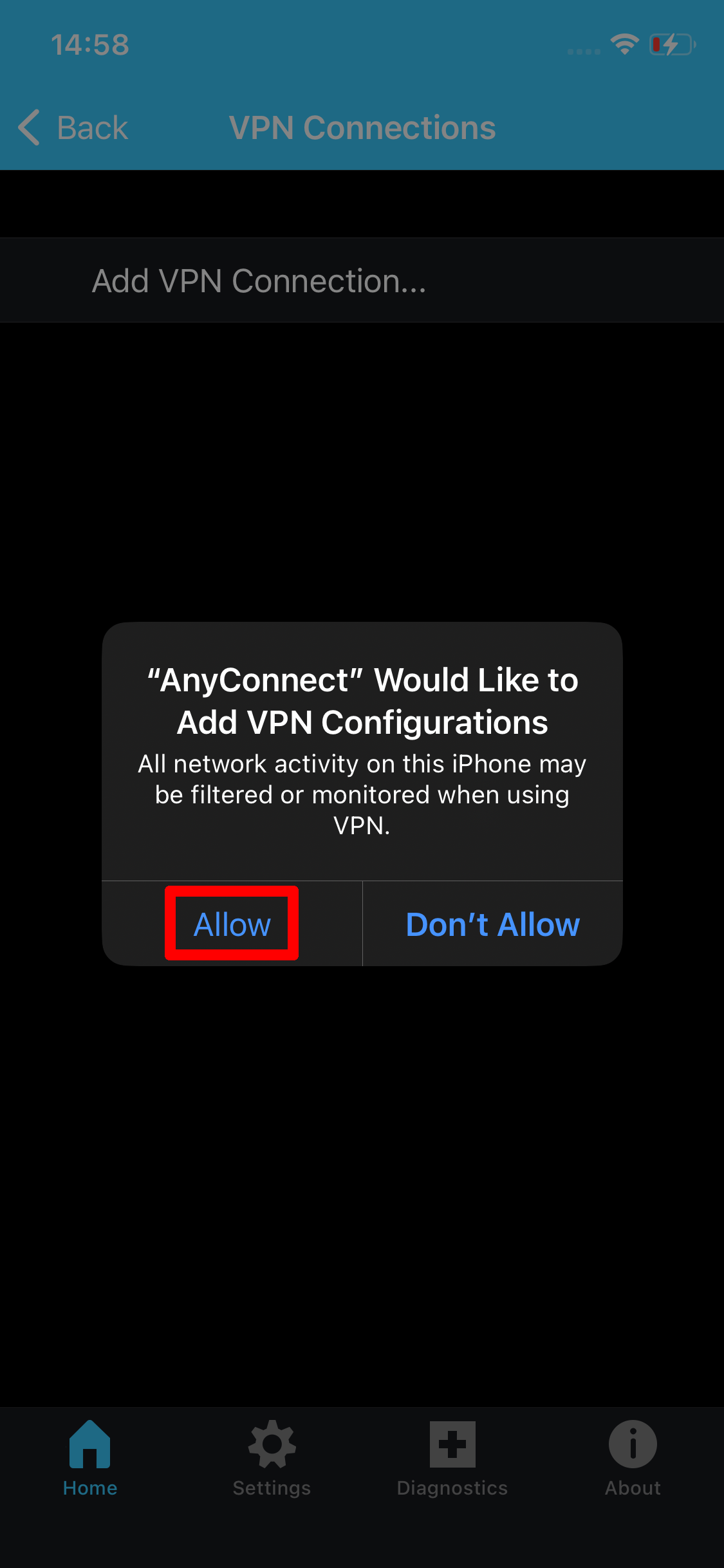
7. The VPN connection should now show as enabled. You can select "Back" to return to the main menu of the app.
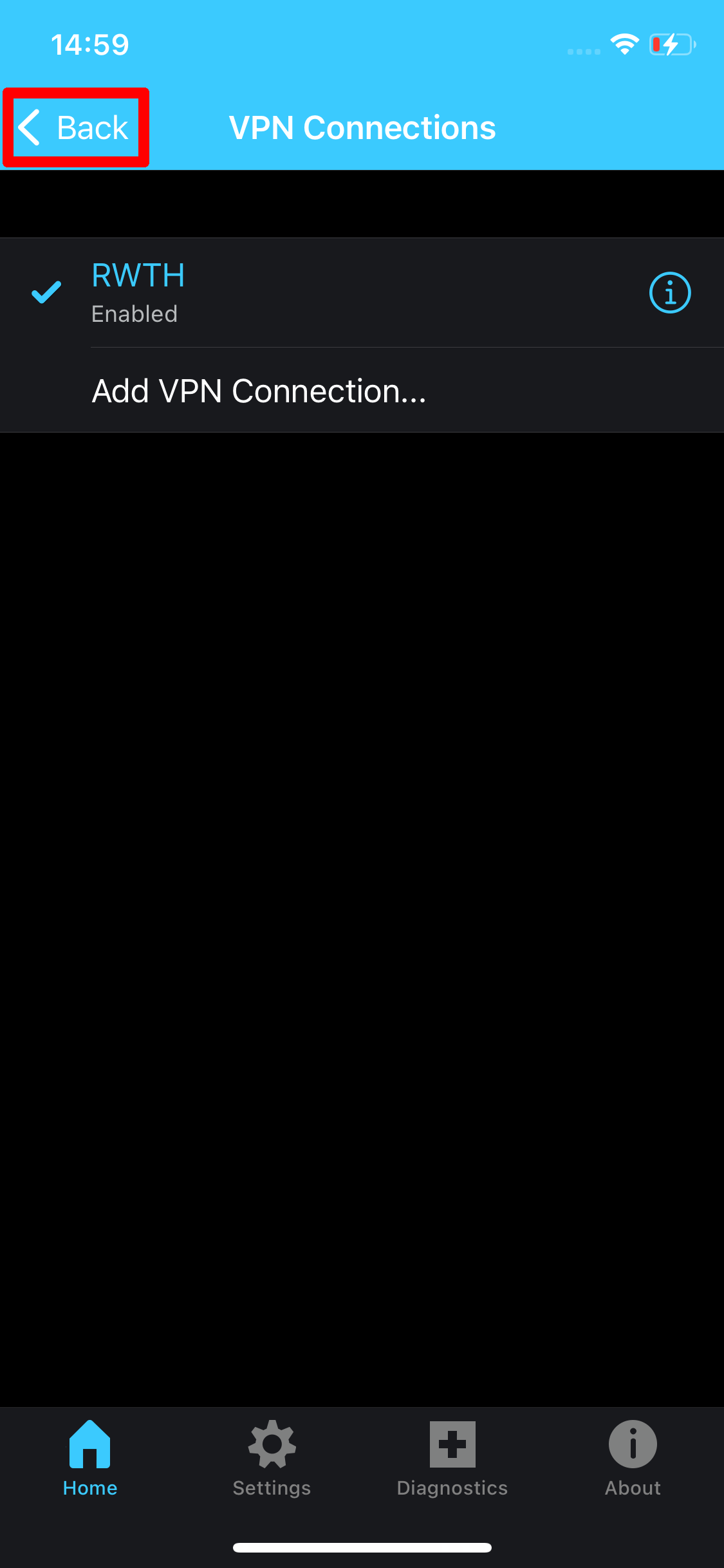
8. You can activate the VPN connection by using the slider next to "AnyConnect VPN".
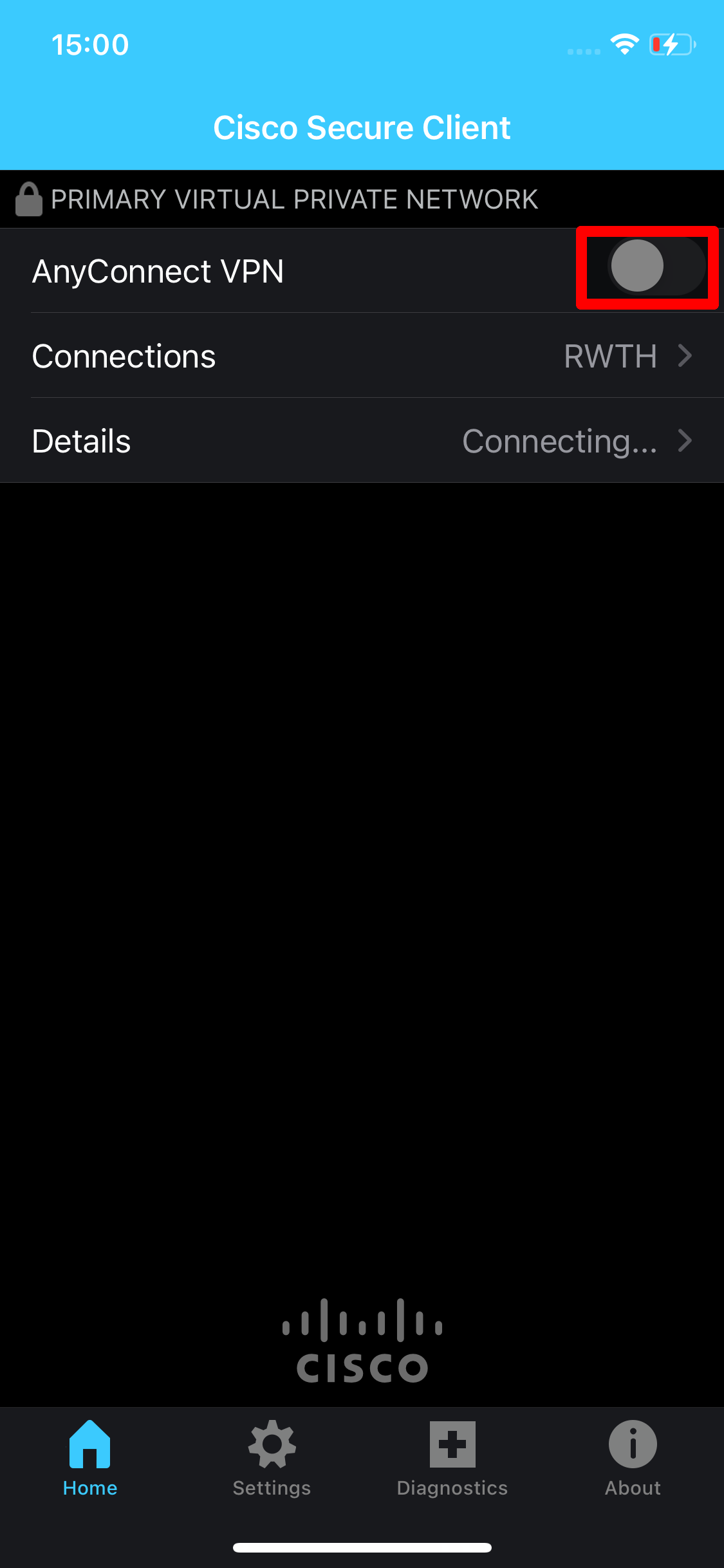
9. You must now enter your username (in the format ab123456) and your password.
The group "Full Tunnel" is selected automatically by AnyConnect. Select "Connect" to establish a connection to the VPN.
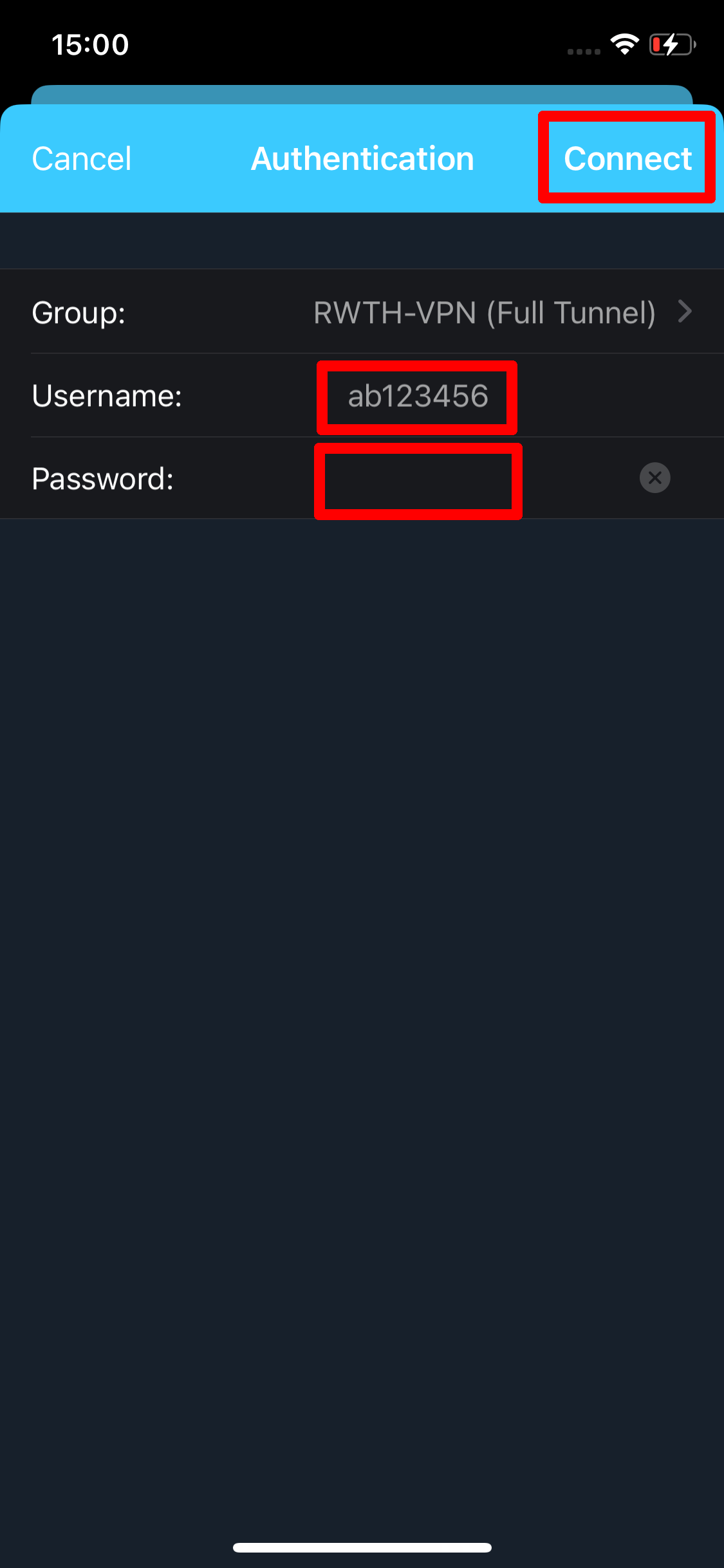
10. Please enter a one time password. You can generate a one time password by using a token such as an authenticator app.
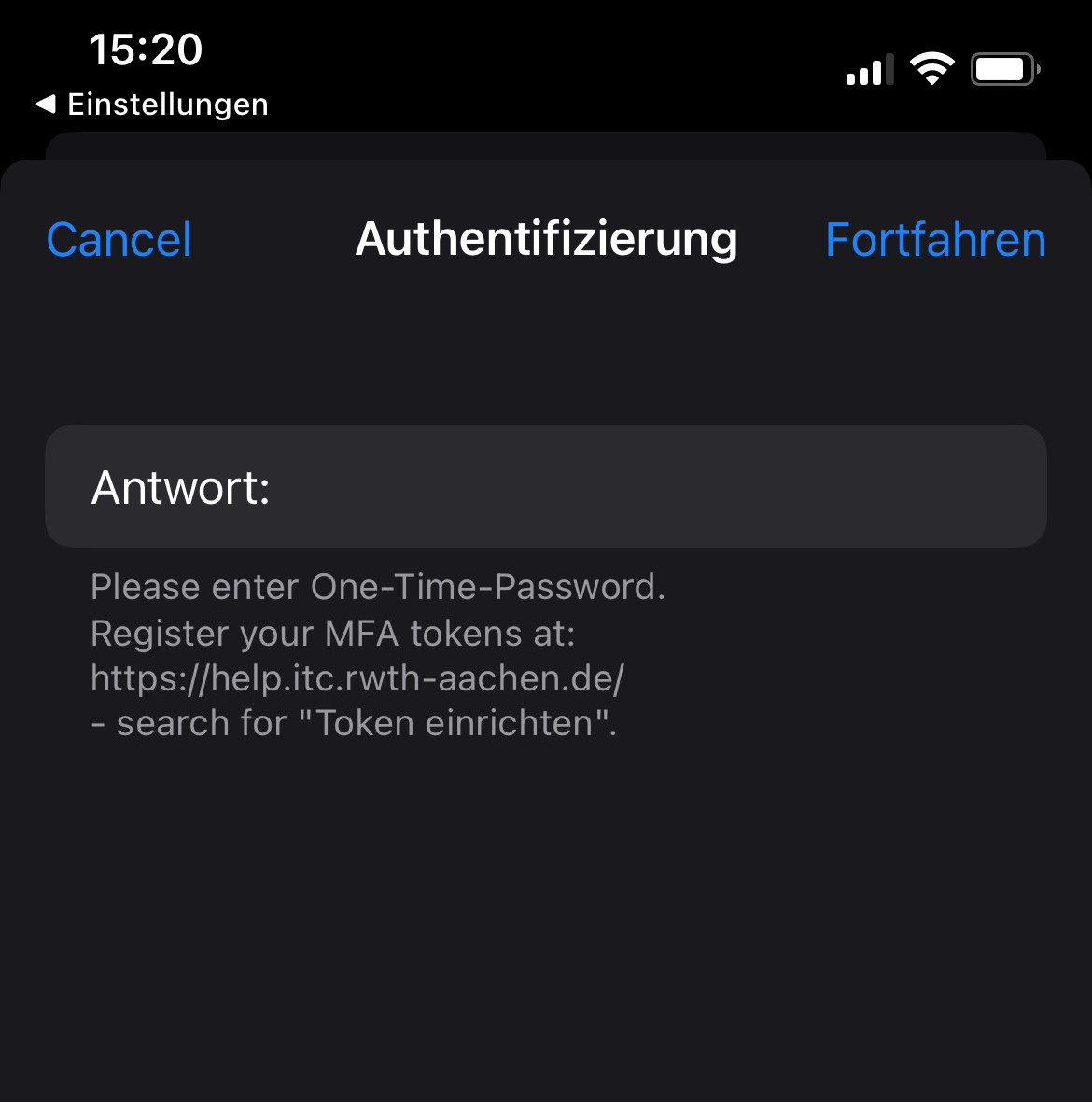
11. The vpn connection can be deactivated either via AnyConnect or the settings. It's the same procedure for reactivating an existing VPN connection.