Cisco Secure Client (AnyConnect) for Windows
![]()
Installation
The following operating systems are supported:
- Windows 11 (64-bit)
- Microsoft supported versions of Windows 10 x86 (32-bit) and x64 (64-bit)
- Microsoft-supported versions of Windows 11 for ARM64-based PCs
- First set the password for your VPN account in Selfservice
- https://idm.rwth-aachen.de/selfservice/Accounts?3
- Login with your RWTH Single Sign-On (ab123456)
- Check the box in front of the VPN account and click on "next".
- set a new password
- Then download and install Cisco Secure Client (AnyConnect) for Windows (win-[version]-core-vpn-webdeploy).
- For the connection please use the following data:
- Server: vpn.rwth-aachen.de
- Tunnel: Full tunnel (all traffic via RWTH network) or split tunnel (only RWTH internal addresses are accessed via VPN)
- VPN-Username: Form ab123456
- VPN Kennwort (see step 1)
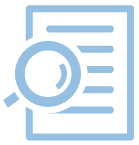
Step by step installation guide
Run the downloaded file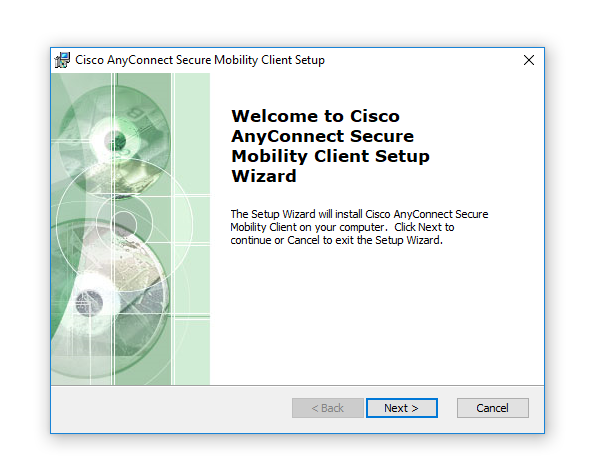
To complete the installation, click on "next" and finally on "finish" to finish the installation.
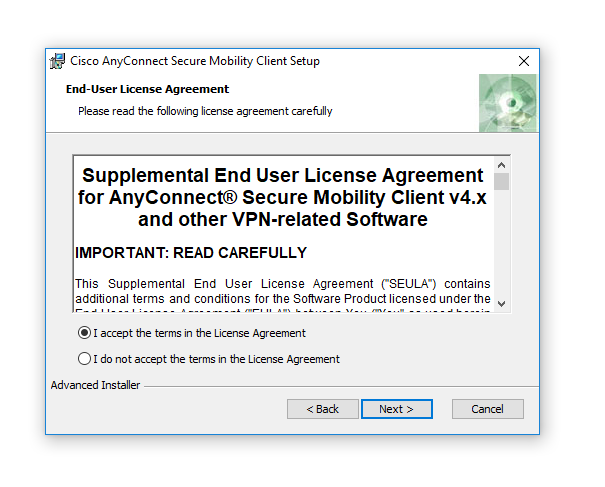
Start the installation with "Install" and finish the installation with "Finish".
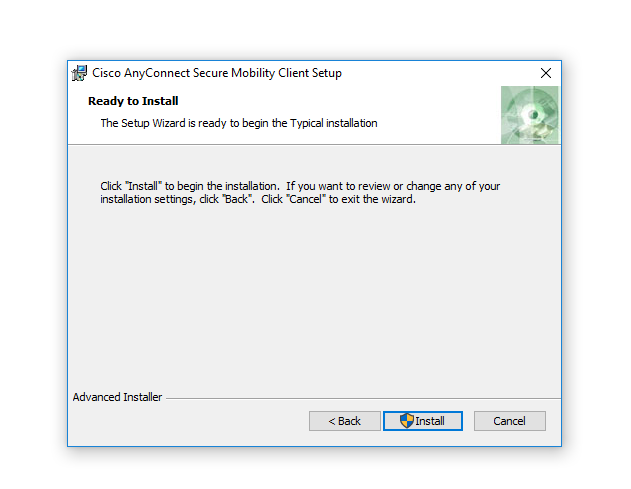
Start Cisco Secure Client
After the successfull installation you can start Cisco's Secure Client by entering the VPN-address vpn.rwth-aachen.de. Then click on "connect" to connect with the RWTH net.
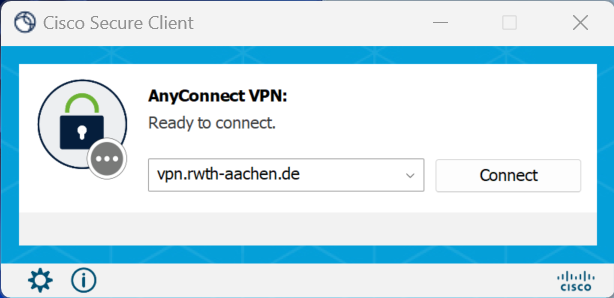
Registration
First choose the group. Either RWTH-VPN(Full Tunnel) or "RWTH-VPN"(Split Tunnel). Username is the VPN-username (format: ab123456) you already used to download the client and your password
*Full Tunnel: All traffic goes through the RWTH network.
*Split Tunnel: Only the data traffic of RWTH systems run over the RWTH network.
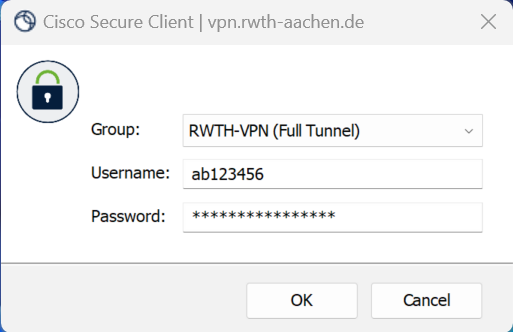
Please enter a one time password (OTP). The one time password can be generated by using a token such as an authenticator app.
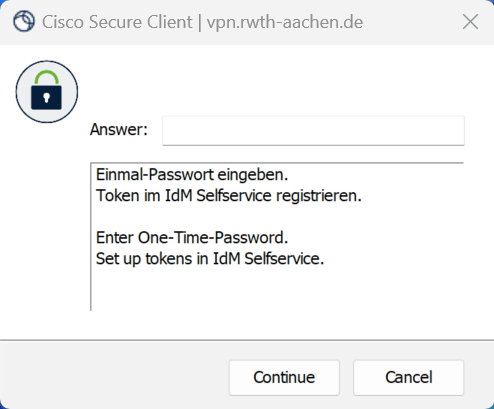
Disconnect
To end the VPN connection, click on "disconnect"



