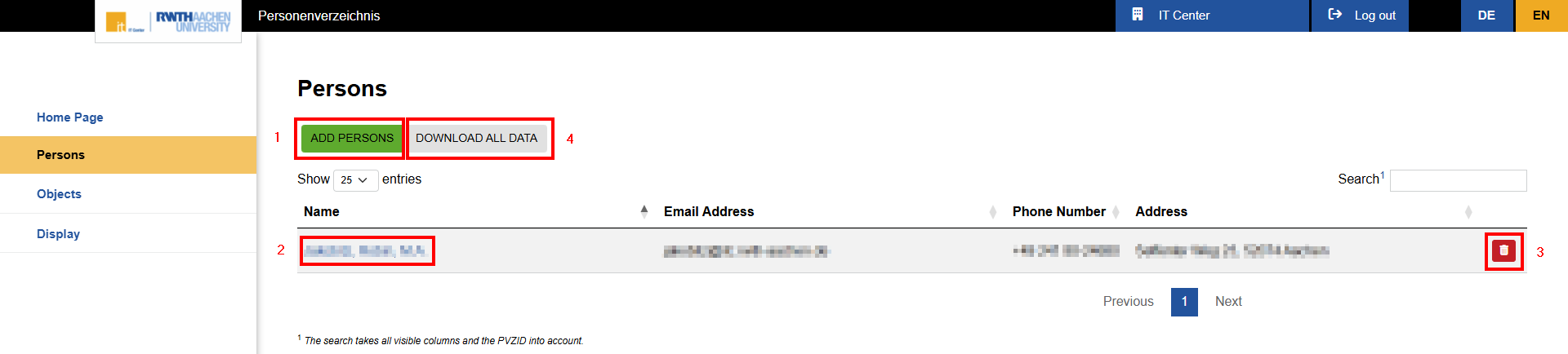Edit associated people

On this page you will learn how you can edit people belonging to your organization in the People Directory or add new people to it.
Requirements entry people directory
You can only add people who already have an identity in RWTH's Identity Management and a status at your organization.
The Status column can contain the following statuses, for example (matches the person's status in IdM Selfservice):
- Employee RWTH
- Scholarship holder RWTH
- Member UKA
- External employee RWTH
If the person you want to add does not yet have an identity, they must first redeem a matching coupon.
If the person you want to add does not yet have a status at your organization, your role administrator can assign the role Beitritt Personenverzeichnis (Access to People Directory) to the person.
In this case, the “Status” column contains the following designation:
- Role holder
Please be aware that people who have been newly added may not be displayed until the following day.
To add a person to your organization's person directory, please follow these steps:
Step 1
Open the RWTH People Directory and log in.
Step 2
Select the Persons tab on the start page and then Add persons (1).
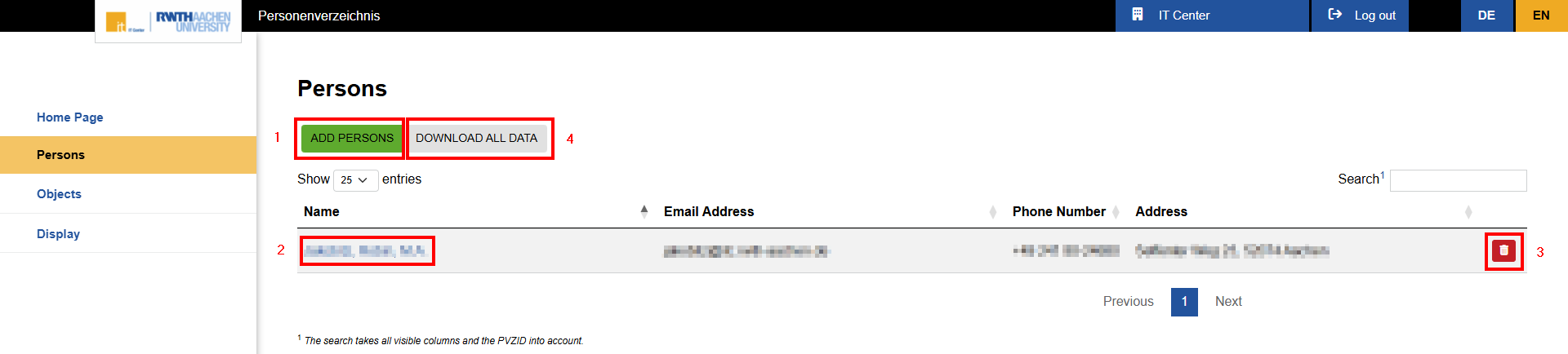
Step 3
A list of all people who are assigned to your organization by the system and do not yet have an entry in your organization's directory of persons will now open.
If you cannot find a person who belongs to your organization here, please have the person's status and affiliation checked.
The person in question can do this themselves in RWTH Selfservice. If there are any problems, please contact the IT ServiceDesk.
If you are dealing with external people who nevertheless belong to your organization, use the role Beitritt Personenverzeichnis (Access to People Directory).
If you have found the person you want to add, check the box in front of the entry and select Add selected persons.
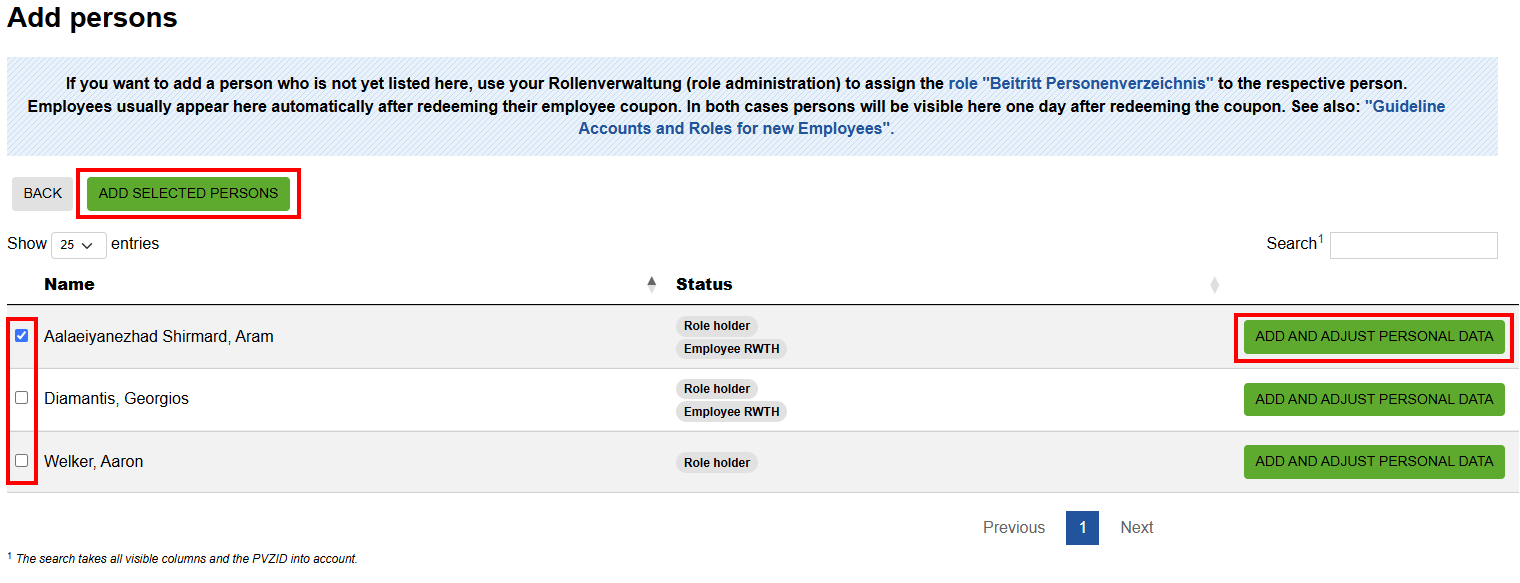
To edit a person's work address or contact details, please follow these steps:
Step 1
Open the RWTH People Directory and log in.
Step 2
Select the Persons tab on the start page and search for the entry of the person you want to edit.
Then click on the person's name highlighted in blue under (2).
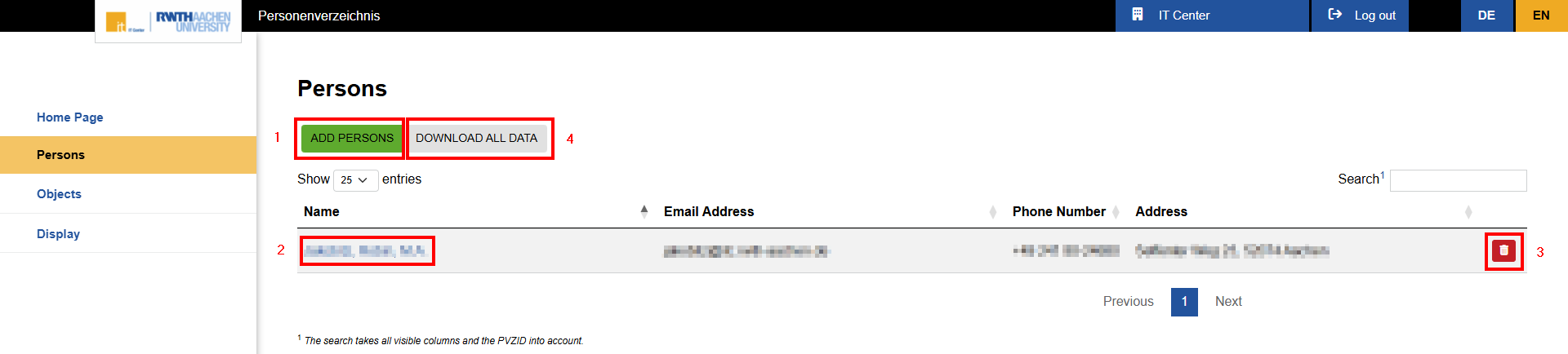
Step 3
Fill in all the required fields:
- The “Display name” field is used by the Alcatel telephone system of the RWTH and by the telephone system of the University Hospital for the name display on the telephone display.
- If the telephone number is entered for more than one person and the display name in the personal entries is different, a message will be displayed:

- The e-mail address field is queried by several IT Center services (e.g. Webex;)
- Workplace address data may be relevant when sending mail via internal mail
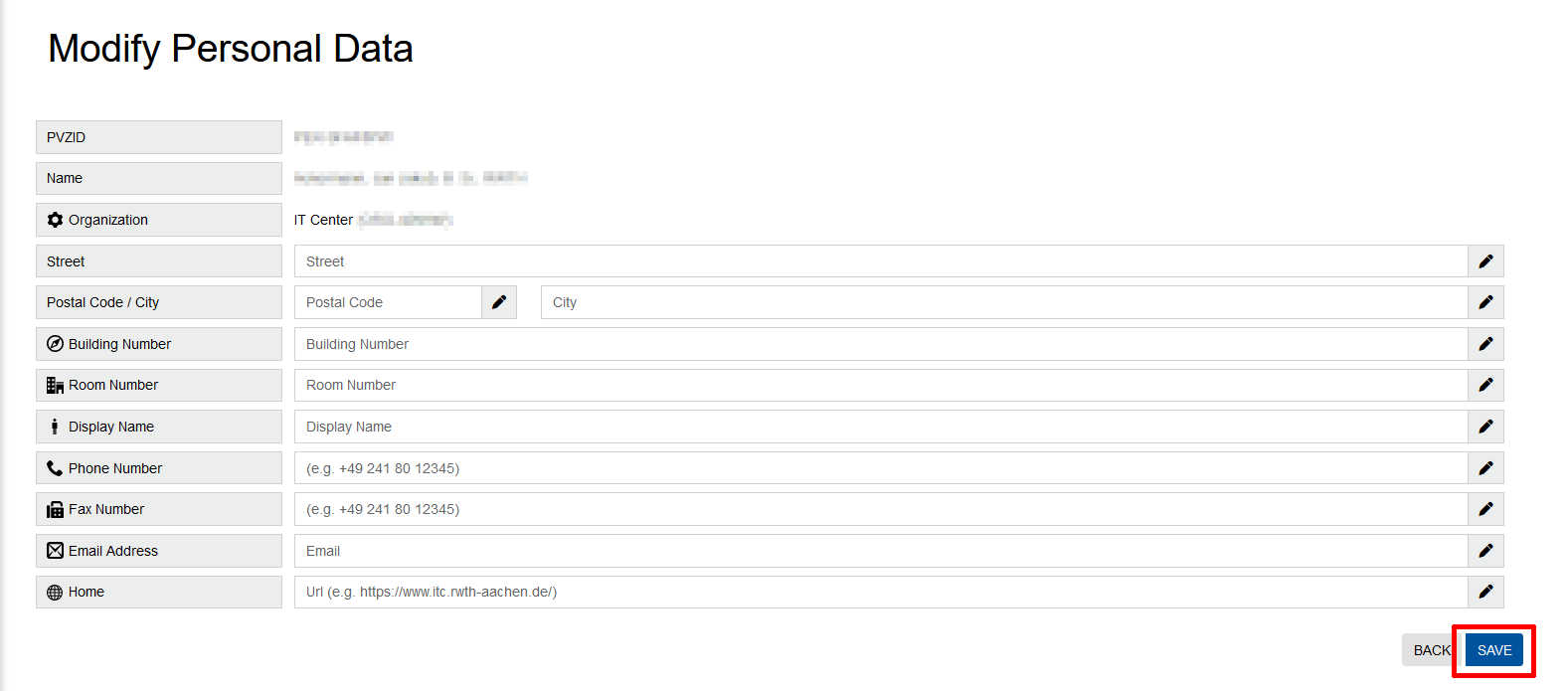
Step 4
As soon as you have made all the desired changes, you can finalize them by clicking on Save.
People are not automatically removed from organizations; instead, organization administrators must remove people who have left.
To remove a person from your organization, please follow these steps:
Step 1
Open the RWTH People Directory and log in.
Step 2
Select the Persons tab on the start page and search for the entry of the person you want to delete.
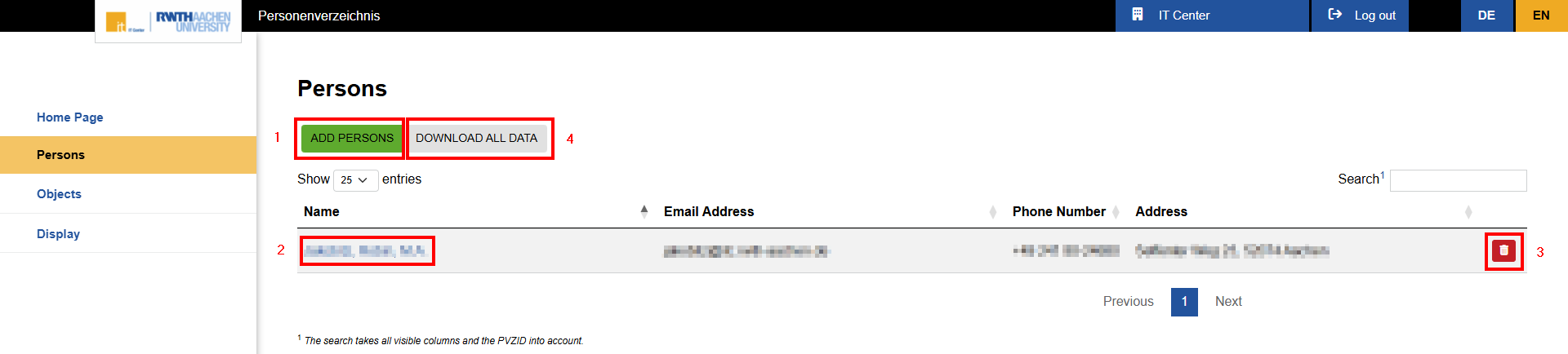
Step 3
Then click on the trash can icon (3) in the person's line and confirm the deletion.
If required, an export can be created in the form of a CSV file of the complete overview of all persons in an organization and the associated data.
To do this, click on the Download all data button (4).