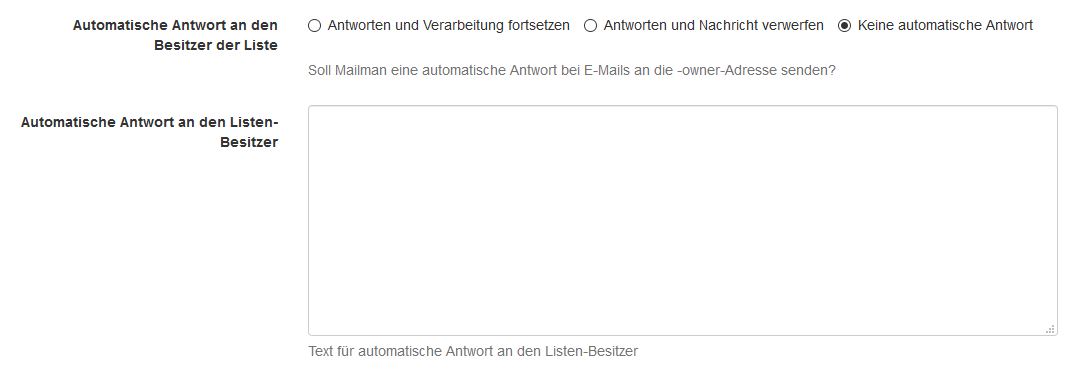Als Administrator
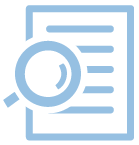
Nach der Anmeldung haben Sie als Administrator Zugriff auf mehr Konfigurationseinstellungen, die Sie in der oberen Leiste finden. Falls Sie noch keinen Account im Mailman haben, müssen Sie sich zuerst registrieren.
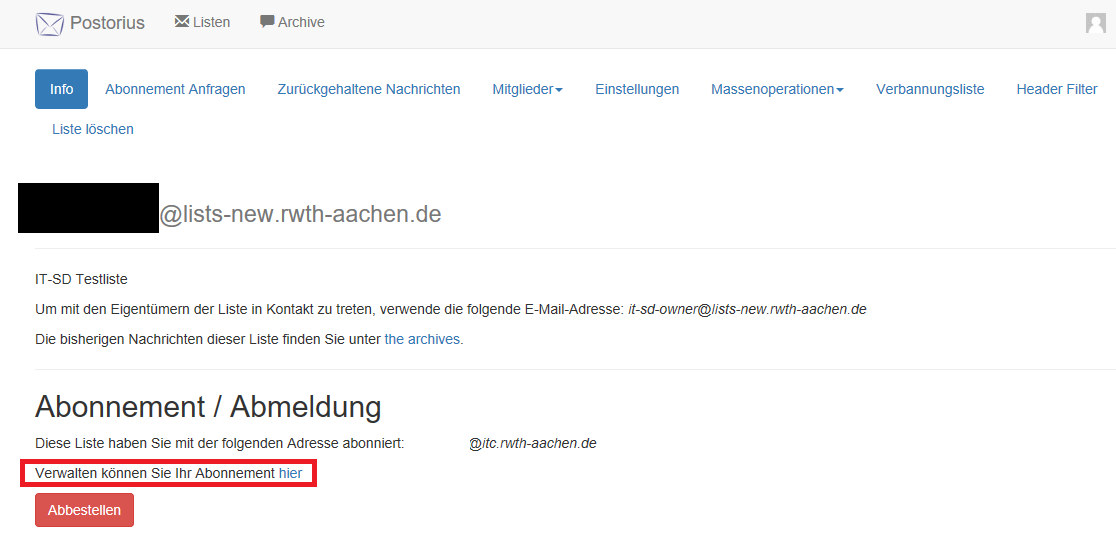
Hinzufügen und löschen von Empfängern und Administratoren
Über den Punkt Mitglieder können Administratoren, Moderatoren und Besitzer hinzufügen.
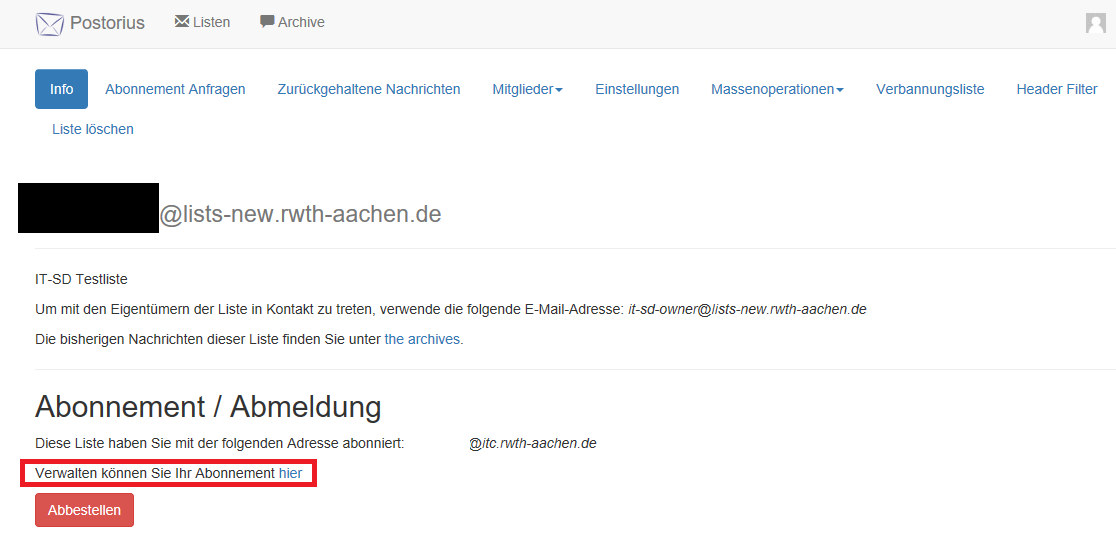
Die neuen Abonnenten werden über den Punkt Massenoperationen > Masseneintrag hinzugefügt. Es muss eine E-Mail-Adresse pro Zeile eingetragen werden.
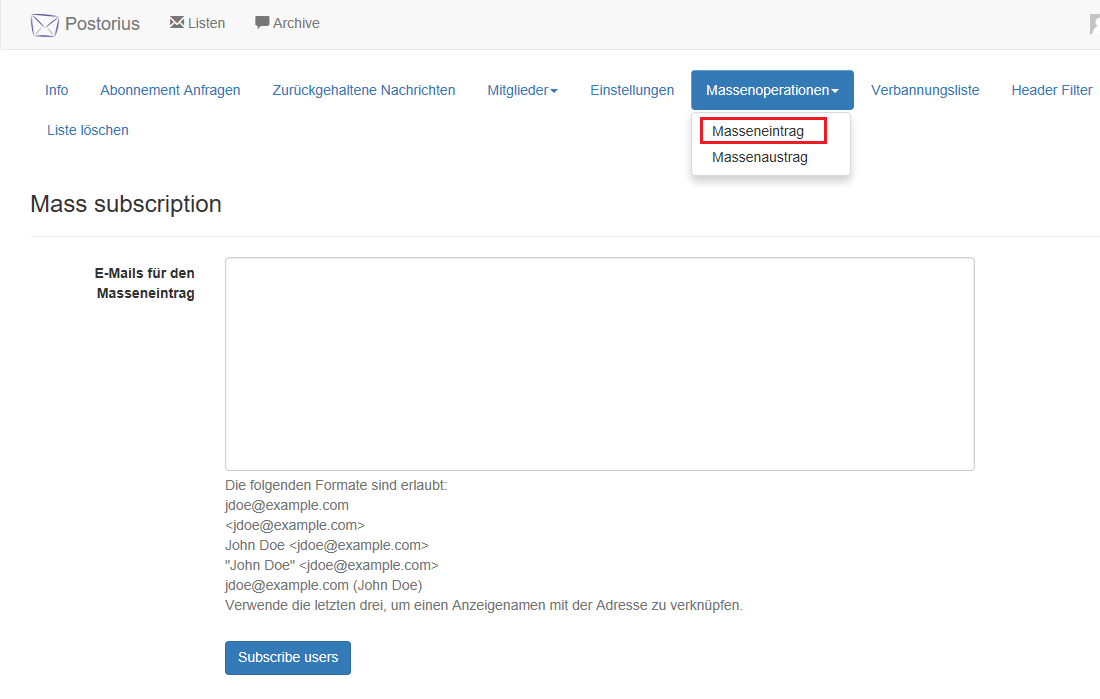
Um Abonnenten zu löschen setzten Sie das Häckchen gegenüber den zu löschenden Abonnenten und anschliessend klicken Sie auf Unsubscribe Selected.
NICHT auf "Alle Mitglieder austragen" dies entfernt alle Mitglieder aus der Liste.
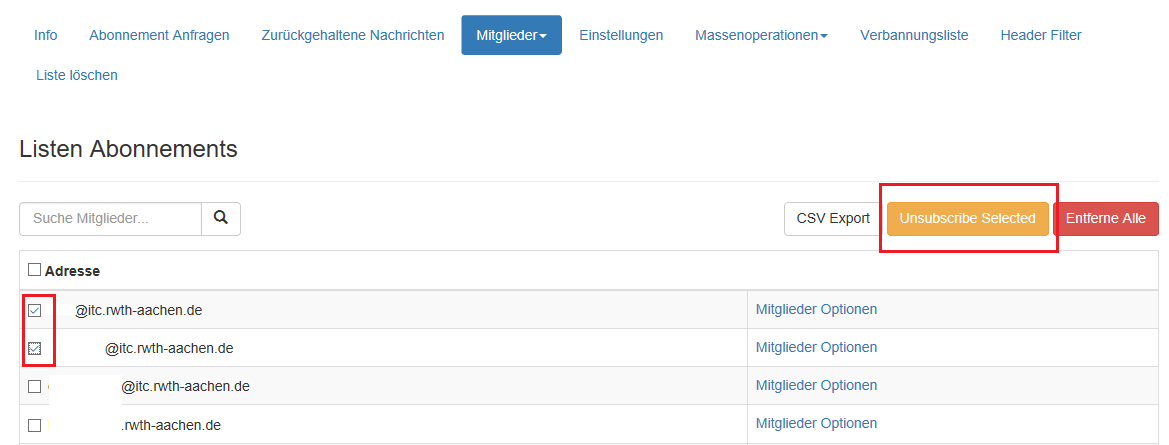
Stummschalten eines Abonnenten
Um zu verhindern, dass ein Abonnent die Nachrichten der Mailingliste erhält, können Sie diese Einstellung tätigen, indem Sie unter dem Punkt Benutzer > Mitglieder den Abonnenten aufsuchen. Klicken Sie dann auf Benutzeroptionen.

Unter Benutzeroptionen deaktivieren Sie den Auslieferungsstatus.
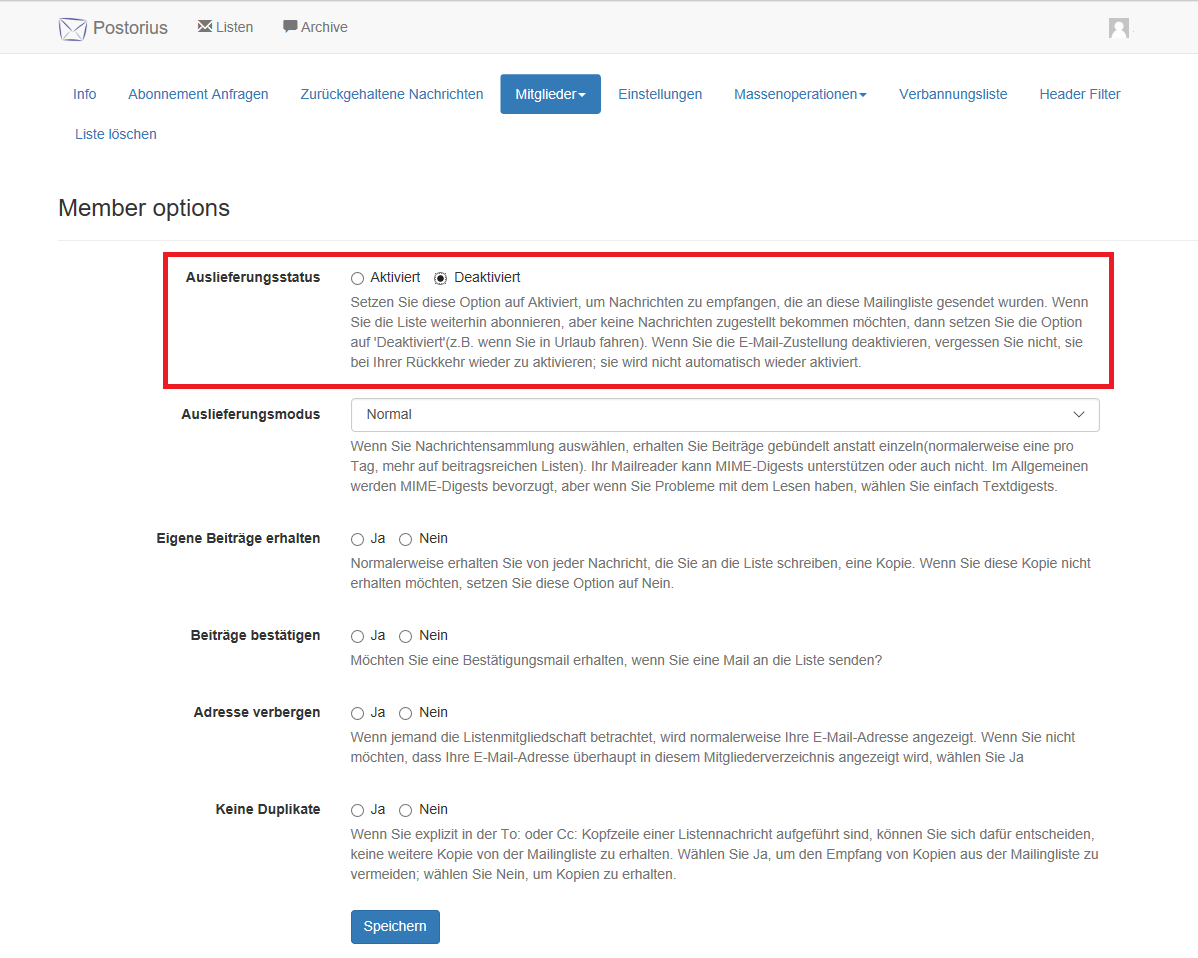
Einzelne Nutzer moderieren
Möchte man einem einzelnen Nutzer, aus der Mailingliste, beispielsweise erlauben an die LIste zu senden, obwohl es sich um eine Ankündigungliste handelt, kann man dies auch in den Benutzereinstellungen machen.
Dazu gibt es in den Benutzereinstellung für Administratoren den Teil Administration Options.
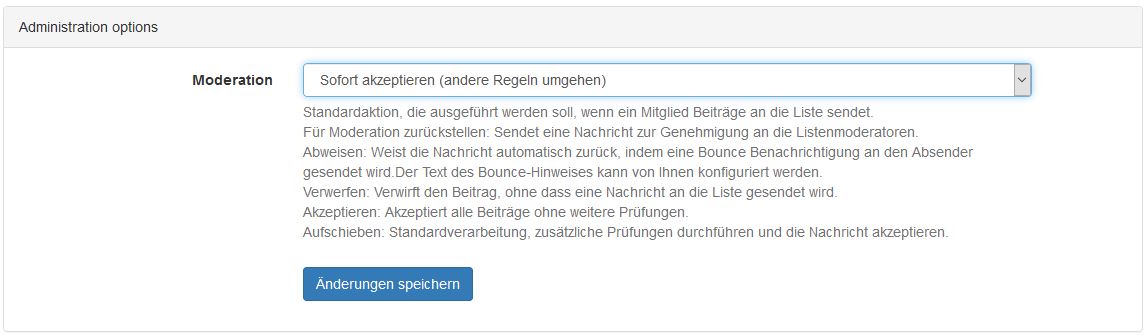
Hier wählt man die entsprechend gewünschte Einstellung aus. Möchte man, dass ein Nutzer ohne Moderation senden kann, so kann dieser die Einstellung "Sofort akzeptieren" erhalten.
Zurückgehaltene Nachrichten
Um den E-Mail-Text zu kontrollieren,wählen Sie Zurückgehaltene Nachrichten und die betroffene Nachricht per klick auf den Betreff aus. Daraufhin taucht eine Info-Box auf, welches den Text der E-Mail anzeigt.
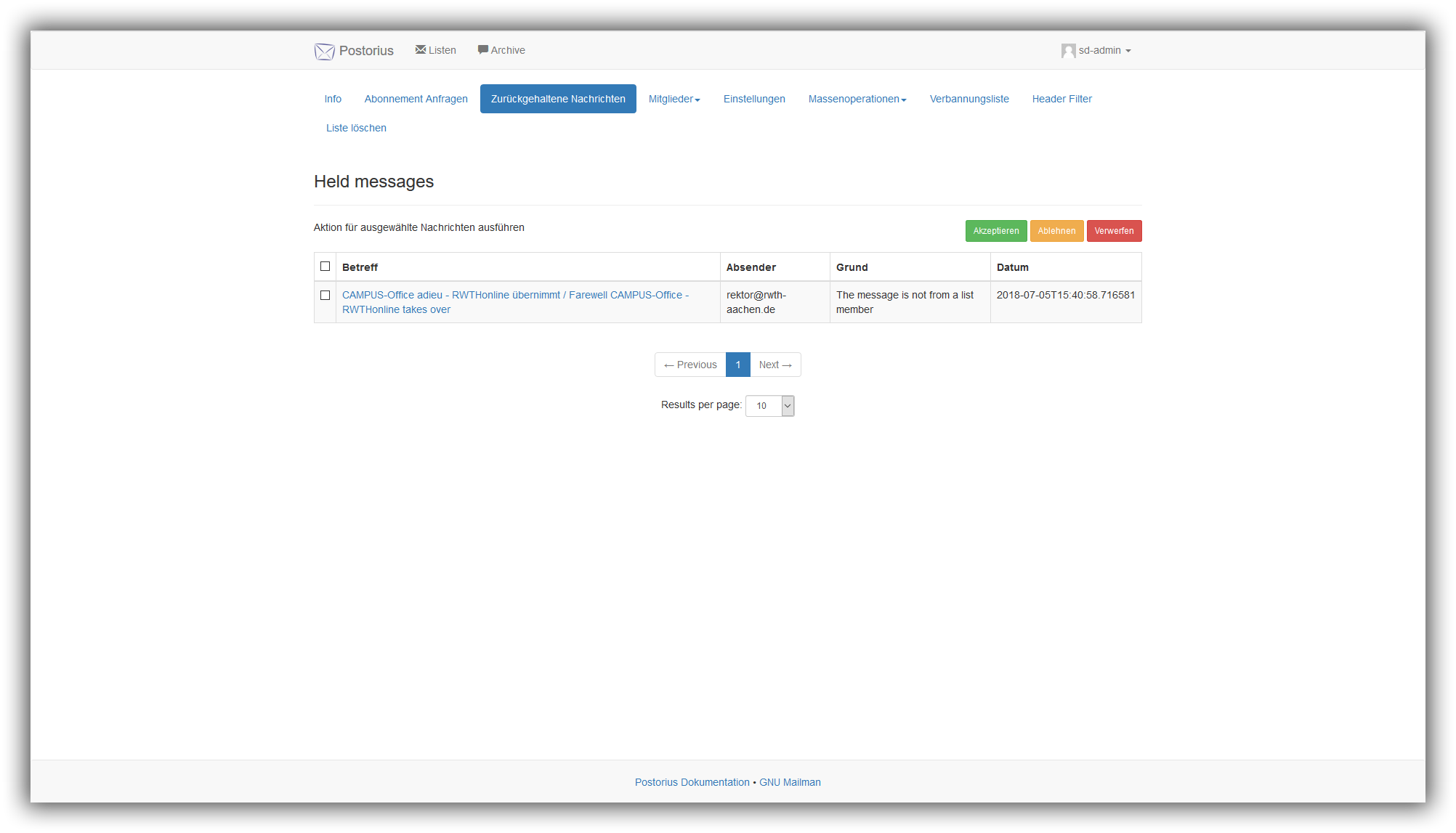

Nachdem der Text kontrolliert wurde, kontrollieren Sie die Absendeadresse. Die Absendeadresse muss hierbei mit der gewünschten Adresse übereinstimmen. Hierzu muss man den blauen Punkt Zeige Header rechts unten auswählen, und nach der Absendeinformation suchen.
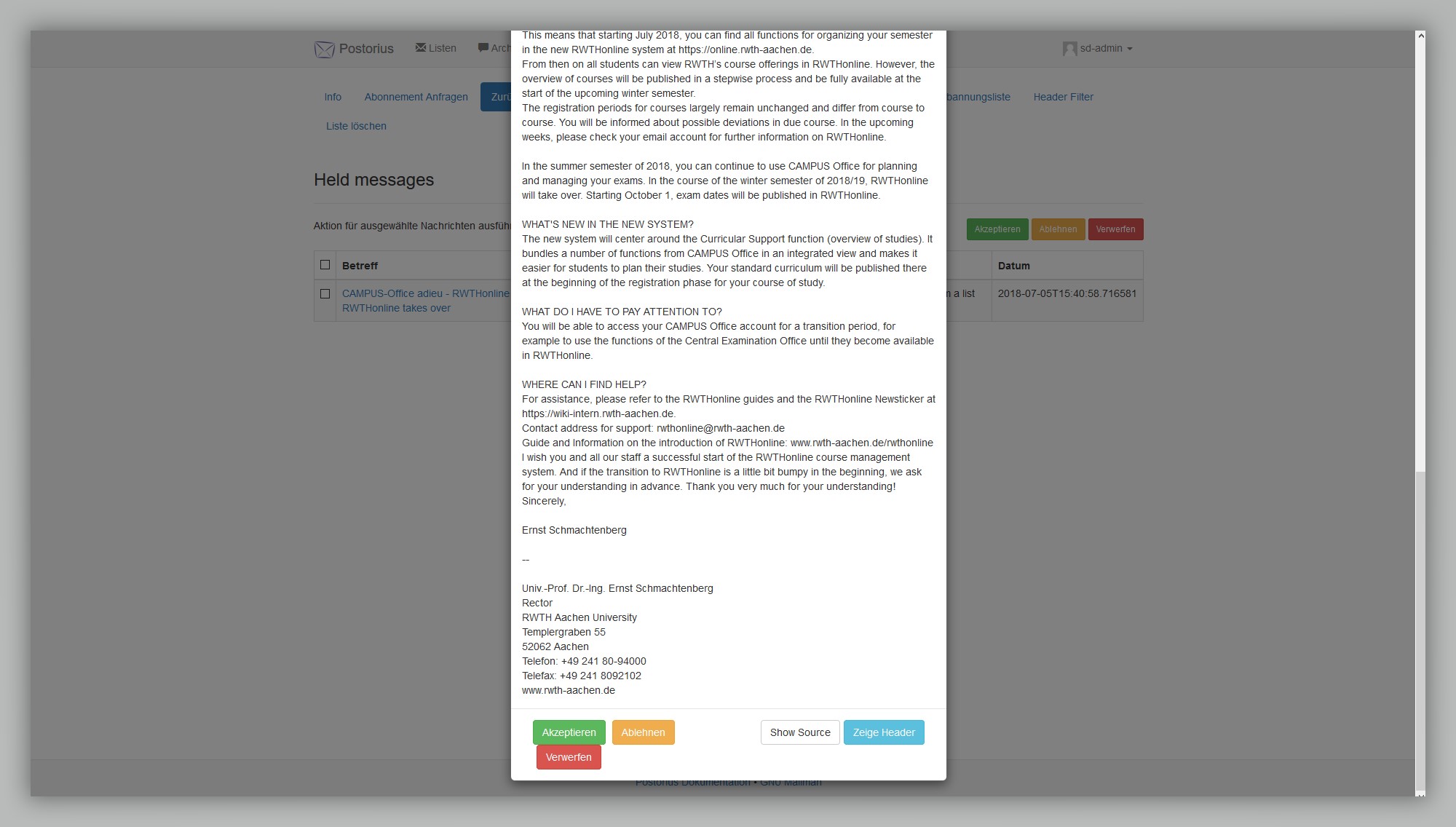
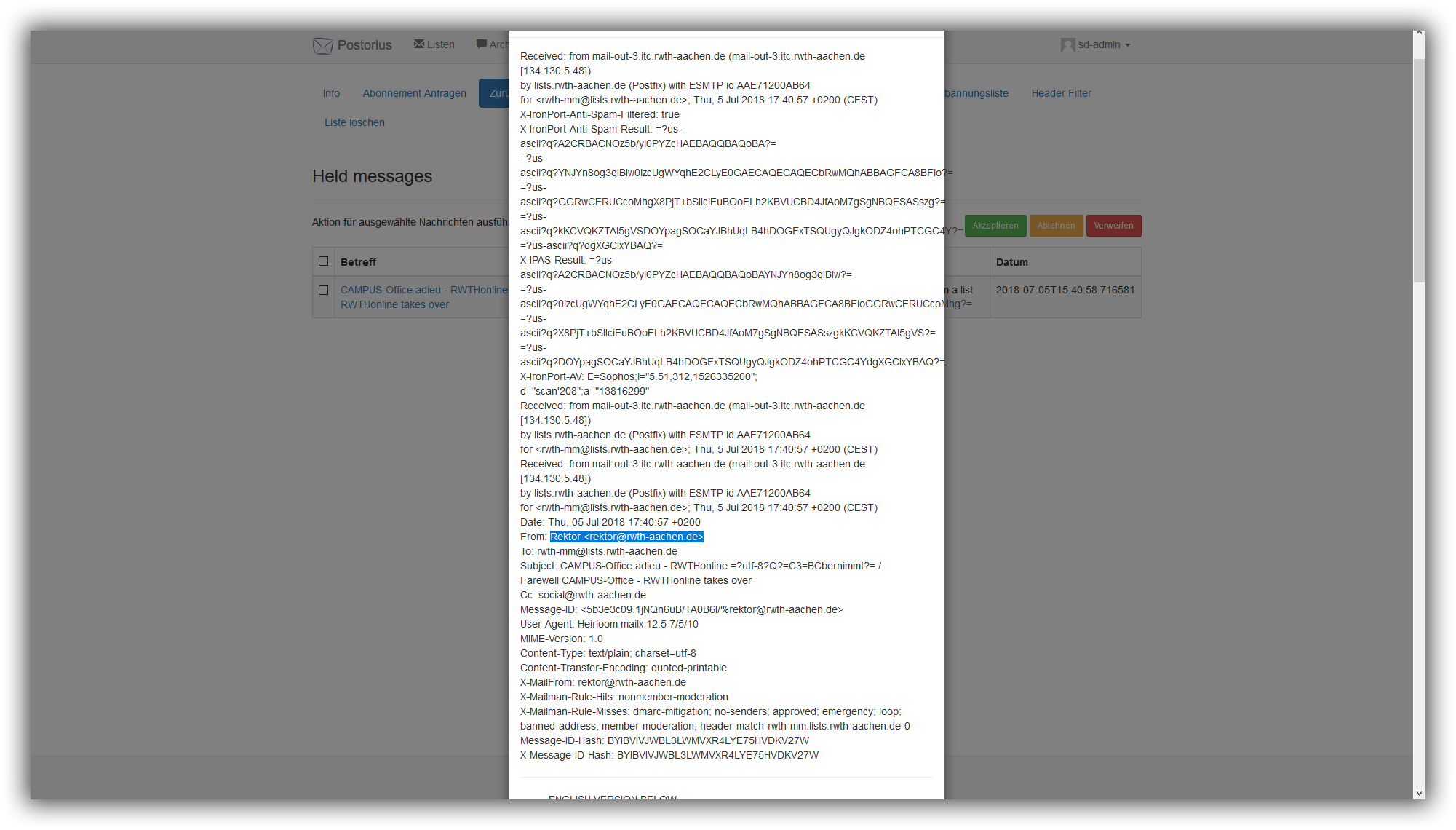
Es muss zudem noch kontrolliert werden, ob die Anzahl der Benutzer übereinstimmt. Dazu muss man im Feld Mitglieder den Punkt Abonnenten auswählen, damit die Benutzeranzahl angezeigt wird. Hierbei empfiehlt es sich, die Anzeige auf 100 Nutzer pro Seite zu erweitern und zu schauen, wieviele Seiten es gibt. Dadurch kann man die ungefähre Anzahl leichter errechnen.
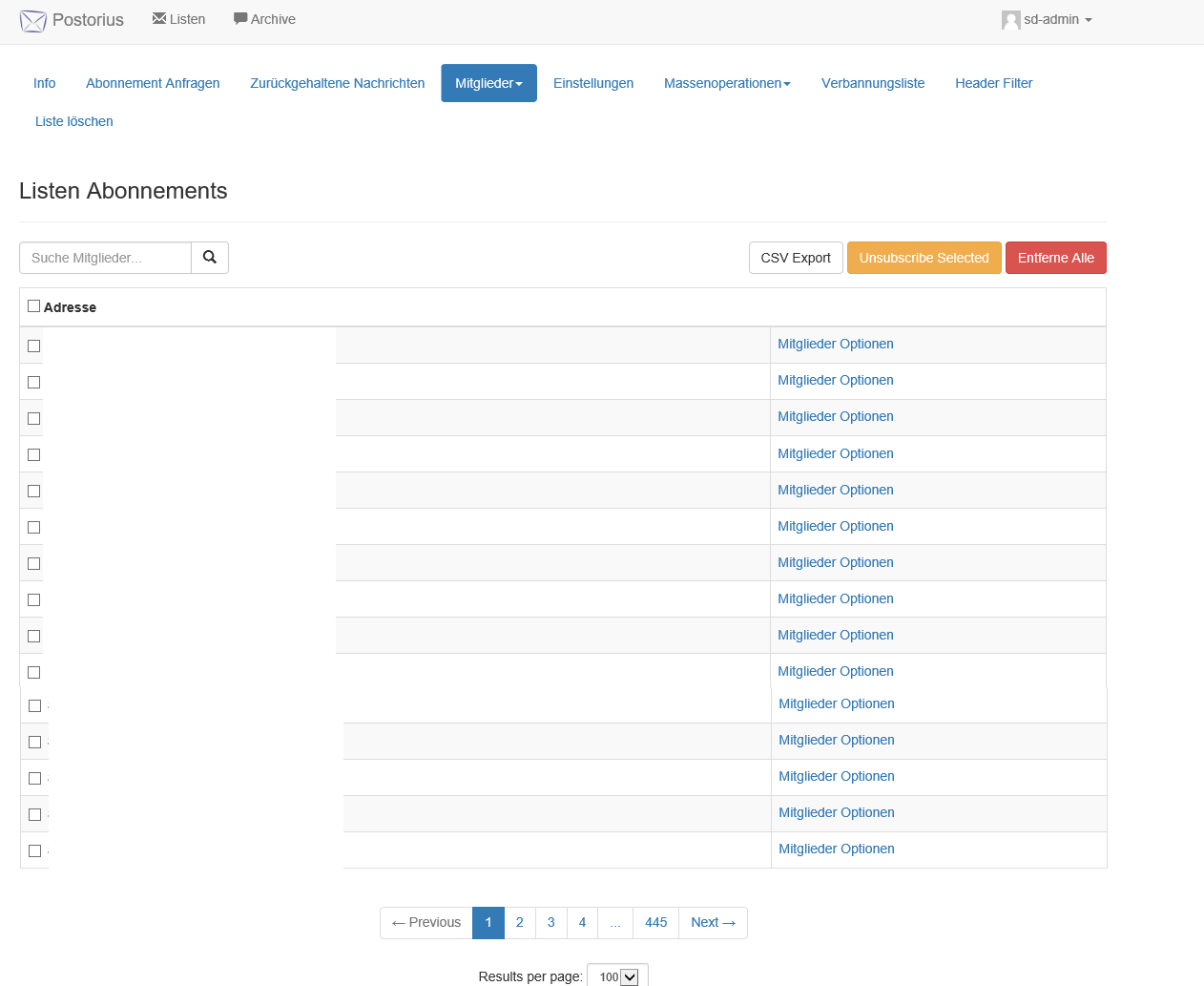
Wenn die Daten der zurückgehaltenen Nachricht kontrolliert wurden, kann man sie zum freigeben akzeptieren. Hierbei muss man nur noch die E-Mail für die Aktion auswählen, indem man ein Häkchen in den linken Balken setzt und auf akzeptieren klickt. Den Erfolg der Aktion bestätigt ein grüner Balken, der auftaucht, sobald die E-Mail verschickt wurde.
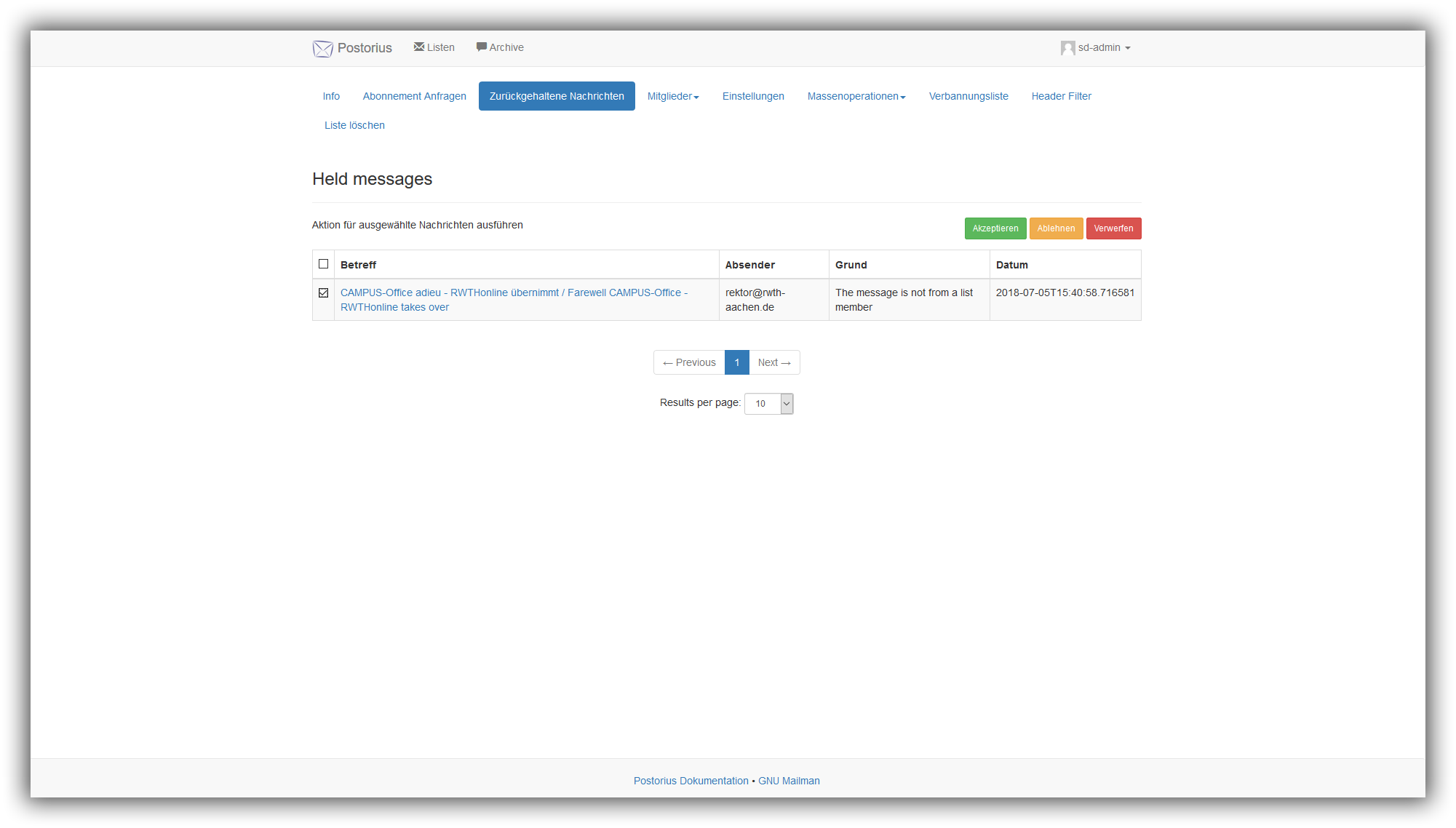
Automatische Antwort
Um eine automatische Antwort einzurichten, müssen in den "Einstellungen" der Liste, unter "automatische Antworten", der Antworttest und die Art der Antwort konfiguriert werden.
Erhält beispielsweise der Besitzer einer Mailingliste, über die -owner Adresse Anfragen, die automatisch beantwortet werden sollen, so können unter "Automatische Antwort an den Besitzer der Liste" folgende Optionen gesetzt werden:
- Antworten und Verarbeitung fortsetzen (Antworten und Mail weiter bearbeiten, z.B. je nach Regel zurückhalten, verwerfen oder senden)
- Antworten und Nachricht verwerfen (Antworten und die Nachricht nicht weiter verarbeiten, sondern einfach verwerfen)
- Keine automatische Antwort (keine automatische Antwort senden)
Darunter findet man nun ein Textfeld "Text für automatische Antwort an den Besitzer", in dem man den Text eintragen kann, der versendet werden soll.