Authenticator App z.B. für Smartphone, Laptop oder Desktop-Rechner (TOTP)

Auf dieser Seite erfahren Sie, wie Sie eine Authenticator App für die Multifaktor-Authentifizierung (MFA) einrichten.
Eine Authenticator App ist eine App, die alle 30 Sekunden einen neuen Einmalcode anzeigt.
Hinweis
Folgen Sie diesen Schritten zur Einrichtung und Nutzung:
- Authenticator App herunterladen
- Authenticator App einrichten
- Authenticator App für den Login verwenden
1. Authenticator App herunterladen
Schritt 1
Öffnen Sie den App Store auf Ihrem Gerät.
- Android: Google Play
- Apple: App Store
- Windows: Microsoft Store
Schritt 2
Laden Sie eine Authenticator App herunter, z. B.:
- Für Smartphones: 2FAS, Aegis, "Passwörter" (ältere Version "Passwörter & Schlüsselbund") für iOS
- Für Desktops oder Laptops: 2fast für Windows, Otpkey Authenticator oder "Passwörter" (ältere Version "Passwörter & Schlüsselbund") für macOS
- Wenn Sie eine andere App benutzen möchten, muss diese die folgenden Kriterien erfüllen:
- 6- oder 8-stelliger Sicherheitscode
- Hash-Algorithmen SHA256 oder SHA512
2. Authenticator App einrichten
Schritt 1
Rufen Sie den Tokenmanager auf.
Schritt 2
Melden Sie sich mit Single Sign-On an (Benutzername in der Form "ab123456").
Schritt 3
Klicken Sie auf Erstellen.
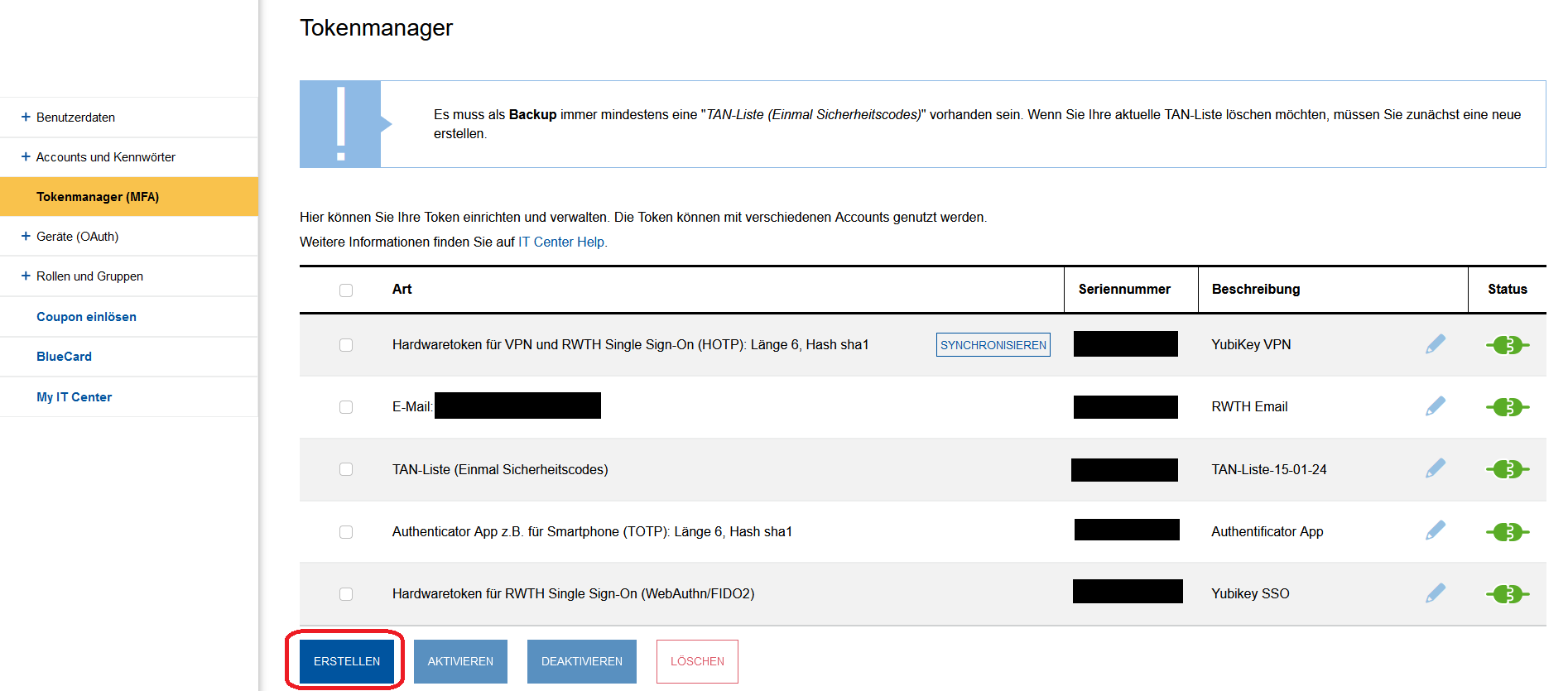
Schritt 4
Wählen Sie Authenticator App z.B. für Smartphone (TOTP) als "Art des Tokens".
Schritt 5
Klicken Sie auf Weiter.
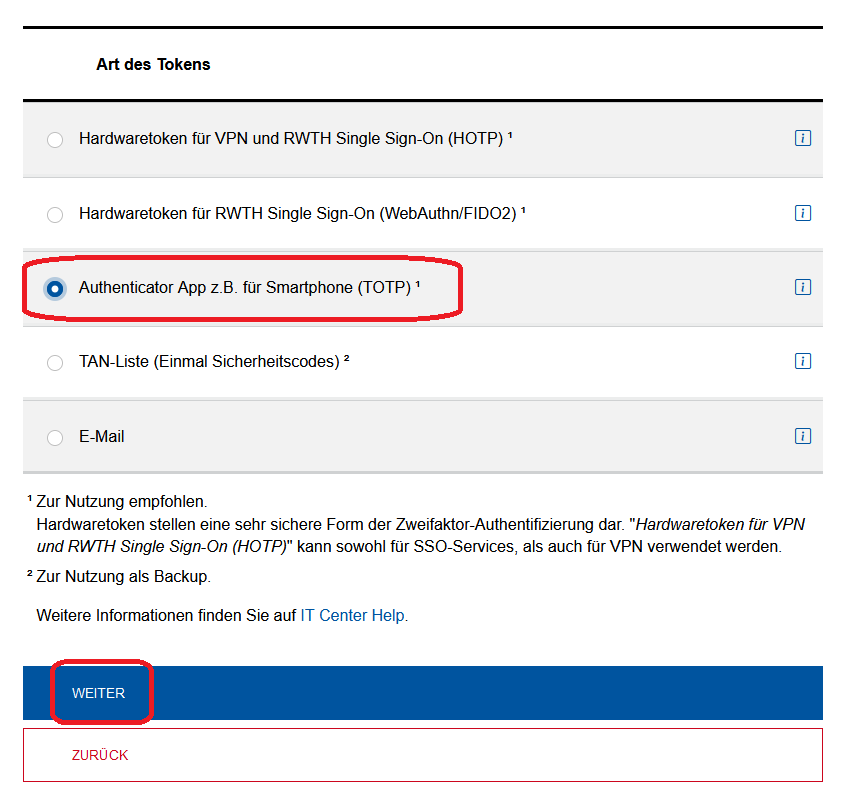
Schritt 6
Geben Sie unter "Beschreibung" einen Namen für Ihre App ein (z.B. Authenticator App).
Optional
Wählen Sie Erweiterte Optionen, um die Länge des Sicherheitscodes und den Hash-Algorithmus festzulegen.
Schritt 7
Klicken Sie auf Erstellen.
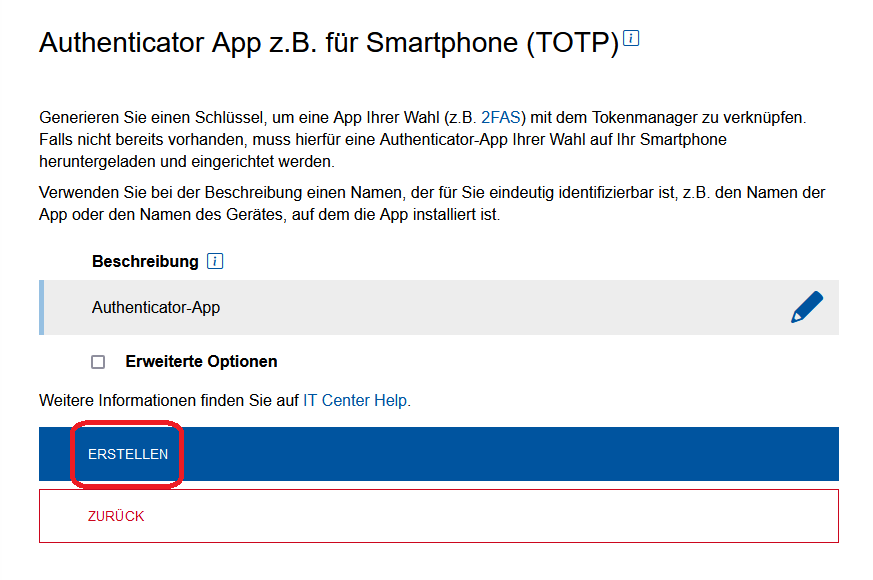
Ein QR-Code wird angezeigt.
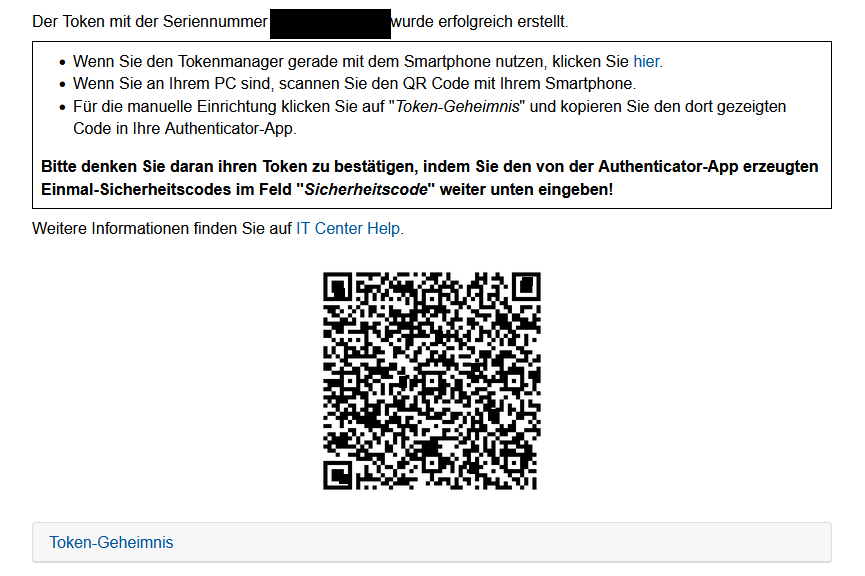
Schritt 8
Öffnen Sie Ihre Authenticator App.
Bitte beachten Sie:
Diese Anleitung wurde mit der 2FAS-App erstellt. Wenn Sie eine andere App verwenden, kann die Vorgehensweise abweichen.
Schritt 9
Tippen Sie auf das Plus-Symbol.
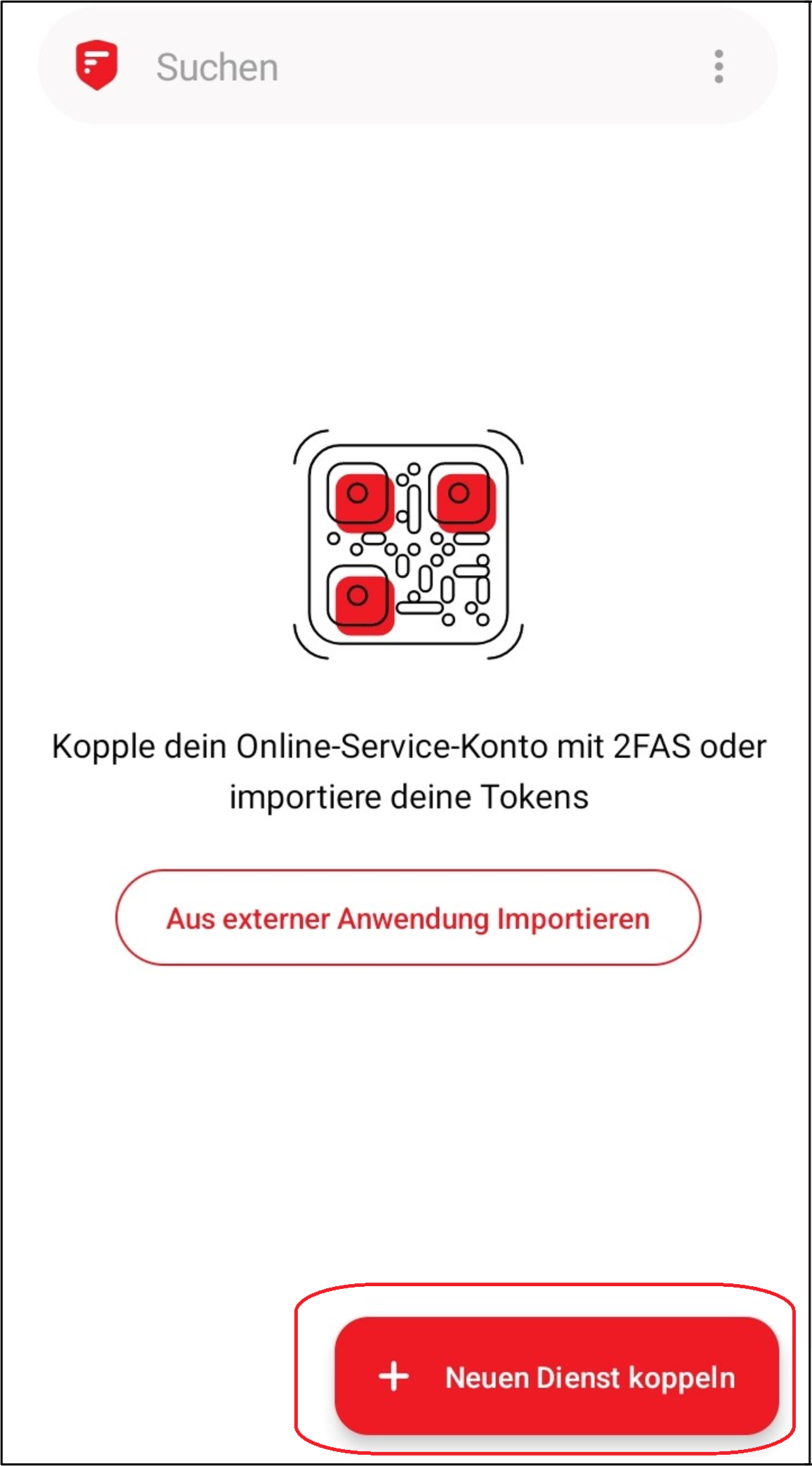
Schritt 10
Scannen Sie den QR-Code mit Ihrer App.
Alternativ können Sie unter dem QR-Code auf Tokengeheimnis klicken. Ein Code wird angezeigt. Kopieren Sie den Code und fügen Sie ihn in der App unter Gebe den Geheimschlüssel ein.
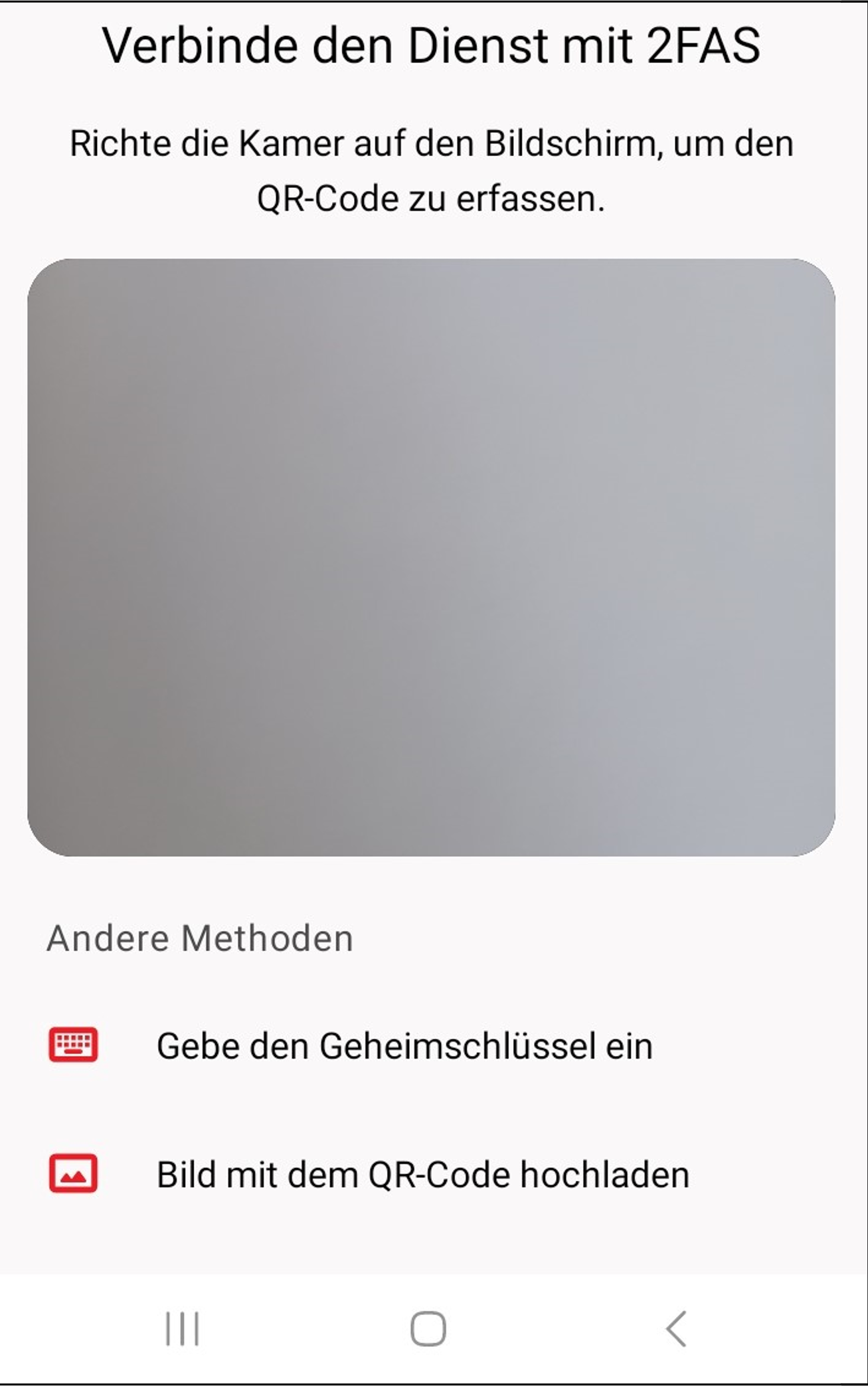
In der App wird ein Code angezeigt.
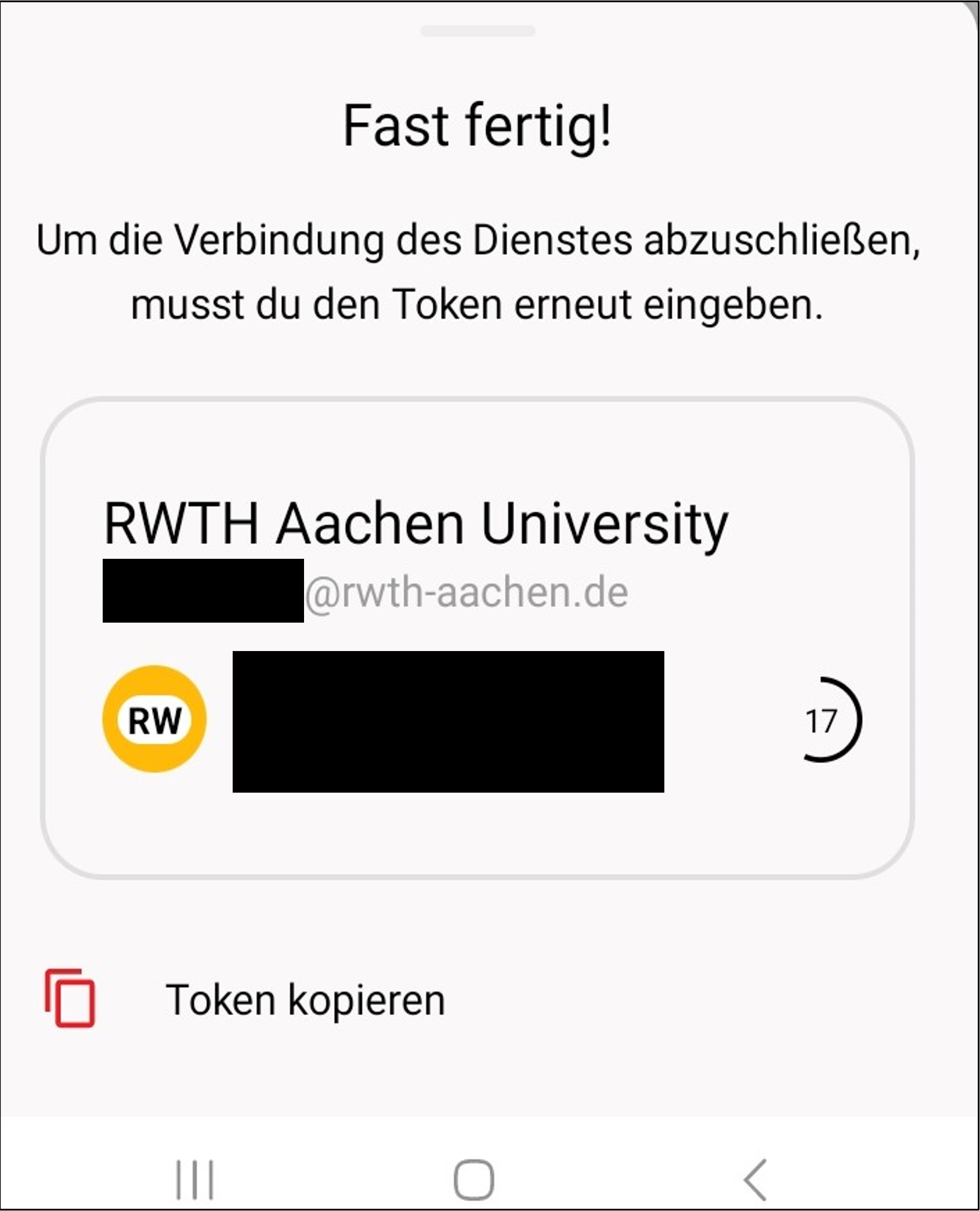
Schritt 11
Geben Sie diesen Code im Tokenmanager unter "Sicherheitscode" ein.
Schritt 12
Klicken Sie auf Abschließen.
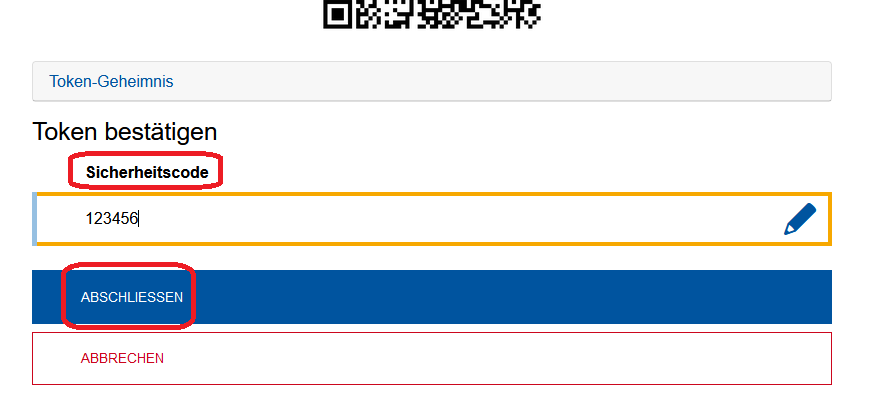
Sie haben Ihre Authenticator App erfolgreich eingerichtet.
3. Authenticator App für den Login verwenden
Wenn Sie von einer Anwendung zur Eingabe eines Einmal-Sicherheitscodes aufgefordert werden, öffnen Sie die Authenticator App.
Kopieren Sie den dort unter "RWTH Aachen University" angezeigten Code und fügen Sie diesen im Eingabefeld der Anwendung ein.
Die Codes sind jeweils 30 Sekunden lang gültig. Wenn ein Code abläuft, bevor Sie ihn eingegeben haben, nutzen Sie einfach den nächsten.
Weitere Informationen
- Hilfe: Wie logge ich mich mit MFA ein?
- Hilfe: Mein Token funktioniert nicht.
- Hilfe: Ich habe meinen Token verloren.
- Bei Fragen oder Problemen in der App wenden Sie sich bitte direkt an den Hersteller der App.

