Biometrische Daten als Hardwaretoken für RWTH Single Sign-On (WebAuthn/FIDO2)

Der Hardwaretoken für RWTH Single Sign-On (WebAuthn/FIDO2) kann alternativ auch mit Endgeräten mit Optionen für biometrische-Fingerabdruck- oder Gesichtserkennung genutzt werden. Bitte überprüfen Sie zunächst selbst, ob Ihr Endgerät diese Funktionen unterstützt.
Für die Einrichtung dieses Tokens muss sowohl ein Teil der Einrichtung im Tokenmanager als auch eine Verifizierung außerhalb des Tokenmanagers durchgeführt werden.
- Voraussetzung zur Einrichtung dieses Tokens
- Konfiguration des Geräts
- Einrichtung im Tokenmanager
- Verifizierung außerhalb des Tokenmanagers
1. Voraussetzung zur Einrichtung dieses Tokens
- Sie besitzen ein Endgeräten mit Optionen für biometrische-Fingerabdruck- oder Gesichtserkennung.
- Zur Einrichtung dieses Tokens muss mindestens das Protokoll WebAuthn/FIDO2 unterstützt werden. Die biometrischen Daten erfüllen bei den meisten Endgeräten diese Voraussetzungen.
2. Konfiguration des Geräts
Wenn Sie die biometrische Fingerabdruck- oder die Gesichtserkennungsfunktion auf Ihrem Gerät noch nicht eingerichtet haben, folgen Sie bitte einer der nachstehenden Anleitungen.
Wenn Ihr Gerät bereits eingerichtet ist, können Sie direkt mit der Einrichtung im Tokenmanager fortfahren.
Einrichtung für Apple-Geräte
Durch die Nutzung der Apple Touch-ID oder Face-ID als Hardware-Token für das RWTH Single Sign-On kann eine sichere Anmeldung bei RWTH-Diensten ohne separaten Hardware-Sicherheitsschlüssel ermöglicht werden.
Bitte überprüfen Sie zunächst selbst ob Ihr Endgerät diese Funktionen unterstützt.
- Apple-Smartphones eignen sich am besten hierzu.
- Apple-Computer die Fingerabdruckscanner besitzen (Mac-Computer mit Magic Keyboard, Apple Chip und MacOS Big Sur 11.4 oder neuer), können aber auch für Touch-ID verwendet werden.
Falls Sie bereits die Apple-Passwörter-Funktion nutzen, können Sie die Touch ID bzw. Face ID als Hardware-Token für das RWTH Single Sign-On (WebAuthn/FIDO2) wie folgt einbinden:
Schritt 1
Aktivieren Sie die Funktion Touch ID bzw. Face ID in den Systemeinstellungen.
- Für MacOS-Geräte: Wählen Sie das Apple Menü (Apfel Symbol) > Systemeinstellungen > Touch ID & Passwort
- Für iOS-Geräte:
- Für Touch ID: Wählen Sie Einstellungen (Zahnrad Symbol) > Touch ID & Code > Touch ID konfigurieren
- Für Face ID: Wählen Sie Einstellungen (Zahnrad Symbol) > Face ID & Code > Face ID konfigurieren
Schritt 2
Folgen Sie der jeweiligen Anleitung auf dem Bildschirm Ihres Endgerätes. Die erforderlichen biometrischen Daten (Fingerabdrücke oder Gesichtsbilder) müssen hinzugefügt werden.
Eine ausführliche Anleitung für die Einrichtung von Face ID und Touch ID finden Sie auf der Webseite des Herstellers.
Schritt 3
Sobald die Einrichtung abgeschlossen ist, rufen Sie den Tokenmanager auf dem jeweiligen Endgerät auf und folgen Sie den Schritten unter Einrichtung im Tokenmanager.
Einrichtung für Android-Geräte
Durch die Nutzung des biometrischen Fingerabdrucks oder der Gesichtserkennung von Android als Hardware-Token für das RWTH Single Sign-On kann eine sichere Anmeldung bei RWTH-Diensten ohne separaten Hardware-Sicherheitsschlüssel ermöglicht werden.
Bitte überprüfen Sie zunächst selbst ob Ihr Endgerät diese Funktionen unterstützt.
Sie können die Touch ID bzw. Face ID als Hardware-Token für das RWTH Single Sign-On (WebAuthn/FIDO2) wie folgt einbinden:
Schritt 1
Aktivieren Sie die Funktion biometrischer Fingerabdruck bzw. Gesichtserkennung in den Systemeinstellungen.
Wählen Sie Einstellungen (Zahnrad Symbol) > Sicherheit und Datenschutz > und dann unter dem Reiter Zusätzliche Sicherheitseinstellungen den Punkt Biometrische Daten.
- Wählen Sie entweder Fingerabdrücke
- Oder wählen Sie Gesichtserkennung
Schritt 2
Folgen Sie der Anleitung auf dem Bildschirm Ihres Endgerätes. Die erforderlichen biometrischen Daten (Fingerabdrücke oder Gesichtsbilder) müssen hinzugefügt werden.
Schritt 3
Sobald dies abgeschlossen ist, rufen Sie den Tokenmanager auf dem jeweiligen Endgerät auf und folgen Sie den Schritten unter Einrichtung im Tokenmanager.
2. Einrichtung im Tokenmanager
Schritt 1
Rufen Sie den Tokenmanager auf.
Schritt 2
Melden Sie sich mit Single Sign-On an.
Schritt 3
Klicken Sie im Tokenmanager unten links auf den blauen Button Erstellen.

Schritt 4
Wählen Sie als Art des Tokens Hardwaretoken für RWTH Single Sign-On (WebAuthn/FIDO2).

Schritt 5
Klicken Sie auf Weiter.
Schritt 6
Tragen Sie eine eindeutige Beschreibung für den Sicherheitsschlüssel ein (z.B. Smartphone Touch/Face ID).
Dies hilft Ihnen dabei Token unterscheiden zu können, besonders wenn Sie mehrere Token angelegt haben.
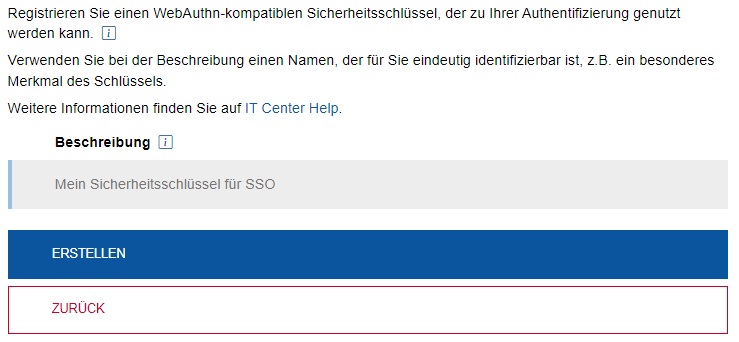
Schritt 7
Klicken Sie auf Erstellen.
Schritt 8
Klicken Sie auf Registrieren, um den Verifizierungsprozess außerhalb des Tokenmanagers zu starten.

4. Verifizierung außerhalb des Tokenmanagers
Nachdem Sie auf Registrieren geklickt haben, öffnet sich ein neues Fenster, in dem Sie ein Gerät für Ihren Passkey auswählen können.
Die nachfolgenden Anleitungen beschreiben den Verifizierungsprozess für Apple- und Android-Geräte.
Verifizierung für Apple-Geräte
Schritt 1
Sofern Sie Touch-ID oder Face-ID auf Ihrem Gerät konfiguriert haben, sollte dies automatisch ausgewählt werden. Andernfalls wählen Sie Dieses Gerät und dann die Option aus, welche zuvor konfiguriert wurde.
![]()
Schritt 2
Folgen Sie den auf dem Bildschirm angezeigten Anweisungen.
Hierbei kann die Platzierung des Fingers auf dem Touch ID-Sensor oder die Blickrichtung in die Kamera erforderlich sein.
Nach der Bestätigung wird Ihnen wieder die Übersicht im Tokenmanager angezeigt und der Token ist nun eingerichtet.
Bei der nächsten Anmeldung bei einem RWTH-Dienst müssen Sie die Option Hardwaretoken für RWTH Single Sign-On (WebAuthn/FIDO2) auswählen.
Die Authentifizierung erfolgt anschließend durch die Nutzung des zuvor eingerichteten Fingerabdrucks oder Gesichtsbildes.
Verifizierung für Android-Geräte
Schritt 1
Wählen Sie Dieses Gerät aus.
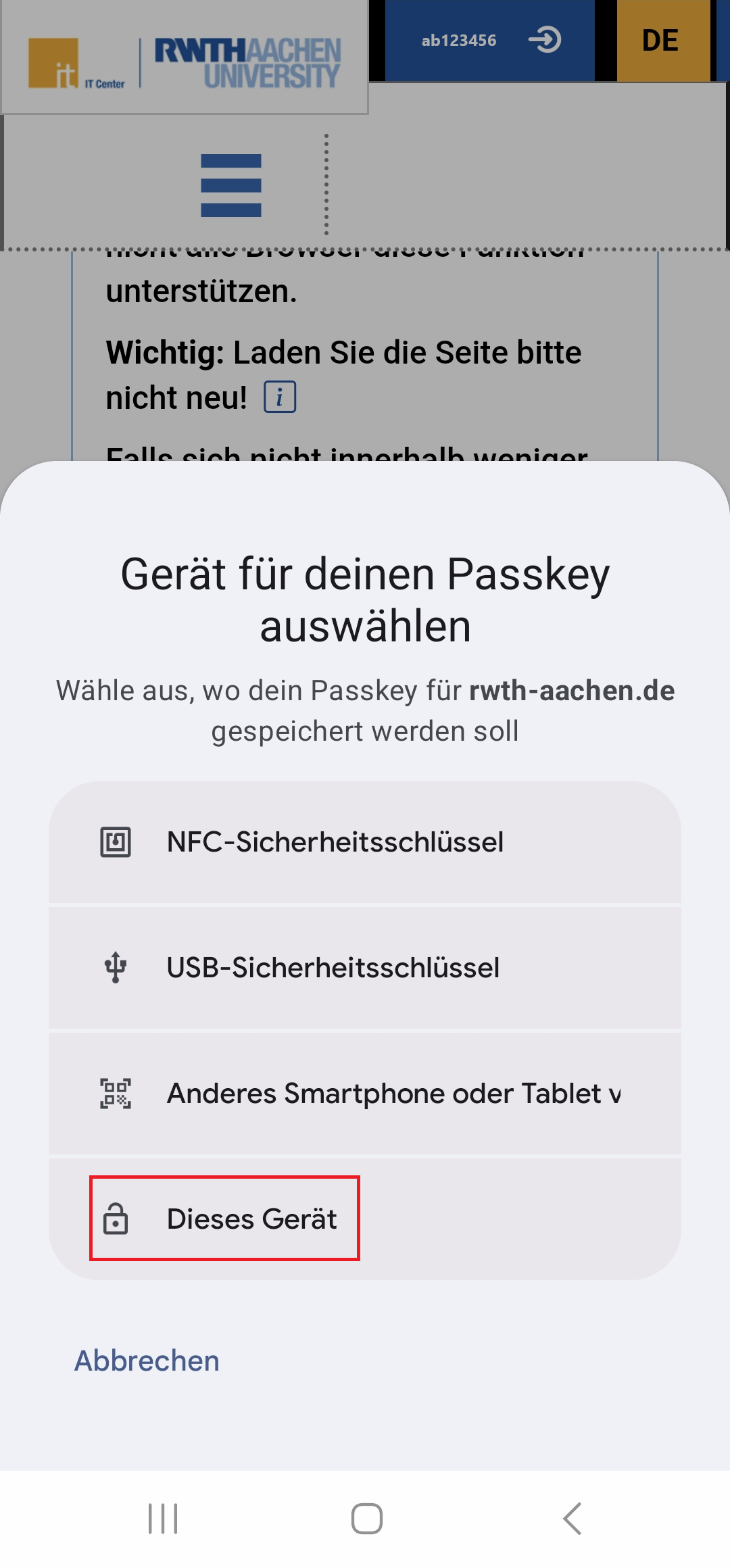
Schritt 2
Folgen Sie den auf dem Bildschirm angezeigten Anweisungen.
Hierbei kann die Platzierung des Fingers auf Fingerabdruck-Sensor / Bildschirm oder die Blickrichtung in die Kamera erforderlich sein.
Nach der Bestätigung wird Ihnen wieder die Übersicht im Tokenmanager angezeigt und der Token ist nun eingerichtet.
Bei der nächsten Anmeldung bei einem RWTH-Dienst müssen Sie die Option Hardwaretoken für RWTH Single Sign-On (WebAuthn/FIDO2) auswählen.
Die Authentifizierung erfolgt anschließend durch die Nutzung des zuvor eingerichteten Fingerabdrucks oder Gesichtsbildes.
Bei Fragen oder Problemen wenden Sie sich bitte an das IT-Service-Desk.

