Einrichtung YubiKey
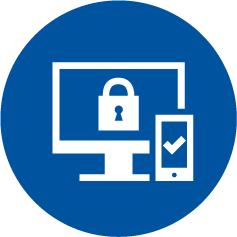
Auf dieser Seite finden Sie eine Anleitung, wie Sie Ihren YubiKey (Sicherheitsschlüssel) als Hardwaretoken im Tokenmanager im Selfservice einrichten.
Der YubiKey ist sowohl mit Hardwaretoken für VPN und RWTH Single Sign-On (HOTP), als auch mit Hardwaretoken für RWTH Single Sign-On (WebAuthn/FIDO2) kompatibel.
Hinweis: Nicht alle Sicherheitsschlüssel sind mit beiden Arten von Hardwaretoken kompatibel. Kompatibel mit beiden Arten sind z.B. YubiKeys, Nitrokeys (Pro 2 und 3) und ausgewählte Feitian Keys.
1. Wie bekomme ich einen YubiKey?
2. Verbindung des YubiKeys mit "Hardwaretoken für RWTH Single Sign-On (WebAuthn/FIDO2)"
3. Verbindung des YubiKeys mit "Hardwaretoken für VPN und RWTH Single Sign-On (HOTP)"
4. Bei Authentifizierungsproblemen: Hardwaretoken für VPN (HOTP) synchronisieren
Wie erhalte ich einen YubiKey?
Mitarbeitende der RWTH Aachen University erhalten YubiKeys von Ihrer Einrichtung, sofern diese YubiKeys zur Verfügung stellt.
Verbindung des YubiKeys mit "Hardwaretoken für RWTH Single Sign-On (WebAuthn/FIDO2)"
Schritt 1: Navigieren Sie im Selfservice zum Tokenmanager. Sofern Sie bereits einen Token angelegt haben, folgen Sie nach der Navigation zum Tokenmanager den Anweisungen auf dem Bildschirm, um Ihren zweiten Faktor einzugeben.
Schritt 2: Stecken Sie Ihren YubiKey in den USB-Slot an Ihrem PC ein.
Schritt 3: Erstellen Sie den Token "Hardwaretoken für RWTH Single Sign-On (WebAuthn/FIDO2)".
Schritt 4: Vergeben Sie für den Token im Feld Beschreibung eine für Sie eindeutig erkennbare Beschreibung (z.B. Mein YubiKey für SSO) und klicken Sie auf "Erstellen".
Schritt 5: Klicken Sie im nächsten Fenster auf "Registrieren".
Schritt 6: Wählen Sie ggf. den Speicherort von dem Hauptschlüssel, folgen Sie den Anleitungen auf dem Bildschirm und vergeben Sie nach Aufforderung eine selbstgewählte, sichere PIN.
Schritt 7: Tippen Sie mit dem Finger auf den YubiKey, um die Einrichtung abzuschließen.
Schritt 8: Um den YubiKey für MFA zu verwenden, stecken Sie den YubiKey in Ihr Gerät ein und tippen Sie mit dem Finger darauf, wenn Sie die Aufforderung zur Eingabe von einem Einmal Sicherheitscode von der Anwendung erhalten.
Verbindung des YubiKeys mit "Hardwaretoken für VPN und RWTH Single Sign-On(HOTP)"
Vorbereitung: Um den YubiKey im vollen Umfang zu nutzen, müssen Sie sich zunächst die Software YubiKey Manager installieren, da Sie die Software ab Schritt 5 benötigen. Laden Sie das Programm runter und installieren Sie es auf Ihrem PC.
- Ggfs. müssen Sie für Ihren Browser die Passwortspeicherung in den Browsererweiterungen deaktivieren.
- Auf MacOS-Geräten müssen Sie zuerst die Verwendung von dem YubiKey Manager in den Systemeinstellungen unter Datenschutz & Sicherheit erlauben.
Bei Fragen oder Problemen zur Installation der Software wenden Sie sich bitte an Ihre lokale IT-Administration.
Schritt 1: Navigieren Sie im Selfservice zum Tokenmanager.
Hinweis: Wenn zur Eingabe eines zweiten Faktors aufgefordert werden, haben Sie bereits einen Token erstellt. Nutzen Sie diesen zur Authentifizierung. Es kann sich hierbei um die TAN-Liste (Einmal Sicherheitscodes) handeln.
Schritt 2: Stecken Sie Ihren YubiKey in den USB-Slot an Ihrem PC ein.
Schritt 3: Erstellen Sie den Token "Hardwaretoken für VPN und RWTH Single Sign-On(HOTP)".
Schritt 4: Vergeben Sie für den Token im Feld "Beschreibung" eine für Sie eindeutig erkennbare Beschreibung (z.B. Mein YubiKey für VPN) und klicken Sie auf "Erstellen".
Hinweis: Unter "Erweiterte Optionen" haben Sie die Möglichkeit, die Länge des Sicherheitscodes zu konfigurieren. Dies ist nicht erforderlich. Wenn Sie die Einstellung verändern, stellen Sie bitte sicher, dass die Anzahl der Ziffern im Feld "Digits" in der Software YubiKey Manager (Schritt 9, Ziffer 2 in der Abbildung) die gleiche ist wie unter "Erweiterte Optionen" im Tokenmanager.
Schritt 5: Öffnen Sie die zuvor installierte Software YubiKey Manager auf Ihrem PC.
Schritt 6: Klicken Sie auf den Reiter "Applications" und wählen Sie "OTP".
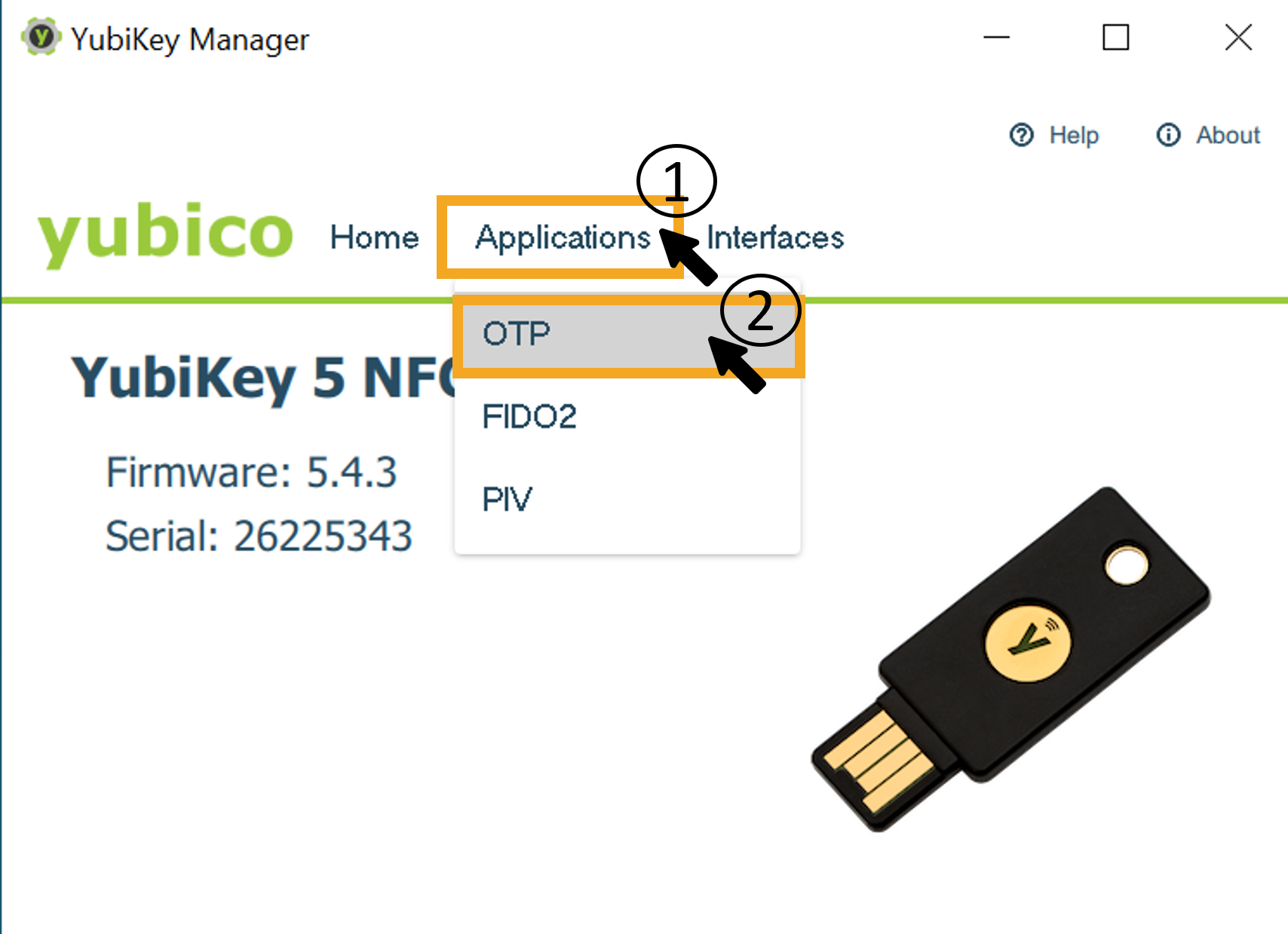
Schritt 7: Klicken Sie bei einem der beiden Slots auf "Configure".
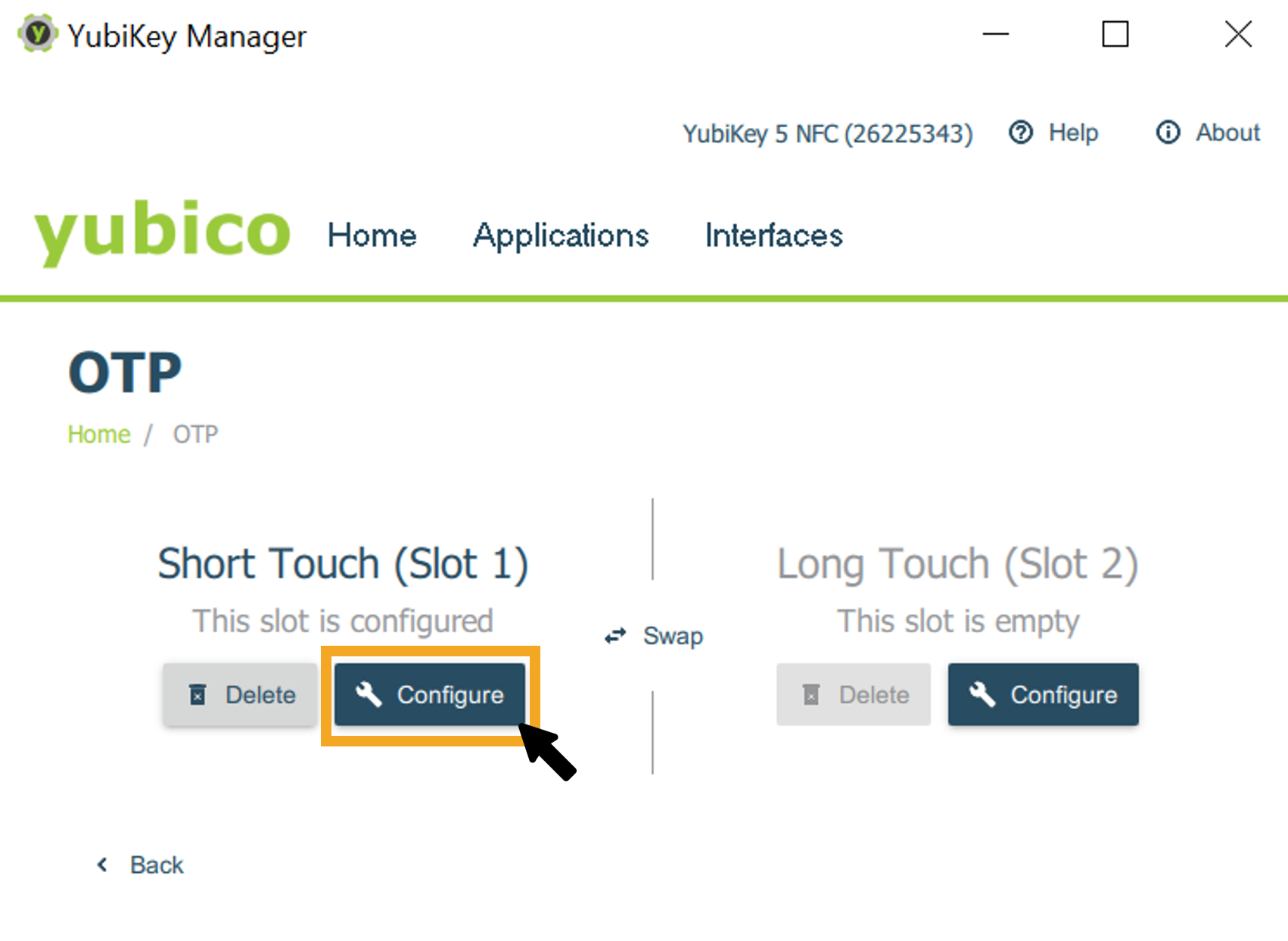
Schritt 8: Wählen Sie im nächsten Fenster "OATH-HOTP".
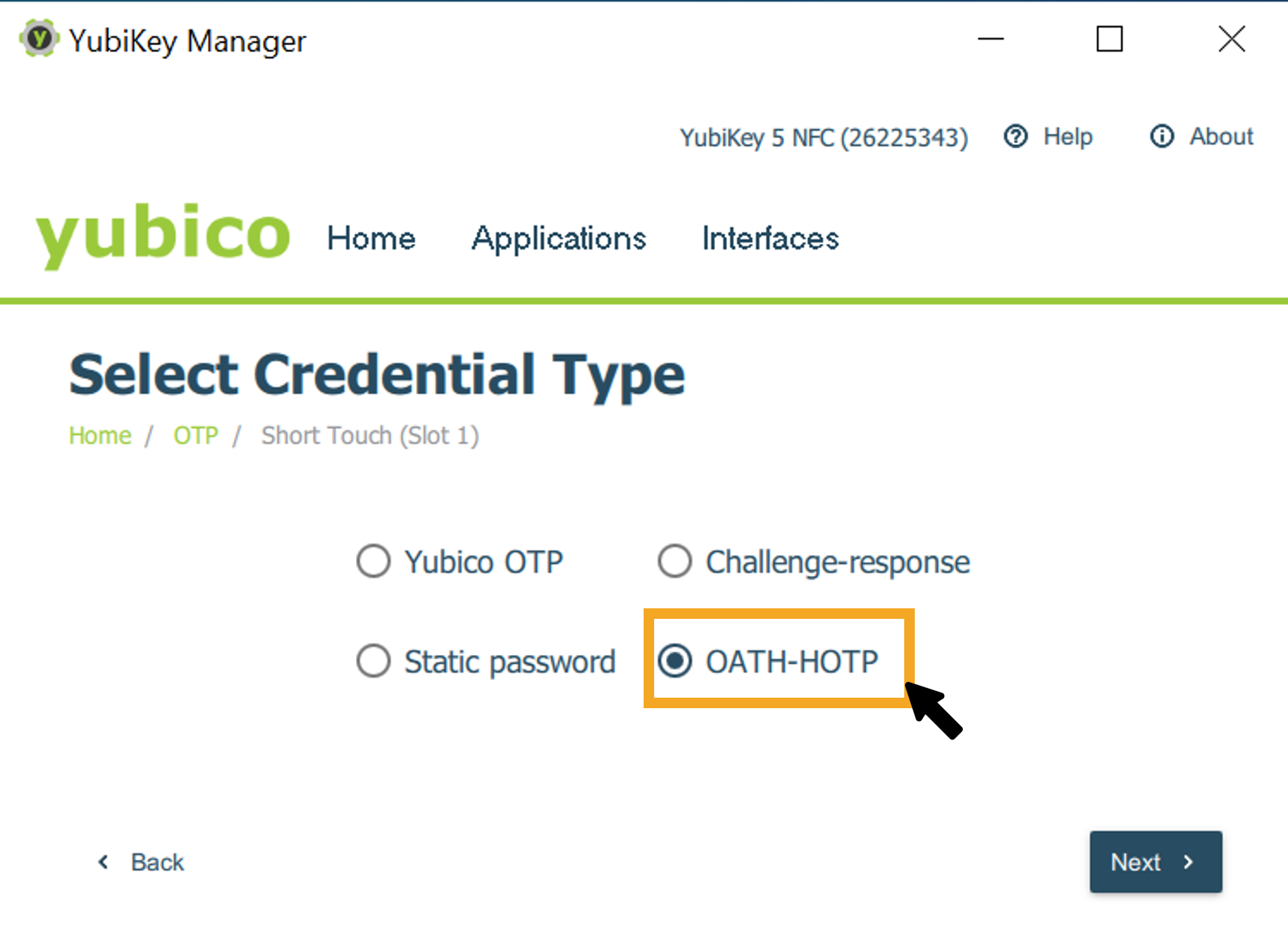
Schritt 9: Kopieren Sie im Selfservice das "Token-Geheimnis" und fügen Sie es in der Software YubiKey Manager bei "Secret key" ein.
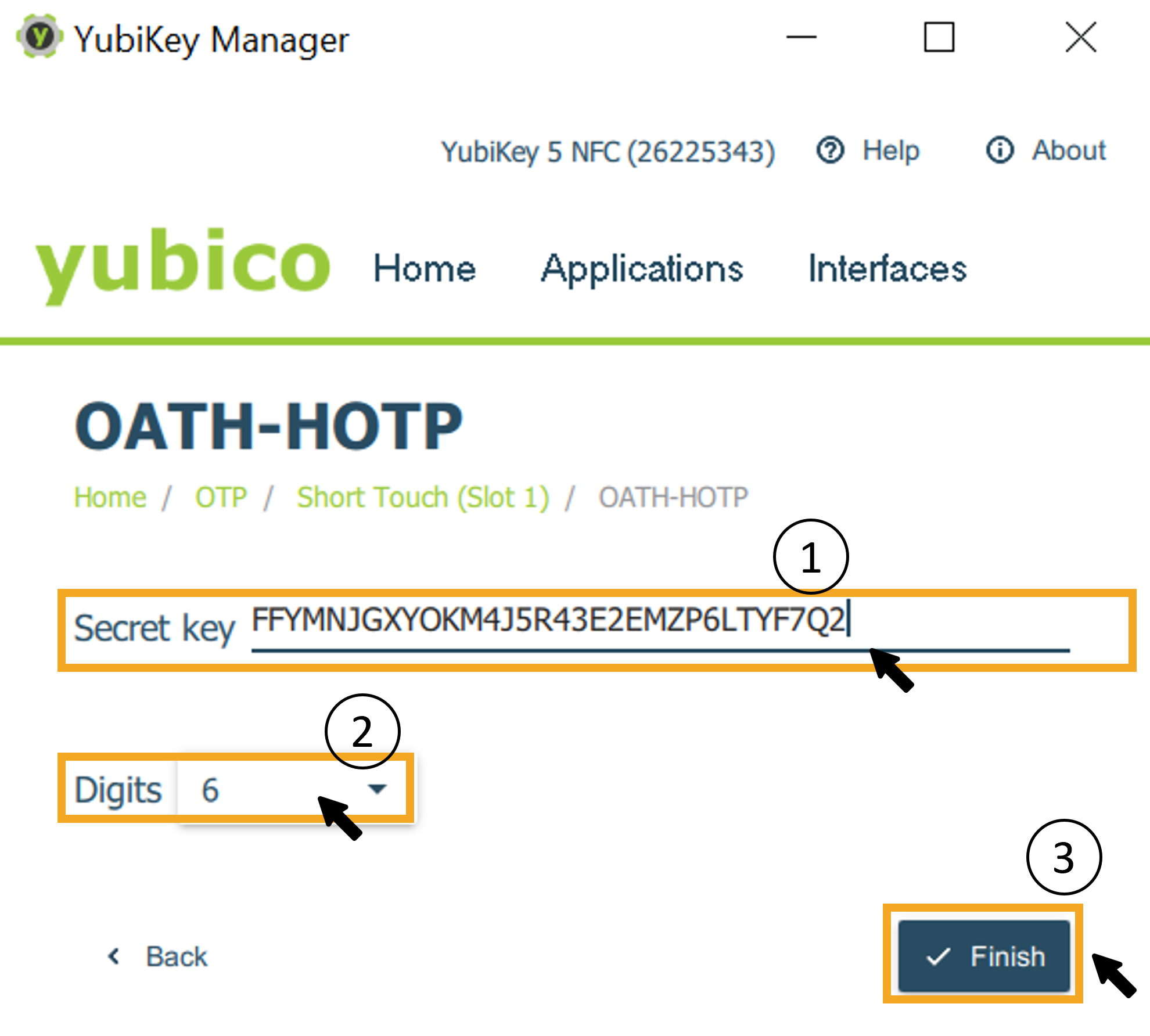
Schritt 10: Klicken Sie auf "Finish".
Schritt 11: Klicken Sie im Tokenmanager in das Feld "Sicherheitscode" und tippen Sie mit dem Finger auf Ihren YubiKey.
Das Fenster im Tokenmanager schließt sich nun automatisch. Ist dies nicht der Fall, klicken Sie im Tokenmanager auf "Abschließen".
Um den YubiKey für MFA zu verwenden, stecken Sie den YubiKey in Ihr Gerät ein und tippen Sie mit dem Finger darauf, wenn Sie die Aufforderung zur Eingabe von einem Einmal Sicherheitscode von der Anwendung erhalten.
Bei Authentifizierungsproblemen: Hardwaretoken für VPN (HOTP) synchronisieren
Sollten die Sicherheitscodes des Schlüssels nicht mehr zur Authentifizierung funktionieren, müssen Sie diesen eventuell mit dem entsprechenden Token im Tokenmanager synchronisieren.
Gehen Sie dabei wie folgt vor:
Schritt 1: Klicken Sie auf der Übersichtsseite im Tokenmanager auf "Synchronisieren". Sie finden den Button direkt neben Ihrem Token.
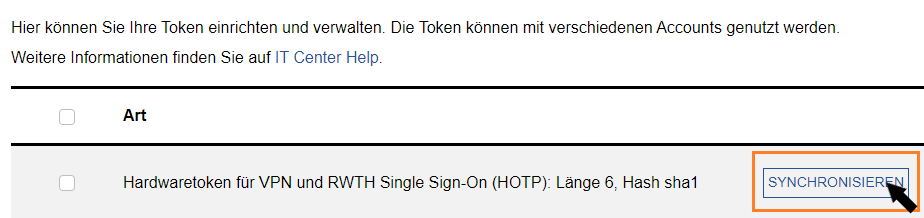
Schritt 2: Klicken Sie mit der Maus in "Feld 1" und tippen Sie auf Ihren YubiKey.
Schritt 3: Klicken Sie mit der Maus in "Feld 2" und tippen Sie auf Ihren YubiKey.
Schritt 4: Das Token synchronisiert sich nun automatisch und das Fenster schließt sich. Ist dies nicht der Fall, klicken Sie im Tokenmanager auf "Token synchronisieren".
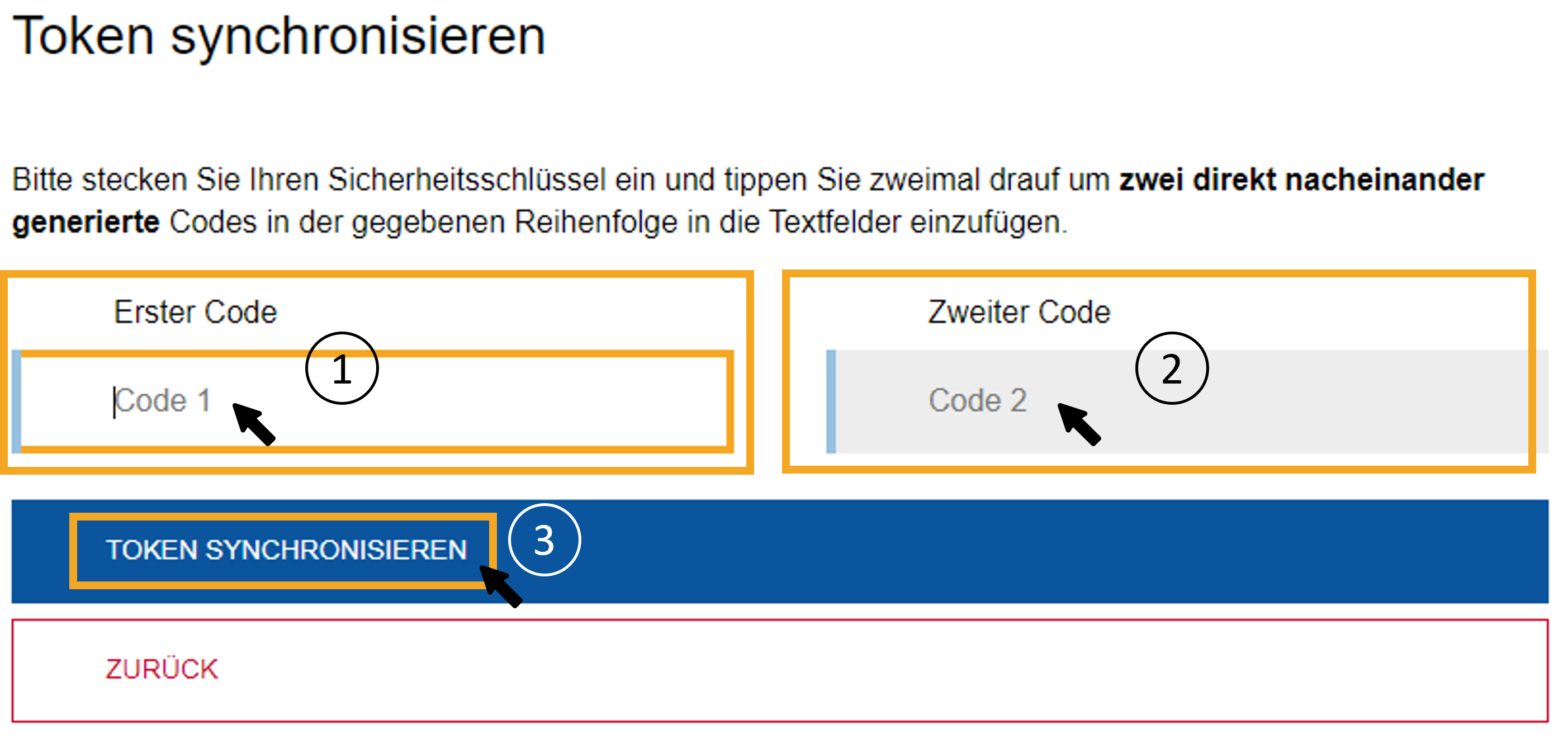
Sollte es zu Problemen bei Erstellung oder Nutzung oder Verlust Ihrer Token kommen, wenden Sie sich gerne an das IT-ServiceDesk

Lesen Sie hierzu:

