Authenticator App z.B. für Smartphone, Laptop oder Desktop-Rechner (TOTP)
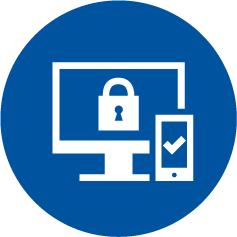
Auf dieser Seite erfahren Sie, wie Sie eine TOTP-App einrichten, um sie mit VPN und RWTH Single Sign-On zu nutzen.
Ein TOTP-Token (Time-based One-time Password) wird mit einer TOTP-App Ihrer Wahl verknüpft (z.B. 2FAS , Aegis oder auch Schlüsselbund auf Apple-Geräten). Die Apps können über App Store oder Google Play (oder Alternativen) heruntergeladen werden.
Alternativ können Sie auch eine TOTP-App für Desktop verwenden (z.B. 2FAS für Windows oder die TOTP Erweiterung des KeePassXC Password Managers).
TOTP Apps sind nach Hardwaretoken eine sehr sichere Form des zweiten Faktors, da sie häufig ein separates Gerät darstellen und vielen Nutzenden aus dem Alltag bereits bekannt sind. Sie sind schnell einsetzbar und es entstehen bei den meisten Apps keine Kosten bei der Nutzung.
Wichtig: Bitte prüfen Sie vorab, welche Sicherheitscode Länge und Hash-Algorithmen von Ihrer App unterstützt werden. Alle TOTP-Apps unterstützen den SHA1 Algorithmus. Sicherere Verfahren wie SHA256 oder SHA512 werden aktuell nicht von allen Apps unterstützt.
Diese Token-Art kann für die Authentifizierung der folgenden Services verwendet werden:
- RWTH Single Sign-On
- VPN
Anleitung zur Einrichtung
Um diese Token-Art über den Tokenmanager im IdM Selfservice einzurichten, klicken Sie auf "Erstellen" und wählen Sie als Art des Tokens "Authenticator App z.B. für Smartphone (TOTP)".
Schritt 1: Vergeben Sie eine selbstgewählte, für Sie eindeutige Beschreibung (z.B. Name der App).
Schritt 2 (optional): Unter "Erweiterte Optionen" können die "Sicherheitscode Länge" und den "Hash-Algorithmus" auswählen.
Schritt 3: Klicken Sie auf "Erstellen".
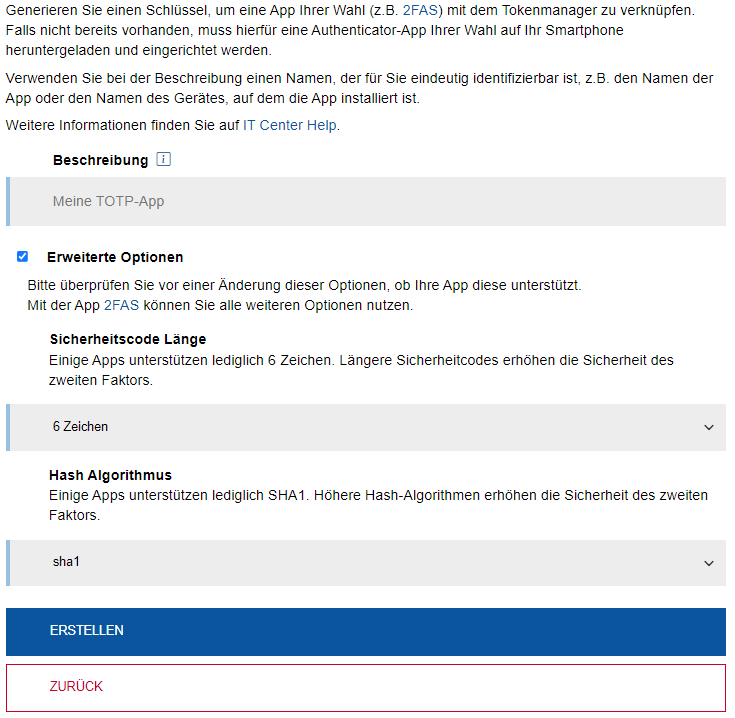
Schritt 4: Fügen Sie in Ihrer Authenticator App ein neues Konto bzw. einen neuen Dienst hinzu und scannen Sie den QR-Code oder geben Sie das Token-Geheimnis in der App manuell ein.
Schritt 5: Anschließend geben Sie den Einmal Sicherheitscode, der in der App angezeigt wird, unter "Token bestätigen" ein und schließen Sie den Vorgang über den entsprechenden Button ab.
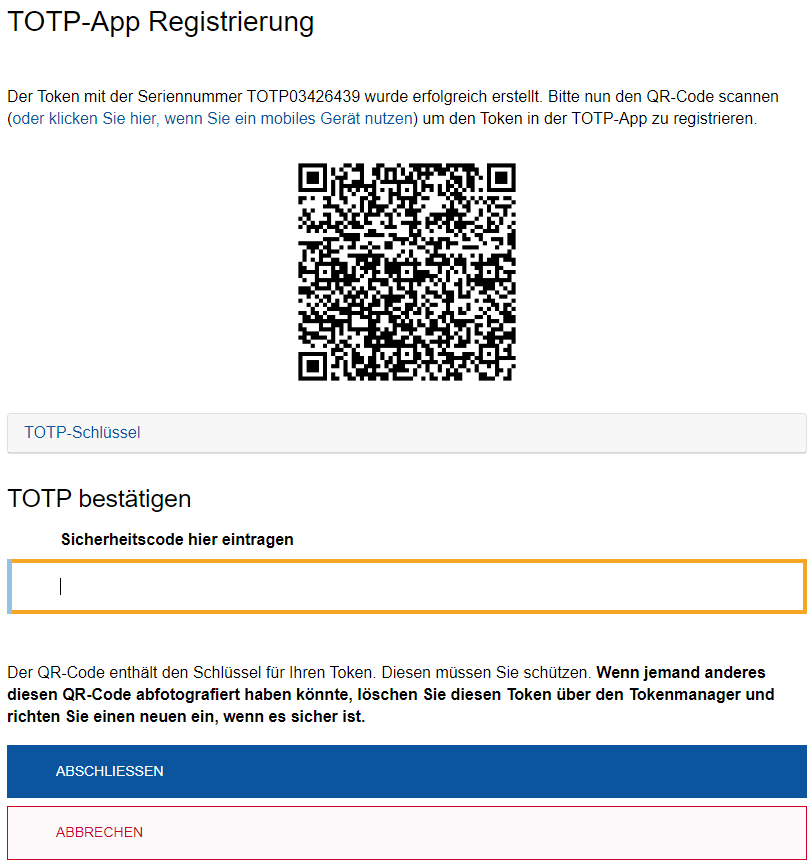
In der App sehen die Schritte wie folgt aus (anhand der kostenlosen 2FAS App):
- Öffnen Sie die App und klicken Sie auf "Neuen Dienst koppeln".
- Scannen Sie mit Ihrer App den QR-Code aus dem Tokenmanager.
- Tippen Sie den Einmal Sicherheitscode aus Ihrer App in das Browserfeld auf Ihrem PC ein und klicken Sie auf "Abschließen".
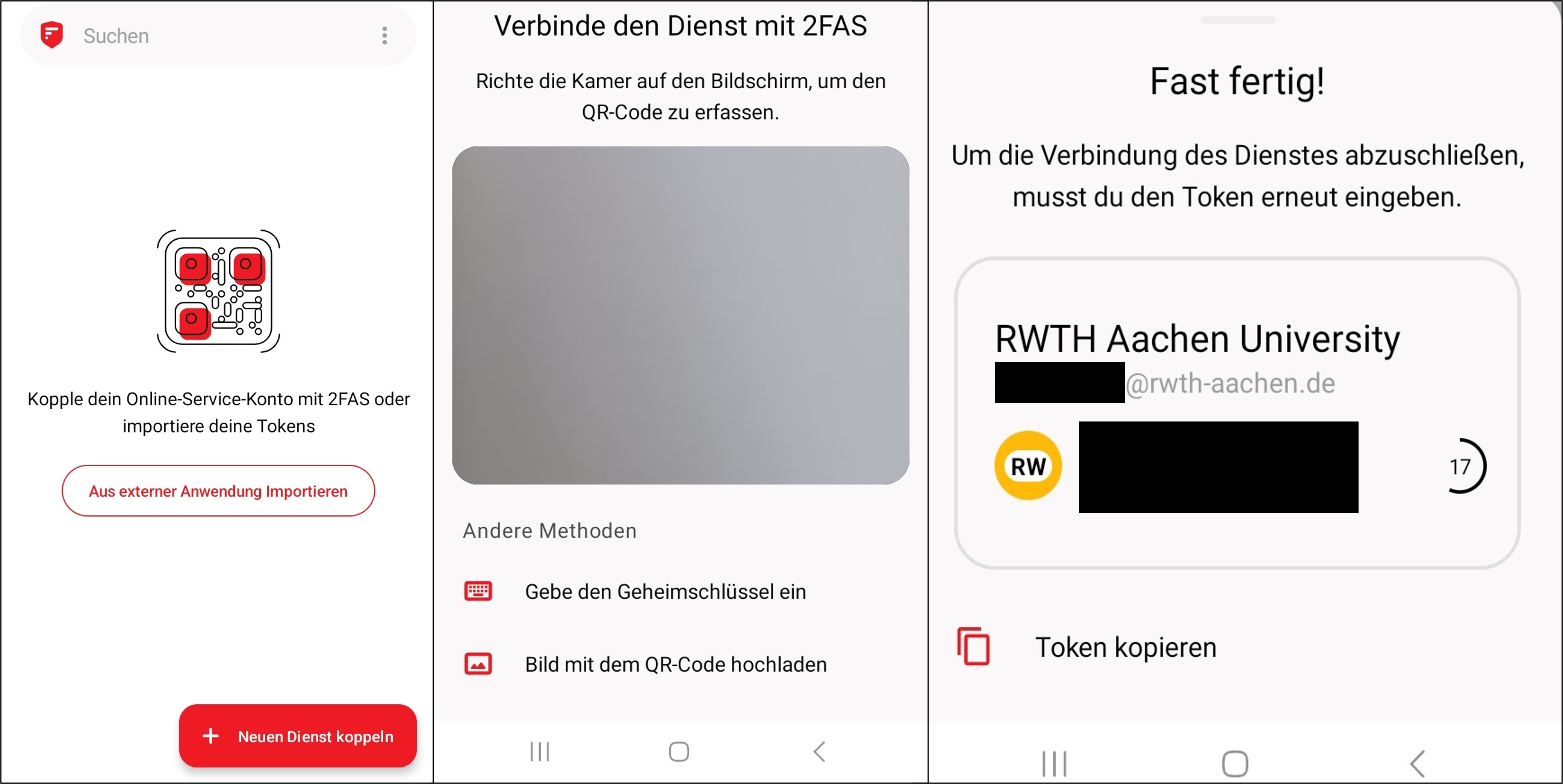
Ab jetzt können Sie die App als Token "Authenticator App z.B. für Smartphone (TOTP)" benutzen. Alle 30 Sekunden wird automatisch ein neuer Einmal Sicherheitscode generiert.
Wichtig: Stellen Sie sicher, dass unbefugte Dritte die Nutzung der App nicht einsehen können.
Für alle weiteren Supportfragen wenden Sie sich bitte direkt an den Hersteller.

