Organisation von Listen

Die Listenansicht im SharePoint ermöglicht es Ihnen, Spalten nach vorhandenen Werten zu filtern. Sie können mehrere Filter miteinander kombinieren, um eine möglichst spezifische Darstellung zu erzielen.
Im Folgenden finden Sie eine Anleitung mit dessen Hilfe Sie die nachfolgende Aufgabenliste nach den unten aufgelisteten Kriterien filtern können:
- Aufgabenstatus ("In Bearbeitung")
- Priorität ("Normal")
- % abgeschlossen (absteigende Sortierung)
- Listen exportieren und importieren

Aufgabenstatus nach "In Bearbeitung" filtern
Um nach dem Wert Aufgabenstatus = "In Bearbeitung" zu filtern, klicken Sie auf den Spaltentitel "Status". Es öffnet sich folgendes Drop-down Menü, in dem Sie die gewünschten Filterkriterien angeben können. In unserem Fall setzen wir einen Haken bei "In Bearbeitung".

Priorität nach "Normal" filtern
Nun möchten wir nach dem Wert Priorität = "Normal" filtern. Niedrige Prioritäten möchten wir nicht angezeigt bekommen. Eine Filterung nach mehreren Werten in einer Spalte gleichzeitig ist aber ebenfalls möglich.

Filterergebnisse nach prozentualer Fertigstellung sortieren
Die übrig gebliebenen und gefilterten Ergebnisse möchten wir abschließend noch nach ihrer prozentualen Fertigstellung sortieren. Dazu klicken wir in die Spaltenüberschrift der Spalte "% abgeschlossen" und wählen die Option "Groß zu klein" (absteigende Sortierung).

Der Umfang der Liste hat sich damit drastisch reduziert und Sie können auf einen Blick alle für Sie gerade relevanten Informationen erkennen.
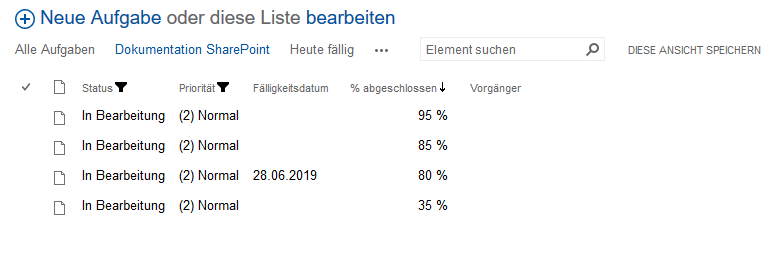
Listen exportieren und importieren
Vorraussetzung für die im Folgenden beschriebenen Funktionalitäten ist die Verwendung des Microsoft Internet Explorer 11.
Listen im SharePoint werden intern als Tabelle repräsentiert. Es ist dadurch möglich, eine Liste als Excel-Tabelle sowohl zu exportieren, als auch zu importieren. Der Listenexport gestaltet sich dabei am Einfachsten. Der Import einer Tabelle gestaltet sich schwieriger.
Listen exportieren
Um eine Liste zu exportieren, klicken wir im Menüband auf das Werkzeug Nach Excel exportieren und erhalten prompt eine Möglichkeit die Liste zu öffnen oder zu speichern.
Tabelle importieren
Schritt 1
Für den Import benötigen wir zuerst die richtige Ansicht: Klicken Sie auf das Werkzeug Liste bearbeiten, um zu einer tabellarischen Repräsentation der Liste zu gelangen.

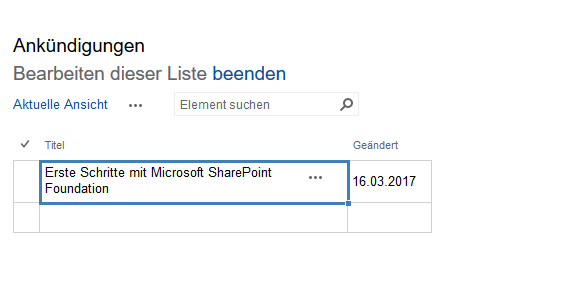
Schritt 2
Kopieren Sie die zu übernehmenden Einträge in Ihrer Excel-Tabelle und klicken Sie in das Feld der tabellarisch dargestellten Liste, ab dem Sie den Import beginnen möchten. Mit der Tastenkombination für Einfügen werden beginnend mit dem ausgewählten Feld alle Excel-Einträge in die Liste übernommen. Bereits vorhandene Einträge werden, falls sie sich in dem ausgewählten Bereich befinden, überschrieben. Beachten Sie, dass Sie nur Tabellen von gleicher Breite übertragen können. Das heißt, die Spaltenanzahl muss in beiden Fällen übereinstimmen.
Gegebenenfalls stoßen Sie auf Formatierungskonflikte, wenn für die Spalten der SharePoint-Liste Format-Regeln bestehen. Es wird empfohlen, große Tabellen in kleinen Stapeln zu übertragen, da der Import sonst Gefahr läuft fehlzuschlagen. Fügen Sie z.B. eine Tabelle mit 1000 Zeilen in Stapeln von je 100 Zeilen ein.

