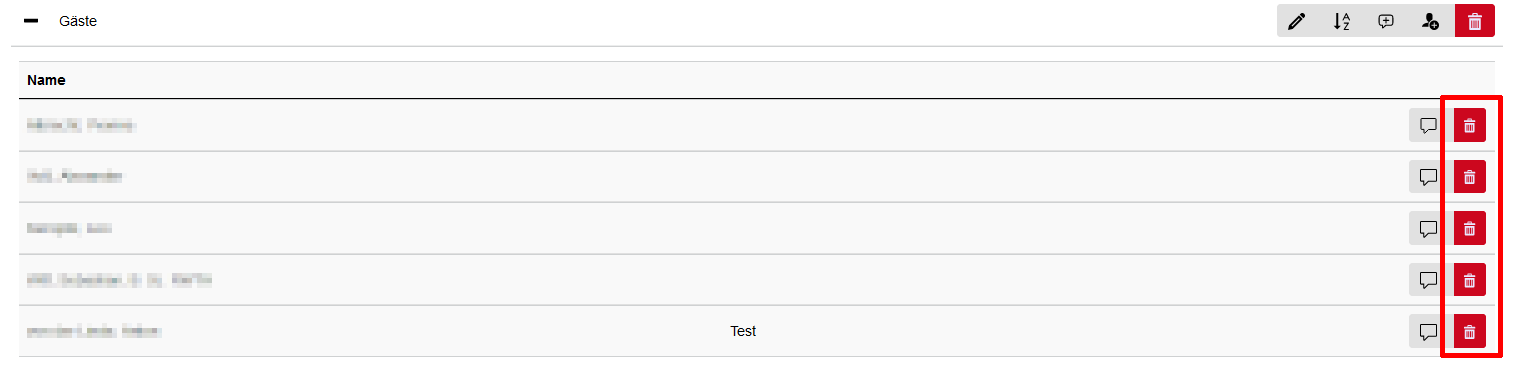Organisations-Darstellung ändern

Auf dieser Seite erfahren Sie, wie Sie die Darstellung Ihrer Organisation im Personenverzeichnis bearbeiten und strukturieren können.
Die unter Darstellung hinterlegten Daten werden von Anwendungen wie Institutswebseiten im CMS und RWTHcontacts verwendet und wirken sich dort auf die sichtbare Struktur Ihrer Organisation aus.
Um die Darstellung übersichtlicher darzustellen, können Überschriften erstellt und Personen und Objekte unter Überschriften sortiert werden.
- Überschriften hinzufügen
- Elemente einer Überschrift unterordnen
- Kommentar hinzufügen
- Elemente sortieren
- Elemente löschen

Mithilfe von Überschriften können Sie Personen, Objekte und Kommentare in der Darstellung gruppieren und sortieren.
Folgen Sie dazu bitte diesen Schritten:
Schritt 1
Öffnen Sie das RWTH Personenverzeichnis und melden Sie sich an.
Schritt 2
Wählen Sie auf der Startseite den Reiter Darstellung und dann Überschrift hinzufügen (1).
Schritt 3
Fügen Sie die gewünschte Überschrift auf Deutsch und English ein.

Schritt 4
Wenn Sie die Daten eingetragen haben, klicken Sie auf Speichern.
Die neue Überschrift wird als letzter Eintrag in die Darstellung übernommen.
Sie können die Reihenfolge der Überschriften und anderer Elemente sortieren.
Elemente einer Überschrift unterordnen
Schritt 1
Öffnen Sie das RWTH Personenverzeichnis und melden Sie sich an.
Schritt 2
Wählen Sie auf der Startseite den Reiter Darstellung und klicken Sie auf das Personen Symbol neben der Überschrift, der Sie Elemente hinzufügen wollen.
Schritt 3
Wählen Sie dann alle Elemente aus, die Sie hinzufügen wollen, und klicken Sie auf Ausgewählte Elemente hinzufügen.
Die Elemente werden unter der ausgewählten Überschrift als letzte Einträge übernommen.
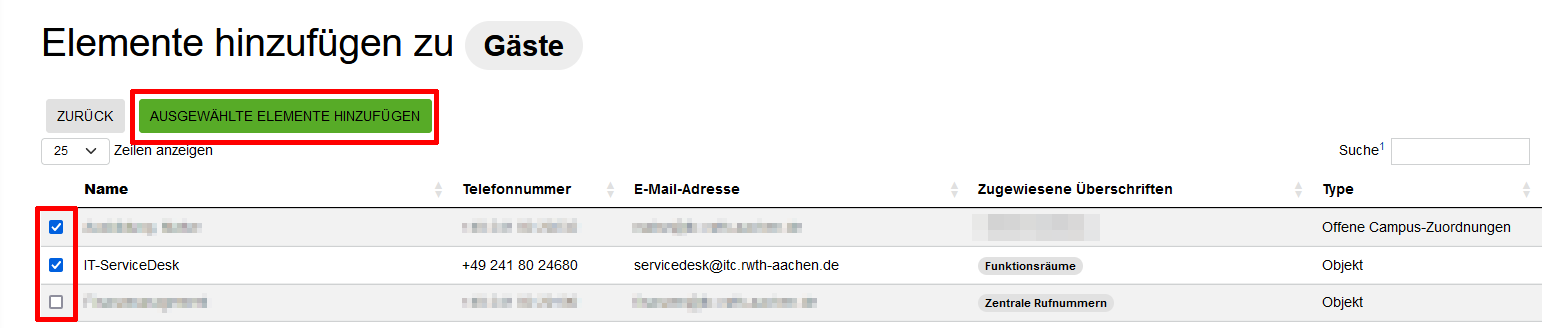
Schritt 1
Öffnen Sie das RWTH Personenverzeichnis und melden Sie sich an.
Schritt 2
Wählen Sie auf der Startseite den Reiter Darstellung und klicken Sie auf das Sprechblasen Symbol neben der Überschrift, der Sie einen Kommentar hinzufügen wollen.
Kommentare erscheinen in RWTHcontacts als Elemente mit einem Info-Symbol.
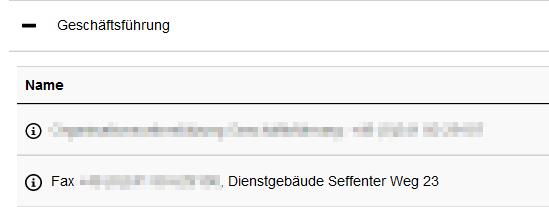
Schritt 3
Sie können Personen und Objekte mit Kommentaren versehen, z.B. der Position der Person.
Klicken Sie auf das Sprechblasen Symbol neben dem Element, dem Sie einen Kommentar hinzufügen wollen.
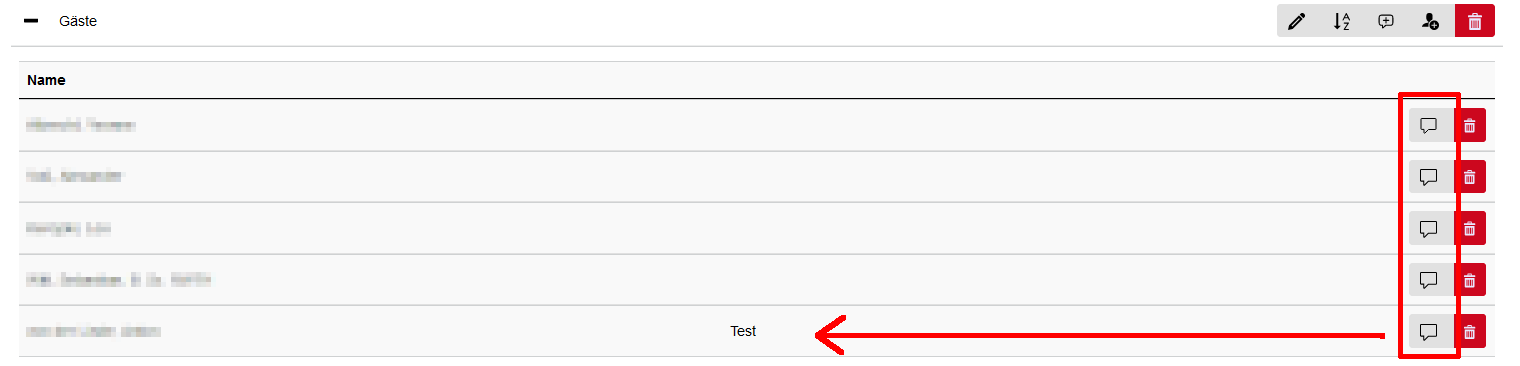
Schritt 4
Sobald Sie einen passenden Kommentar auf Deutsch und English hinterlegt haben, klicken Sie auf Speichern.
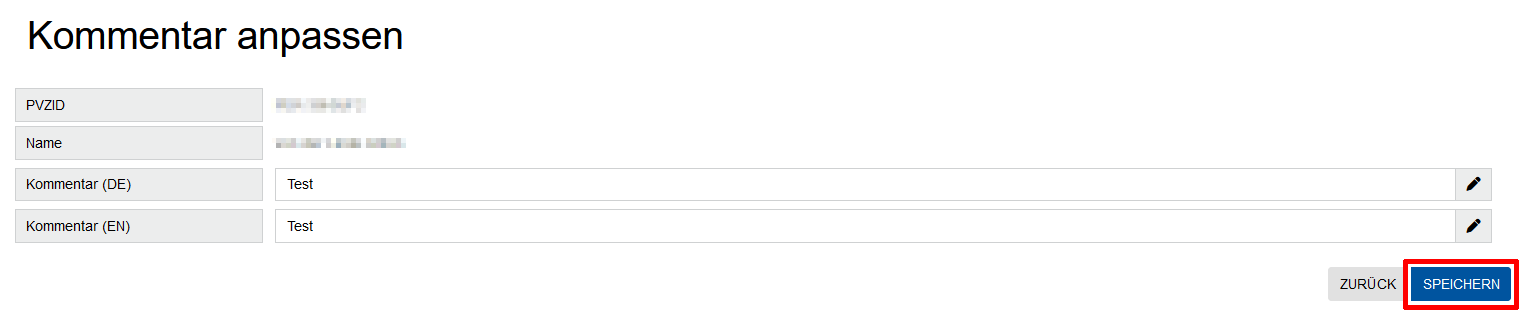
Schritt 1
Öffnen Sie das RWTH Personenverzeichnis und melden Sie sich an.
Schritt 2
Wählen Sie auf der Startseite den Reiter Darstellung.
Schritt 3
Sie können durch einen Klick auf das A bis Z Symbol Elemente innerhalb einer Überschrift in eine aufsteigende alphabetische Reihenfolge sortieren.
Die Elemente werden hierbei erst nach Typ gruppiert und dann innerhalb vom Typ alphabetisch.
Deshalb werden z.B. Kommentare in einem Block alphabetisch sortiert, dann Objekte, dann Personen usw. Einzelne Elemente können nach dem Sortieren wieder verschoben werden.
Schritt 4
Sie können per Drag-and-Drop die Reihenfolge der Überschriften und die Reihenfolge der Elemente unterhalb einer Überschrift auch manuell anpassen.
Es ist nicht möglich Elemente aus einer Überschrift in eine andere zu verschieben. Stattdessen müssen Sie das Element aus der einen Überschrift entfernen und in der anderen Überschrift hinzufügen.
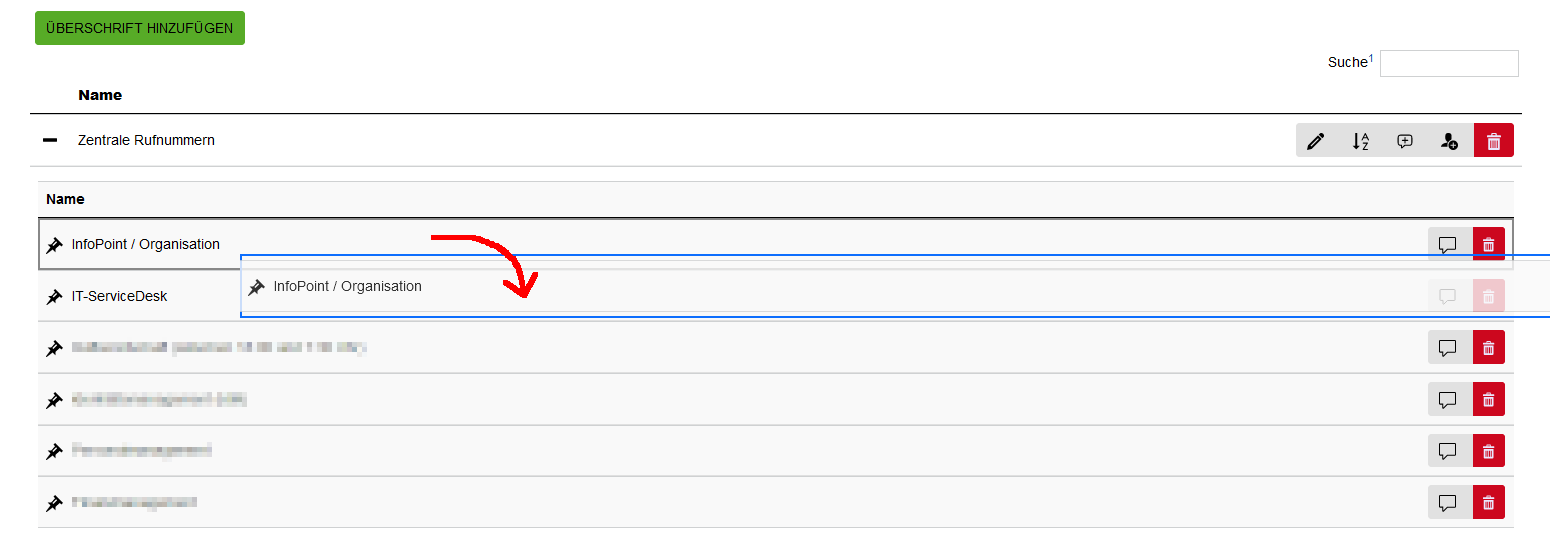
Schritt 1
Öffnen Sie das RWTH Personenverzeichnis und melden Sie sich an.
Schritt 2
Wählen Sie auf der Startseite den Reiter Darstellung.
Schritt 3
Klicken Sie auf das Mülleimer Symbol neben dem Element, das Sie entfernen wollen und bestätigen Sie das Löschen.