Aktivierung eines Adminaccounts

Nachdem ein Administratoraccount in Sophos Central angelegt wurde, muss dieser durch den jeweiligen Nutzenden aktiviert werden. Die einzelnen Schritte dazu sind im Folgenden beschrieben.

1. An die im Anlegeprozess angegebene E-Mail-Adresse wurde eine Einladungs-E-Mail mit dem Absender do-not-reply@central.sophos.com und dem Betreff "Welcome to Sophos Central <Vorname> <Nachname>" geschickt. Öffnen Sie die erhaltene E-Mail und klicken Sie dort auf den Link "Setup my password"
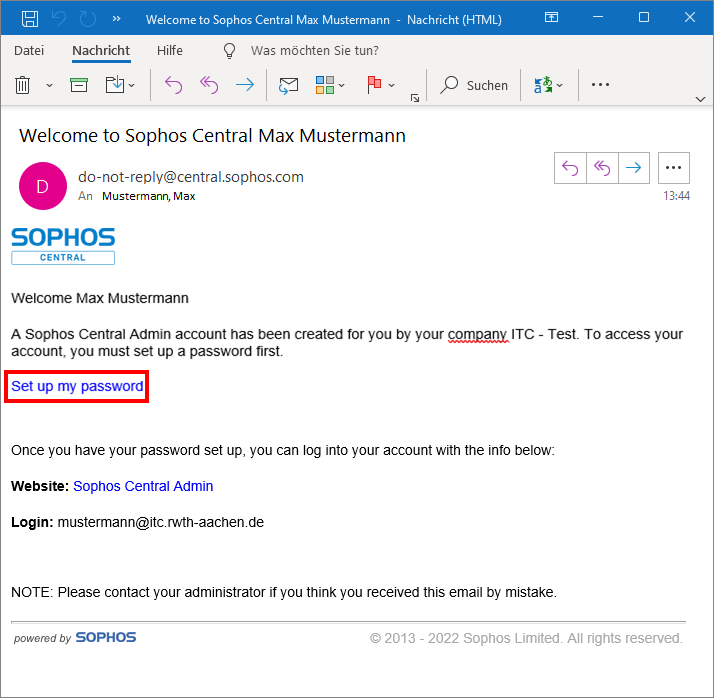
2. Nun öffnet sich ein Browserfenster mit einer Anmeldemaske. Tragen Sie hier Ihre E-Mail-Adresse ein und klicken Sie auf "Bestätigungscode senden"
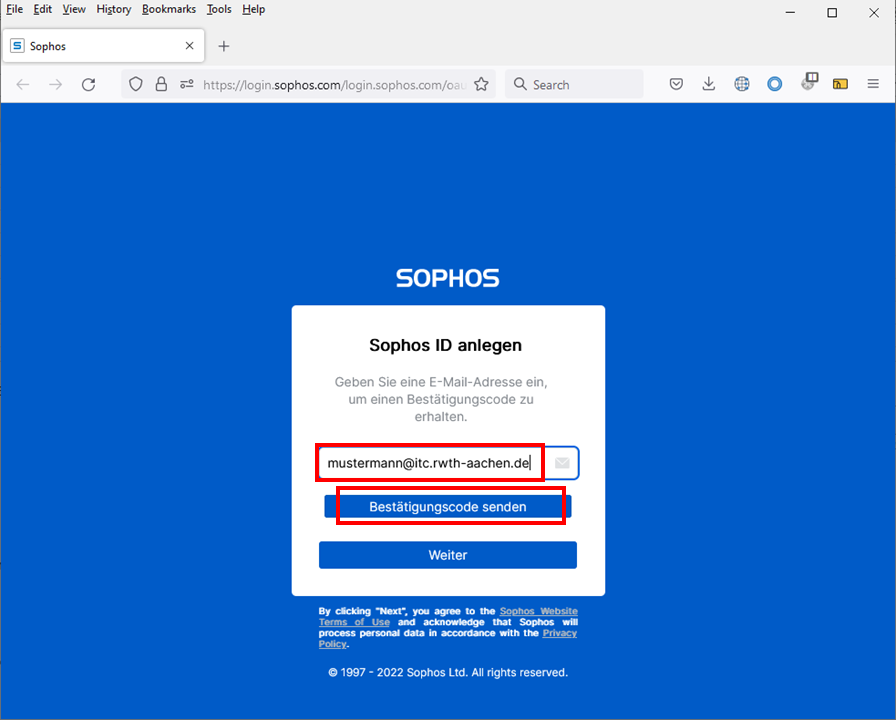
3. Nun wird eine Bestätigungs-E-Mail versendet, die einen 6-stelligen Code enthält. Tragen Sie diesen Code im Loginfenster im Feld Bestätigungscode ein. Klicken Sie anschliessend auf "Code bestätigen" und "Weiter"
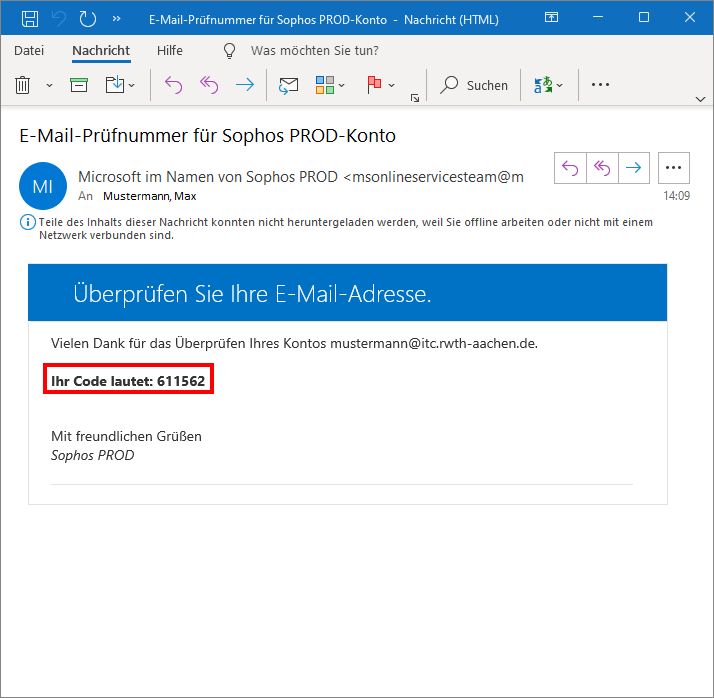
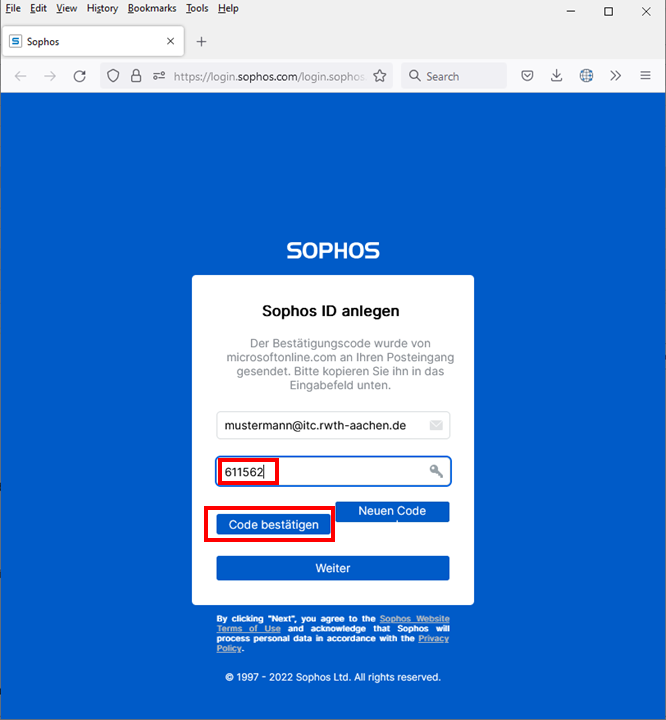
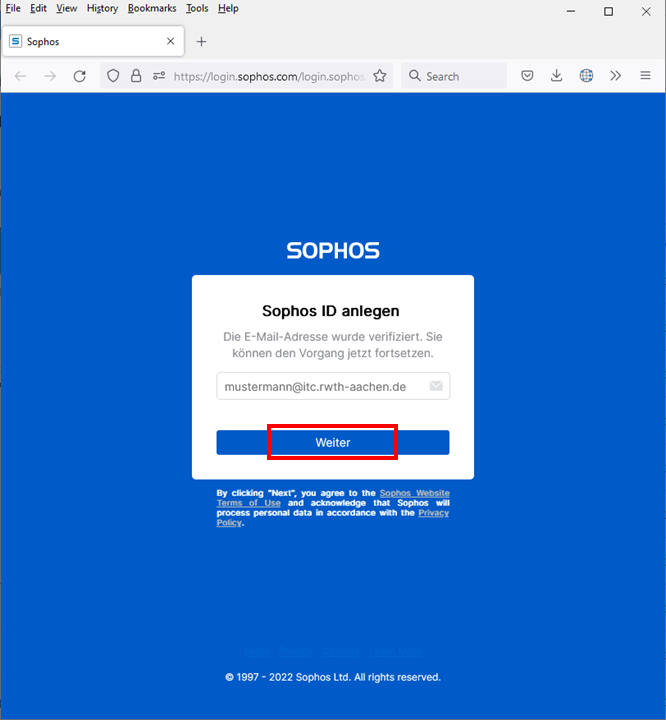
4. Vergeben Sie im folgenden Fenster ein Passwort und klicken Sie anschließend auf Weiter
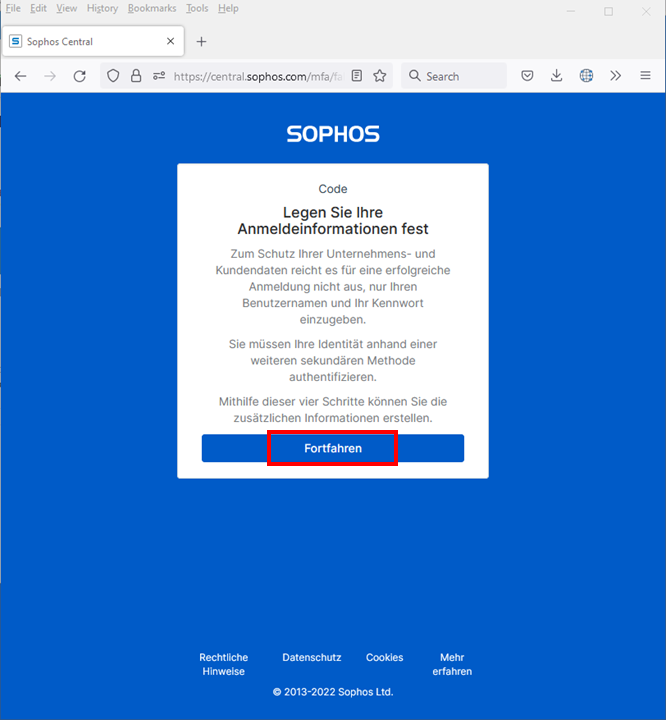
5. Nun fordert die Webseite Sie auf Ihre Anmeldeinformationen feszulegen. Klicken Sie hier auf Fortfahren. Sie erhalten wiederum eine E-Mail mit einem Sicherheitscode. Tragen Sie diesen Code in das Feld "Sicherheitscode" ein und wählen Sie im Feld PIN eine 6-stellige PIN.
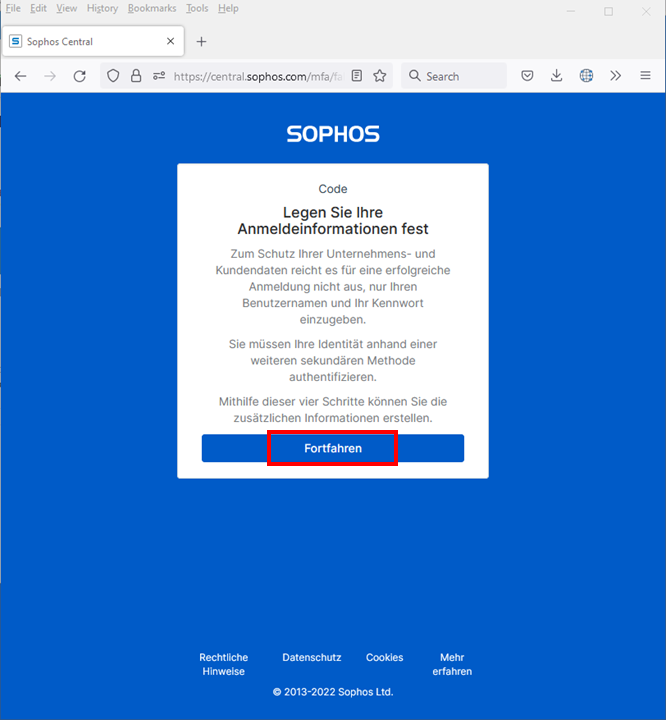
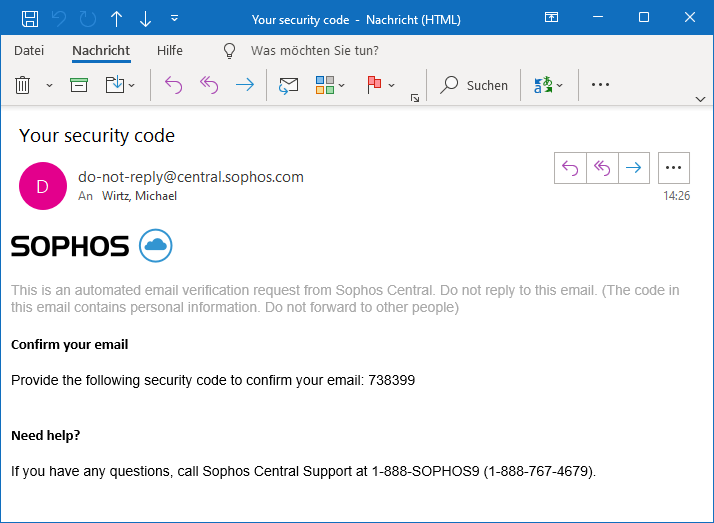
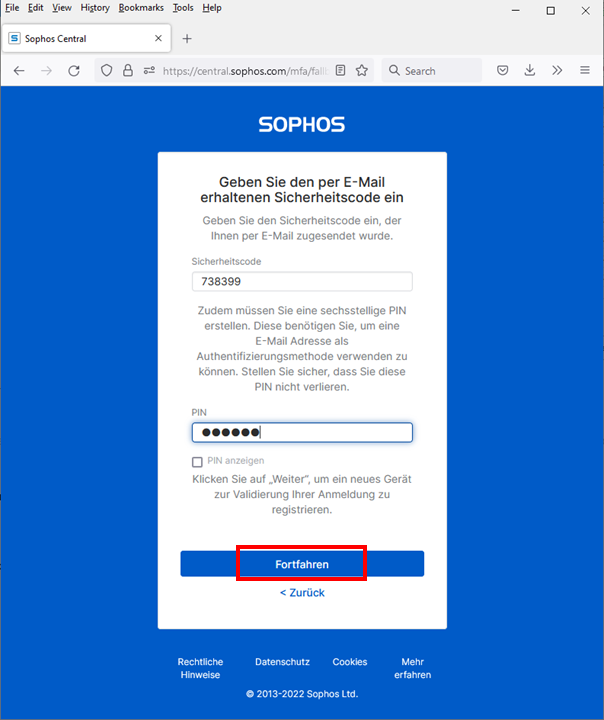
HINWEIS: Die dort angegebene PIN kann im Notfall verwendet werden, wenn das Gerät, das für die Multifaktorauthentifizierung benötigt wird nicht greifbar ist. In diesem Fall kann eine Anmeldung unter Angabe der PIN und nach einer zusätzlichen Bestätigung per E-Mail erfolgen.
6. Wählen Sie nun eine Variante für die Multifaktorauthentifizierung aus. Sie können hier zwischen SMS-Textnachricht und der Verwendung einer Authenticator App wählen. Als Authenticator App kann im Prinzip jede App oder Programm verwendet werden, das TOTP (Time-based One-Time-Password) generieren kann. Beispiele wären hier Google Authenticator, Microsoft Authenticator, es gibt aber auch Desktop-Programme wie WinAuth oder Plugins für Keepass. Klicken Sie anschließend auf "Fortfahren"
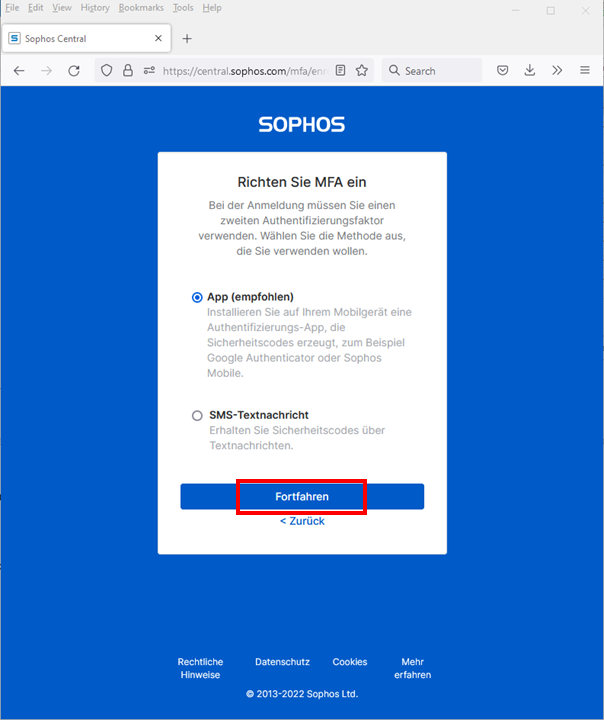
7. Im folgenden Fenster wird Ihnen nun ein QR-Code zur Registrierung des Accounts in ihrer Authenticator App angezeigt. Scannen Sie den QR-Code ein und geben Sie den Sicherheitscode ein, den Ihnen Ihre Authenticator App im Anschluss generiert. Sie haben hier ebenfalls die Möglichkeit einen Namen für das verwendete Gerät zu vergeben. Klicken Sie anschliessend auf "Fortfahren"
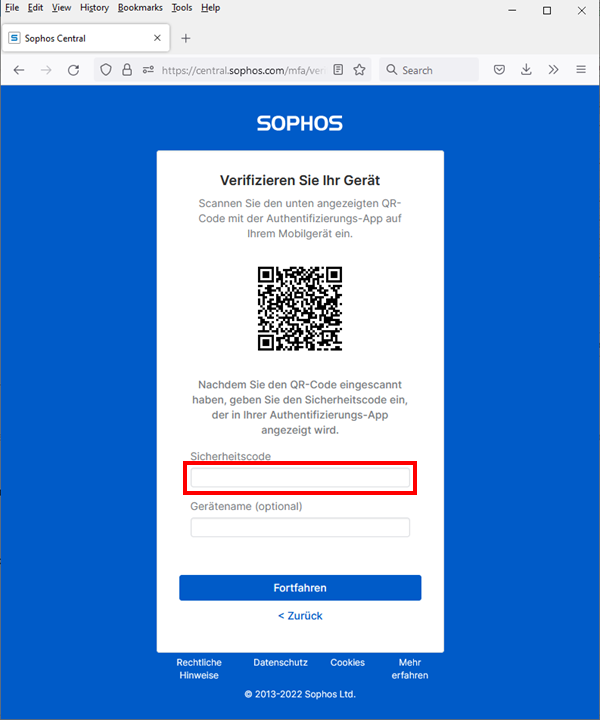
HINWEIS: Je nach verwendetem Programm für die Generierung der TOTP Passwörter unterscheidet sich die Einrichtung geringfügig. Das Keepass Plugin oder WinAuTH lesen den QR Code durch Erkennung auf dem Bildschirm, andere Programme erfordern zum Teil die Angabe eines Secrets als Textstring. Letzteres erhalten Sie wenn Sie per Rechtsklick auf den QR-Code "Bild in neuem Tab öffnen" auswählen. In der URL zum Bild, wird der hierfür benötigte String dann sichtbar.
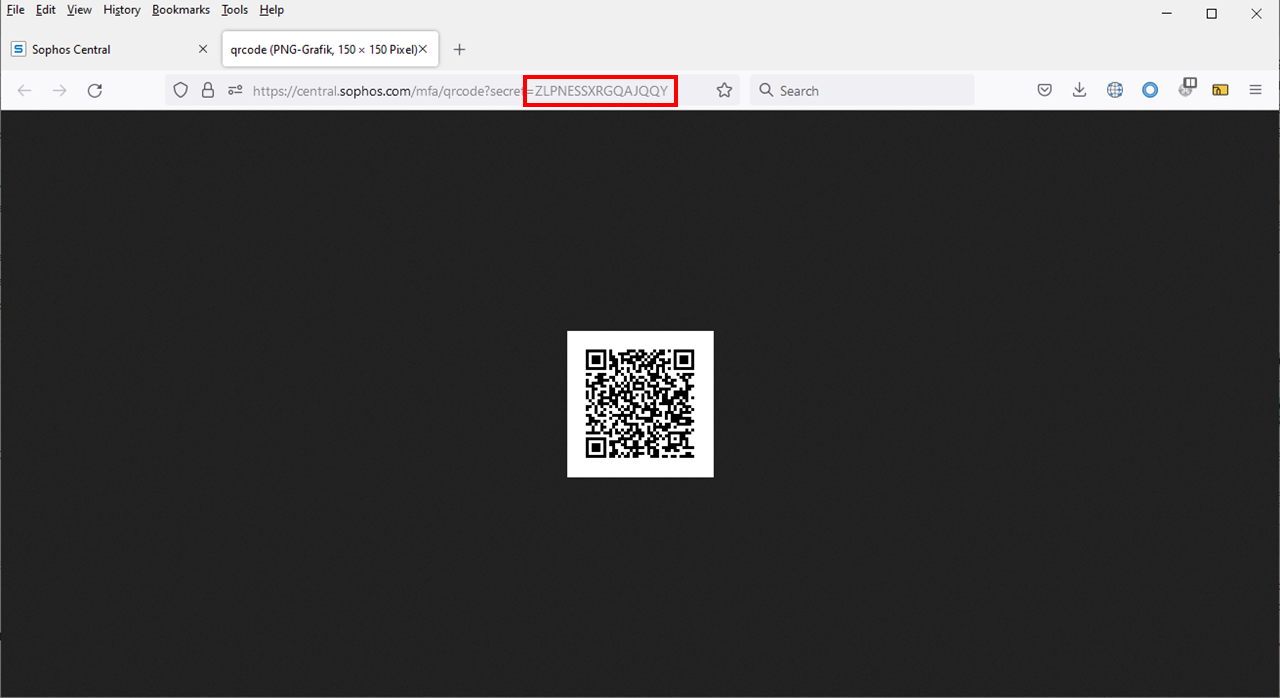

Links:

