Activating an admin-account


1. An invitation email with the sender do-not-reply@central.sophos.com and the subject "Welcome to Sophos Central <first name> <last name>" was sent to the email address specified in the creation process. Open the email you received and click the "Set up my password" link there.
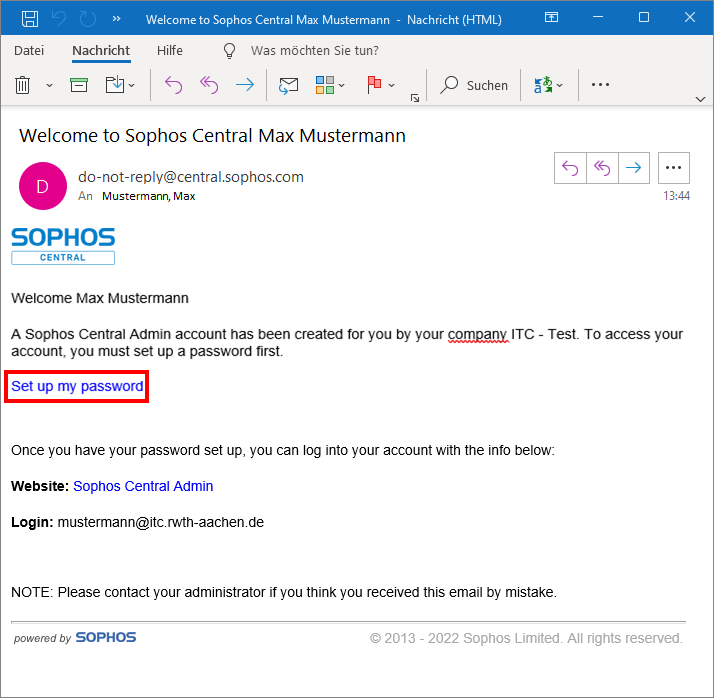
2. Now a browser window opens with a login mask. Enter your e-mail address here and click on "Send confirmation code".
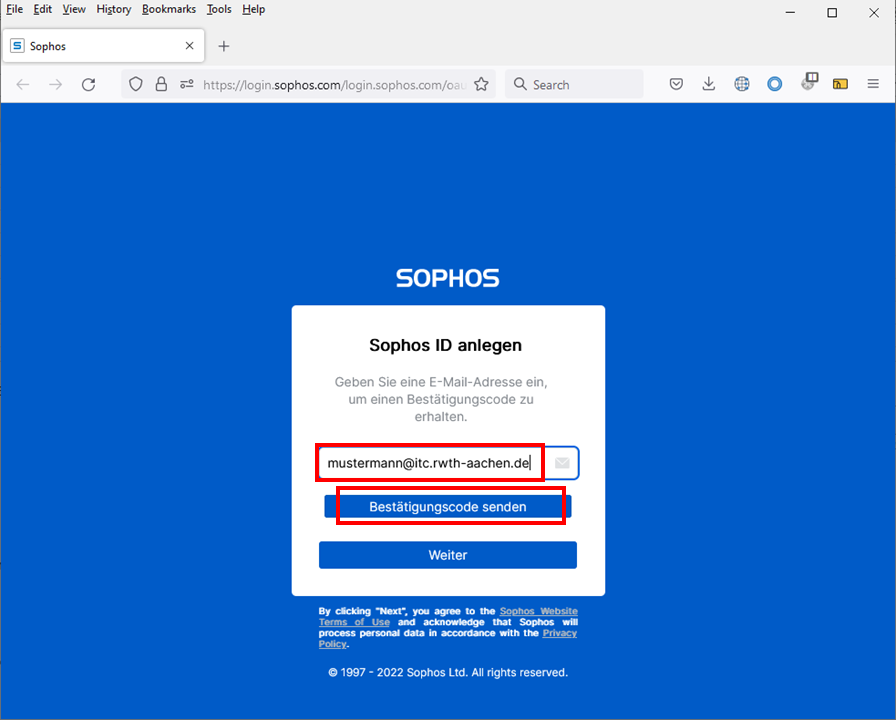
3. Now a confirmation email will be sent containing a 6-digit code. Enter this code in the login window in the Confirmation code field. Then click on "Confirm code" and "Next".
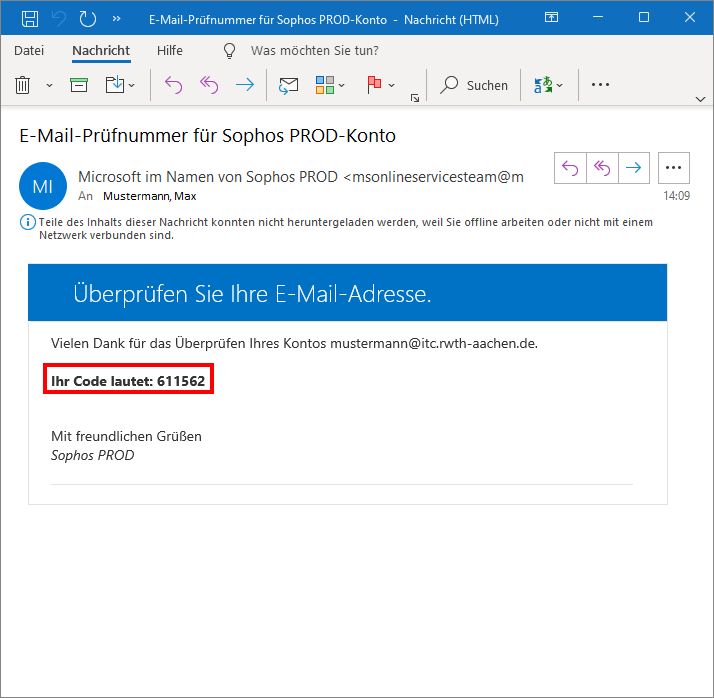
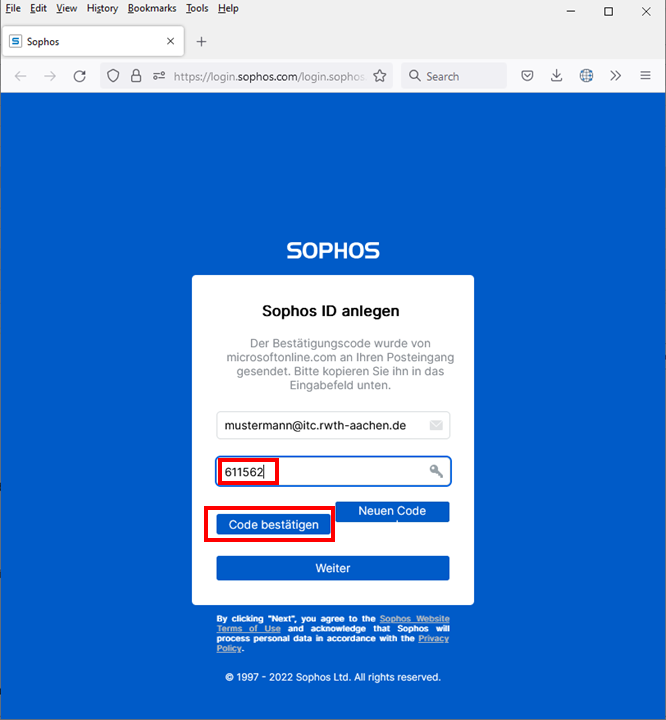
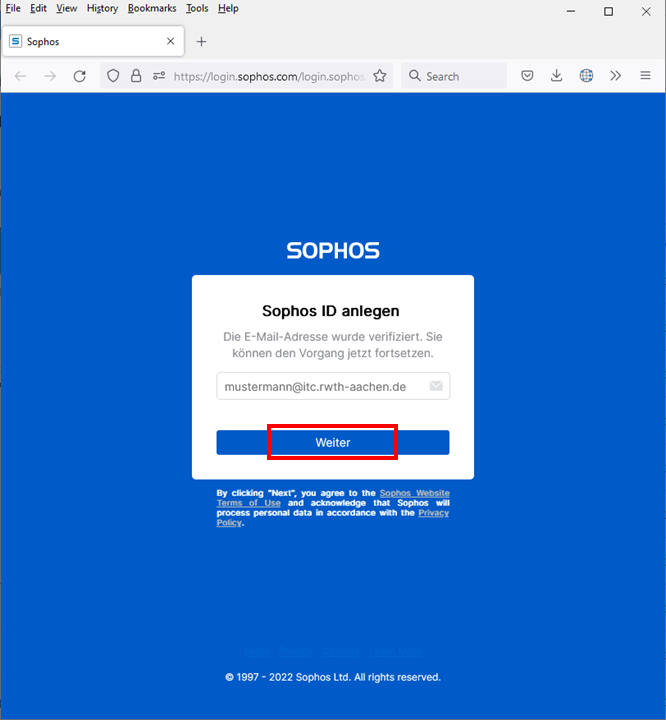
4. In the following window, assign a password and then click Next
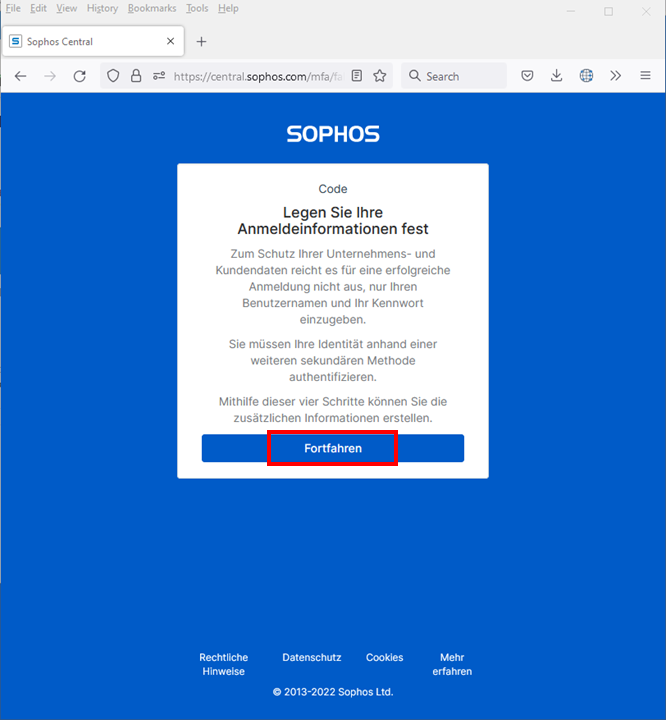
5. Now the web page prompts you to set your credentials. Click Continue here. You will again receive an email with a security code. Enter this code in the "Security code" field and choose a 6-digit PIN in the PIN field.
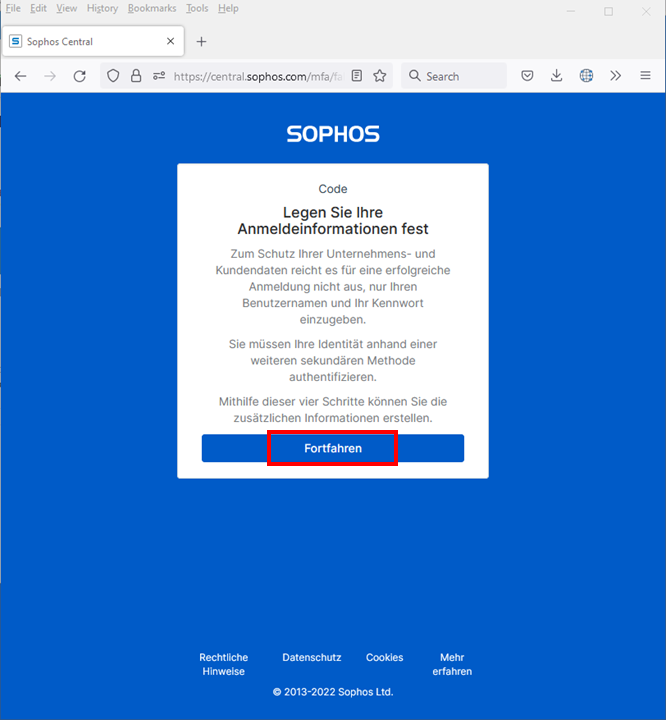
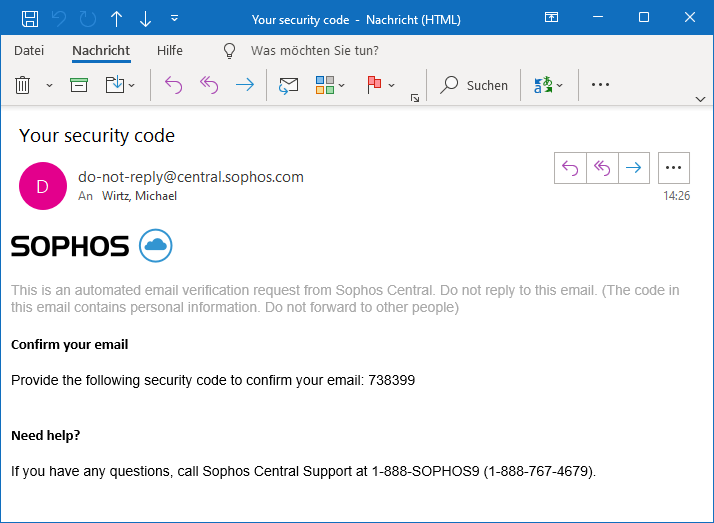
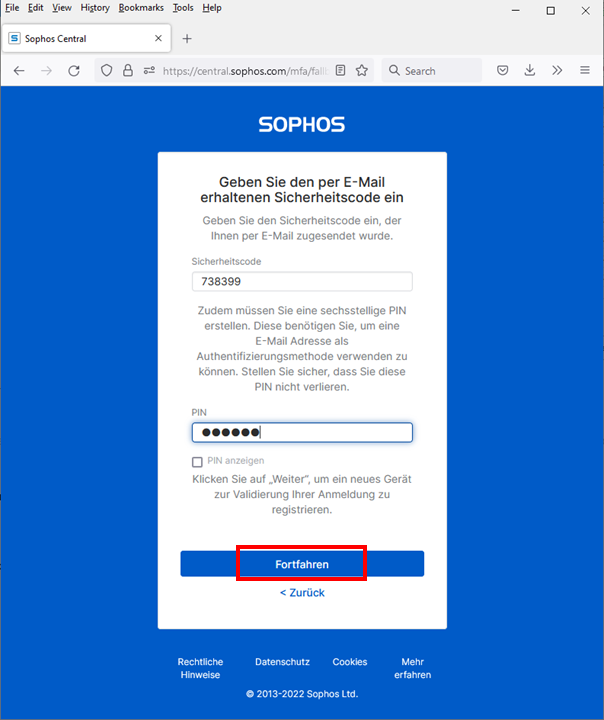
BE AWARE: The PIN specified there can be used in an emergency if the device required for multifactor authentication is not within reach. In this case, a login can be made by specifying the PIN and after an additional confirmation by e-mail.
6. Now select a variant for multifactor authentication. You can choose here between SMS text message and the use of an Authenticator App. In principle, any app or program that can generate TOTP (time-based one-time password) can be used as an authenticator app. Examples here would be Google Authenticator, Microsoft Authenticator, but there are also desktop programs like WinAuth or plugins for Keepass. Then click on "Continue
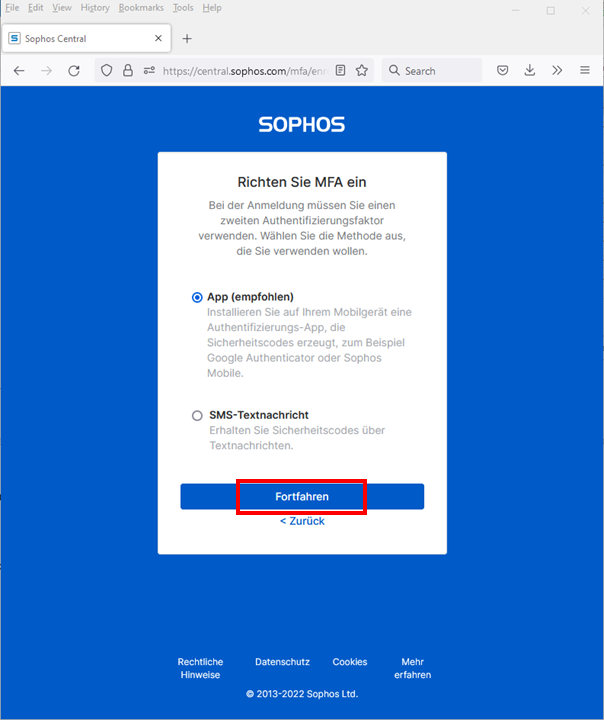
7. In the following window, you will now see a QR code for registering the account in your Authenticator app. Scan the QR code and enter the security code that your Authenticator app will then generate for you. You also have the option here to assign a name for the device you are using. Then click on "Continue".
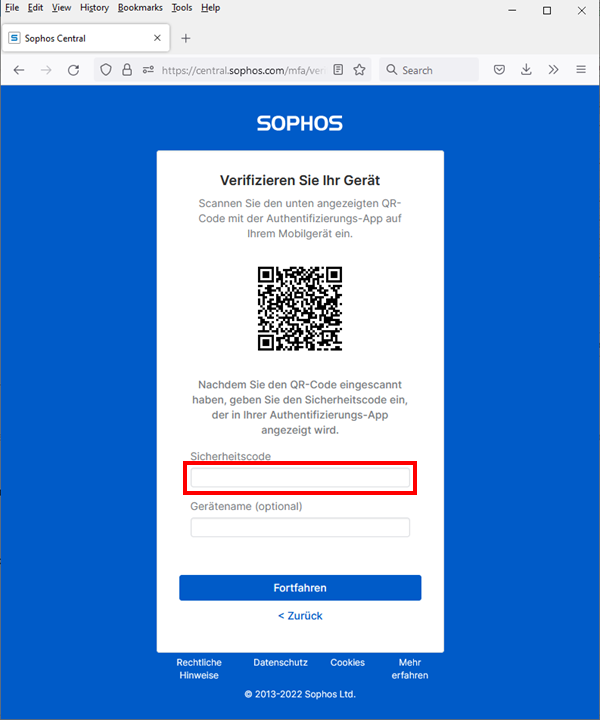
BE AWARE: Depending on the program used for generating the TOTP passwords, the setup differs slightly. The Keepass plugin or WinAuTH read the QR code by recognition on the screen, other programs partly require the specification of a secret as text string. You can get the latter by right-clicking on the QR code and selecting "Open image in new tab". In the URL to the image, the required string is then visible.
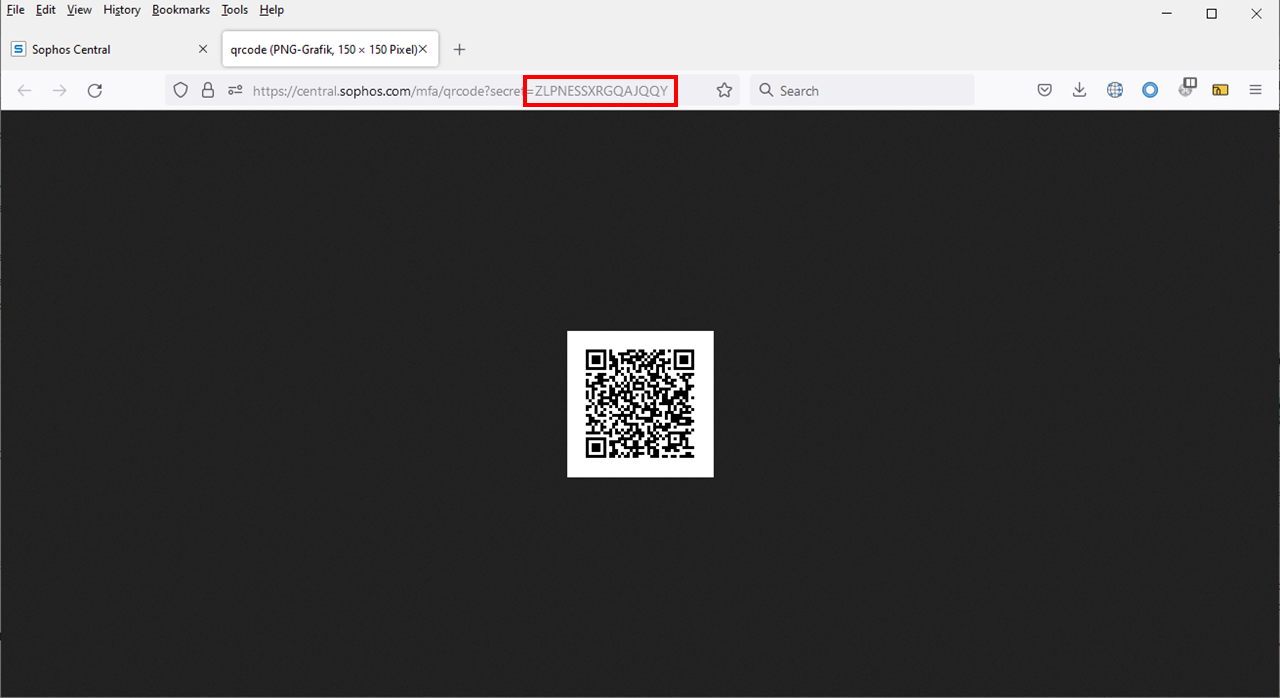

Links:

