Aktivierung eines Administrationsaccounts

Diese Anleitung beschreibt, wie Sie Ihren Administrationsaccount bei Cisco vervollständigen und aktivieren, nachdem dieser in der Cisco Secure Endpoint Console angelegt wurde.
Dafür sind folgende Schritte notwendig:
1. Account aktivieren
Schritt 1
Nachdem Ihr Account in der Cisco Secure Endpoint Console angelegt wurde, erhalten Sie eine Einladungs-E-Mail an die im Anlegeprozess angegebene E-Mail-Adresse (Absender: no-reply@amp.cisco.com, Betreff: Welcome to Cisco Secure Endpoint).
Klicken Sie in der E-Mail auf den Link unter Schritt 1 Create a Security Cloud Sign On account here.

Schritt 2
Sie werden zu der Webseite mit einem Anmeldeformular weitergeleitet. Füllen Sie das Formular aus und klicken Sie anschließend auf Sign Up.
- Hinweis: Manche Sonderzeichen ((z.B. +=-() ). sind im Passwort verboten. Bei der Verwendung von diesen Zeichen kommt die Meldung, dass die Richtlinien nicht erfüllt sind.
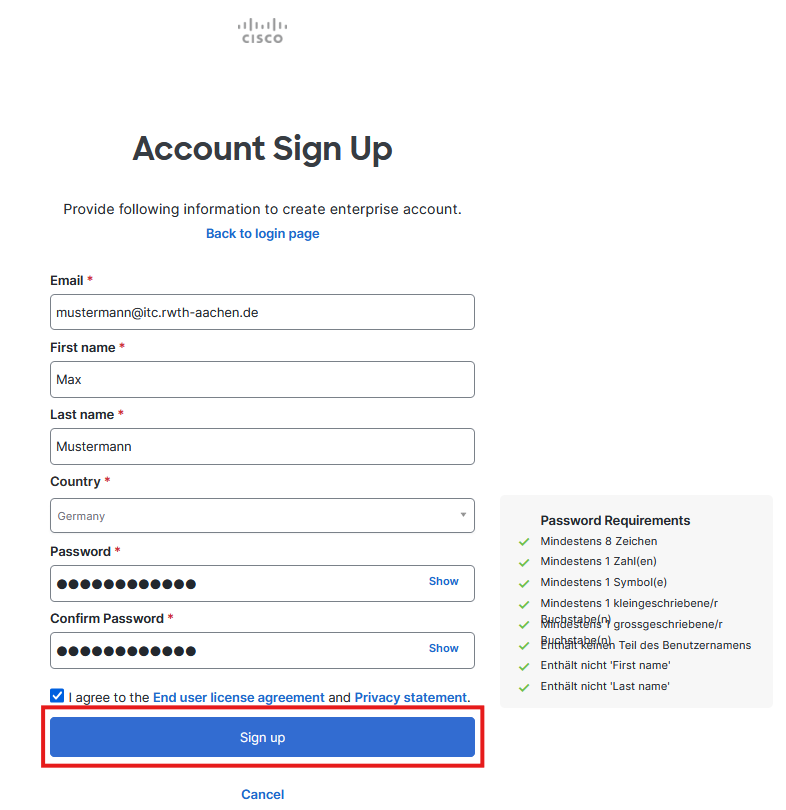
Schritt 3
Im Anschluss erhalten Sie eine weitere E-Mail (Absender: Cisco Security Cloud Sign On <no-reply-security@cisco.com>", Betreff: Activate Account).
Klicken Sie in der E-Mail auf den Link Activate Account.
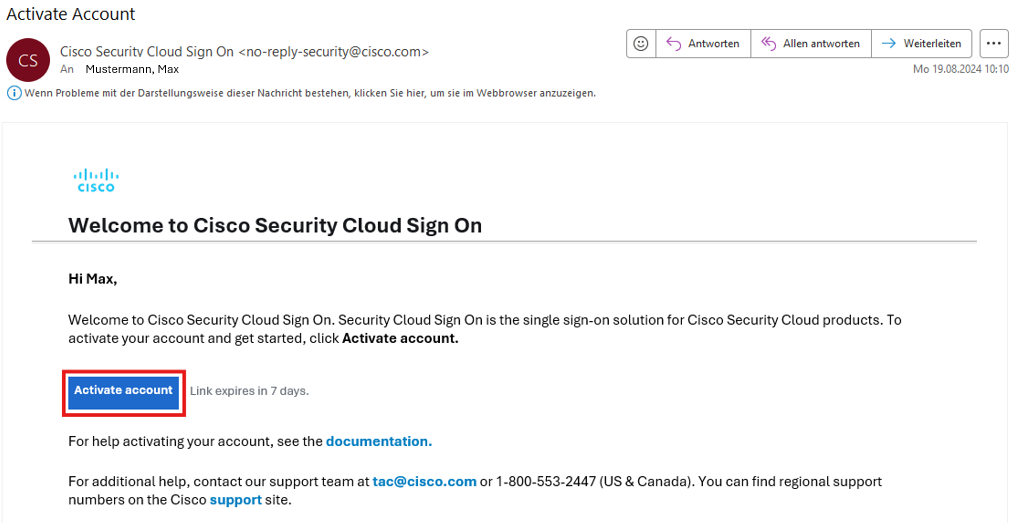
Schritt 4
Sie werden zu einer Webseite weitergeleitet. Klicken Sie hier auf Activate Account.

Schritt 5
Ihr Account wird aktiviert. Währenddessen sind in der Adressleiste des Browsers sind mehrere Umleitungen zu beobachten. Dies ist kein Fehler! Warten Sie den Prozess ab, bis die Seite vollständig geladen ist und die Meldung Willkommen bei Duo Security erscheint.
Klicken Sie auf der Seite auf Erste Schritte.

2. Multifaktor-Authentifizierung konfigurieren
Für die Multifaktor-Authentifizierung haben Sie drei Möglichkeiten:
- Telefonnummer: Bei dieser Option können Sie eine Telefonnummer als zweiten Faktor verwenden. Dies kann entweder eine Handynummer sein, oder Ihre dienstliche Telefonnummer.
- Sicherheitsschlüssel: Hier können Sie einen USB-Key als zweiten Faktor verwenden, der WebAuth unterstützt, z.B. einen YubiKey
- Google Authenticator: Diese Option wird erst angeboten, nachdem Sie einen der beiden oben genannten Optionen ausgeführt haben. Die Methode ersetzt dann zukünftig bei der Anmeldung den Sicherheitsschlüssel oder die Telefonnummer! Auch wenn die Methode Google Authenticator heißt, wird grundsätzlich das TOTP-Verfahren unterstützt, d.h. Sie können auch eine andere Authenticator App, oder einen Passwortmanager mit entsprechendem TOTP-Plugin verwenden.
Option "Telefonnummer" (auf dem Beispiel von einer dienstlichen Telefonnummer)
Schritt 1
Wählen Sie die Option Telefonnummer aus.

Schritt 2
Geben Sie Ihre dienstliche Telefonnummer (inklusive Vorwahl, aber ohne führende 0) an, setzen Sie den Haken bei Dies ist ein Festnetztelefon und klicken Sie auf Fortfahren.

Schritt 3
Das Fenster zur Angabe einer optionalen Durchwahl bestätigen Sie einfach mit Diesen Schritt überspringen.

Schritt 4
Überprüfen Sie die Telefonnummer sorgfältig. Wenn die Nummer korrekt ist, klicken auf Ja, richtig und im nächsten Fenster auf Mich anrufen.
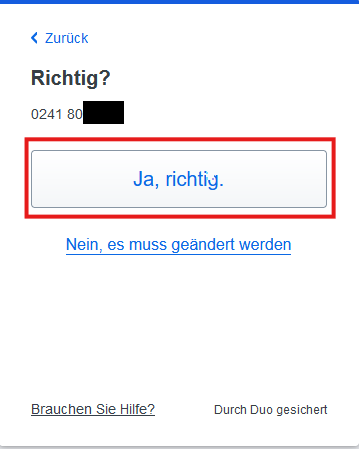

Schritt 5
Sie erhalten einen Anruf, in dem Ihnen ein Passcode mitgeteilt wird. Tragen Sie den Passcode in das entsprechende Feld ein und klicken Sie auf Bestätigen.
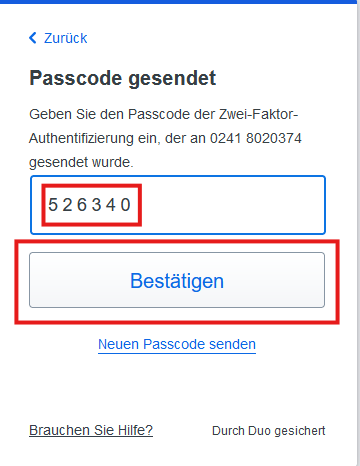
Schritt 6
Beenden Sie nun die Einrichtung des zweiten Faktors, indem Sie auf Ich möchte keine weiteren Geräte hinzufügen.


Schritt 7
Nachdem die Einrichtung des initialen zweiten Faktors nun abgeschlossen ist, müssen Sie sich mit ihrem Account anmelden. Klicken Sie dazu auf Melden Sie sich jetzt mit Duo an.

Schritt 8
Sie werden nun dazu aufgefordert einen Telefonanruf zur Prüfung des zweiten Faktors zu starten. Bestätigen Sie dieses mit Telefon anrufen.
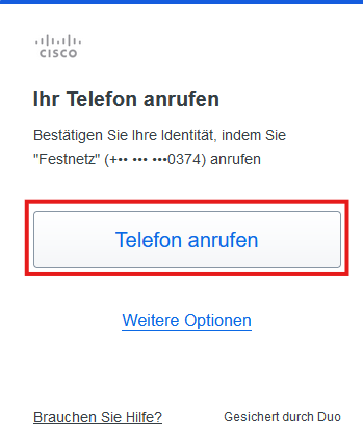
Schritt 9
Sie erhalten jetzt einen weiteren Anruf der Firma Cisco, in dem Sie aufgefordert werden zur Bestätigung eine beliebige Taste auf Ihrem Telefon zu drücken, zum Beispiel 1. Nachdem Sie die Taste gedrückt haben, ist die Verifizierung erfolgreich und ihr Browser leitet Sie an die nächste Seite weiter.
Sie haben jetzt zusätzlich optional die Möglichkeit einen zweiten Faktor mittels TOTP (Time-based one-time password) einzurichten, das Sie z.B. mit einer Authenticator App wie Google Authenticator oder auch einem Passwortmanager wie Keepass verwalten können.
Wenn Sie statt des gerade eingerichteten Verfahrens zukünftig das TOTP Verfahren verwenden möchten, klicken Sie auf set up Google Authenticator und folgen Sie dieser Anleitung weiter unten Option Google Authenticator.
Wenn Sie kein zusätzliches TOTP Verfahren einrichten möchten, klicken Sie auf Finish.

Bitte beachten Sie: Nach erfolgreicher Aktivierung öffnet sich die Webseite des Cisco Application Portal. Hier sehen Sie die Meldung "You're not assigned to any Enterprise". Diese Meldung ist in unserer Bereitstellung normal und kann ignoriert werden! |
Option "Sicherheitsschlüssel" (USB Key)
Schritt 1
Wählen Sie Sicherheitsschlüssel aus, stellen Sie sicher, dass Ihr USB-Key eingesteckt ist und klicken Sie auf Fortfahren.
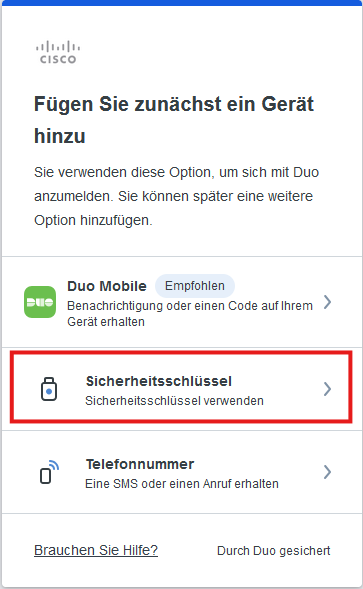
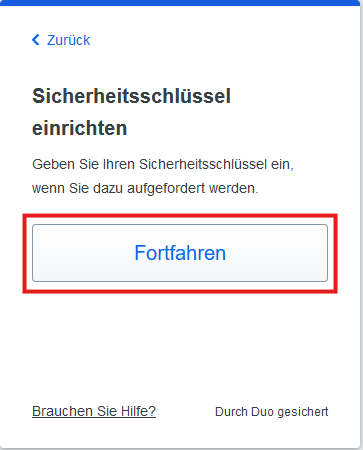
Schritt 2
Es erscheint ein Windows-Popup, in dem Sie wählen, auf welchem Gerät der Schlüssel gespeichert werden soll. Wählen Sie hier die Option Sicherheitsschlüssel.
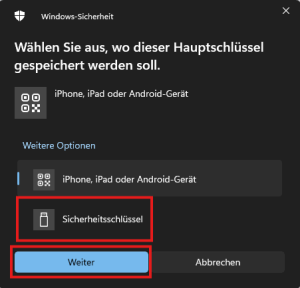
Anschließend werden Sie dazu aufgefordert, auf Ihren USB-Key zu tippen.
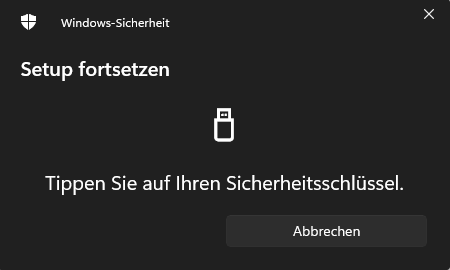

Schritt 3
Nachdem der Hauptschlüssel gespeichert wurde, erscheint eine entsprechende Erfolgsmeldung im Browser. Klicken Sie auf Fortfahren.
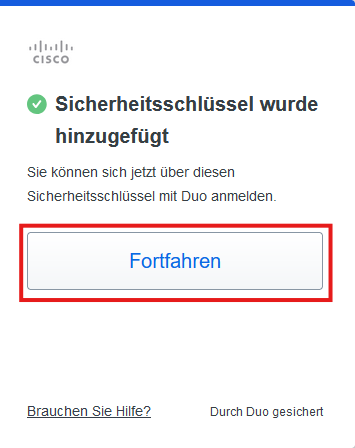
Schritt 4
Beenden Sie die Einrichtung des zweiten Faktors, indem Sie auf Ich möchte keine weiteren Geräte hinzufügen und im nächsten Fenster auf Melden Sie sich mit Duo an klicken.
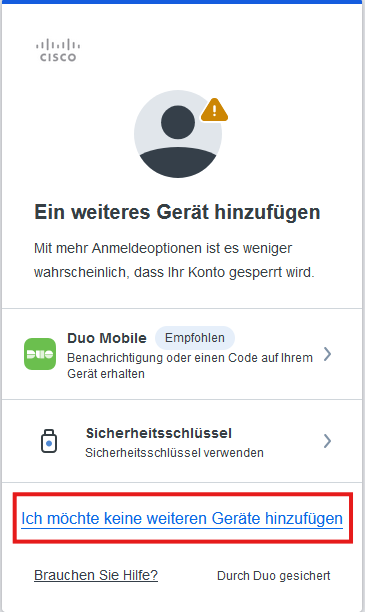
Sie haben jetzt zusätzlich optional die Möglichkeit einen zweiten Faktor mittels TOTP (Time-based one-time password) einzurichten, das Sie z.B. mit einer Authenticator App wie Google Authenticator oder auch einem Passwortmanager wie Keepass verwalten können.
Wenn Sie statt des gerade eingerichteten Verfahrens zukünftig das TOTP Verfahren verwenden möchten, klicken Sie auf set up Google Authenticator und folgen Sie dieser Anleitung weiter unten Option Google Authenticator.
Wenn Sie kein zusätzliches TOTP Verfahren einrichten möchten, klicken Sie auf Finish.

Bitte beachten Sie: Nach erfolgreicher Aktivierung öffnet sich die Webseite des Cisco Application Portal. Hier sehen Sie die Meldung "You're not assigned to any Enterprise". Diese Meldung ist in unserer Bereitstellung normal und kann ignoriert werden! |
Option "Google Authenticator" (TOTP)
Schritt 1
Um TOTP als zusätzliches Verfahren einzurichten, wählen Sie im folgenden Fenster iPhone oder Android aus und klicken Sie auf Continue.

Die Auswahl der mobilen Plattformen steuert lediglich den dort angezeigten Link zum jeweiligen Store für die Google Authenticator App. Der anschließend generierte Code funktioniert unabhängig in jeder TOTP-fähigen Applikation.
Schritt 2
Scannen Sie den angezeigten QR Code mit einer Authenticator App auf ihrem Smartphone.
Wenn Sie keine Möglichkeit zum Scannen haben oder z.B. einen Passwortmanager auf Ihrem Desktop verwenden, klicken Sie auf Can't scan, dann bekommen Sie das Kennwort als Zeichenfolge angezeigt, die Sie dann im Passwortmanager Ihrer Wahl händisch eingeben können.
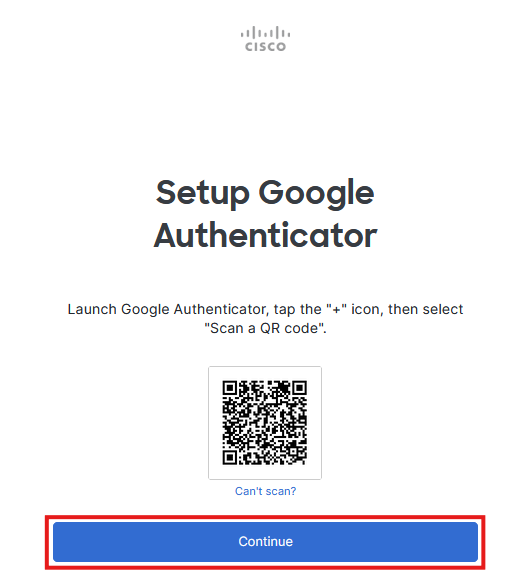
Schritt 3
Nachdem Sie Ihren TOTP-Eintrag erstellt haben, klicken Sie auf Continue.

Schritt 4
Sie werden nun einmalig aufgefordert zur Bestätigung einen generierten OTP Code einzugeben. Geben Sie den Code ein und klicken Sie auf Verify.

Bitte beachten Sie: Nach erfolgreicher Aktivierung öffnet sich die Webseite des Cisco Application Portal. Hier sehen Sie die Meldung "You're not assigned to any Enterprise". Diese Meldung ist in unserer Bereitstellung normal und kann ignoriert werden! |

