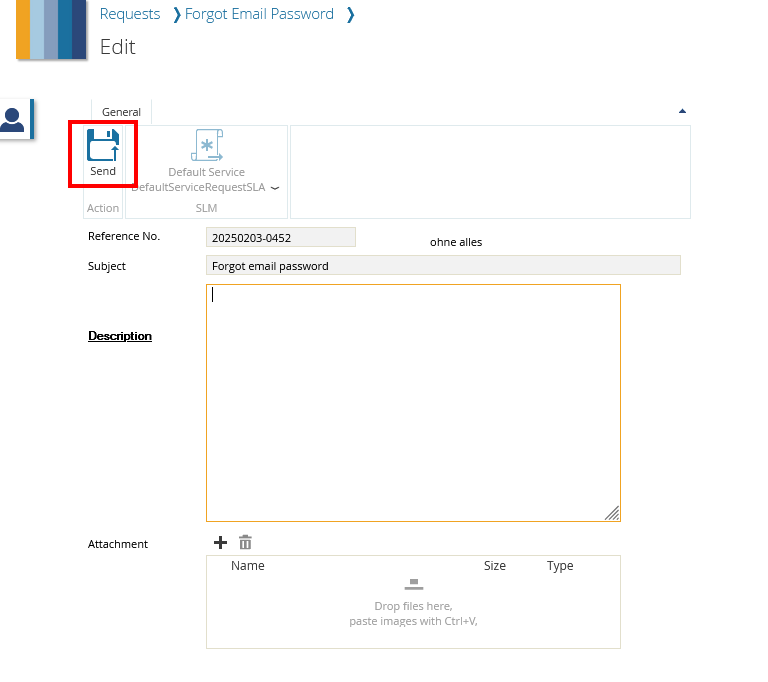How to use the Ticket Portal

This page describes how to use the Ticket Portal.
It is divided into 5 sections:
- Overview of the Ticket Portal
- Creating a new request
- Status of a request
- Feedback from the IT-ServiceDesk
- Answering the IT ServiceDesk
Overview of the Ticket Portal
After logging into the Ticket Portal, you can do the following:
- Personal Information & Settings:Here you can:
- View your personal information,
- Select the display language,
- Log out of the Ticketportal.
- Search: Click here to search through your requests (you can search for words and ticket numbers).
- Requests: Click here to view the requests you have sent to IT Service Desk.
- New Request: Click here to submit a new request to the IT Service Desk.
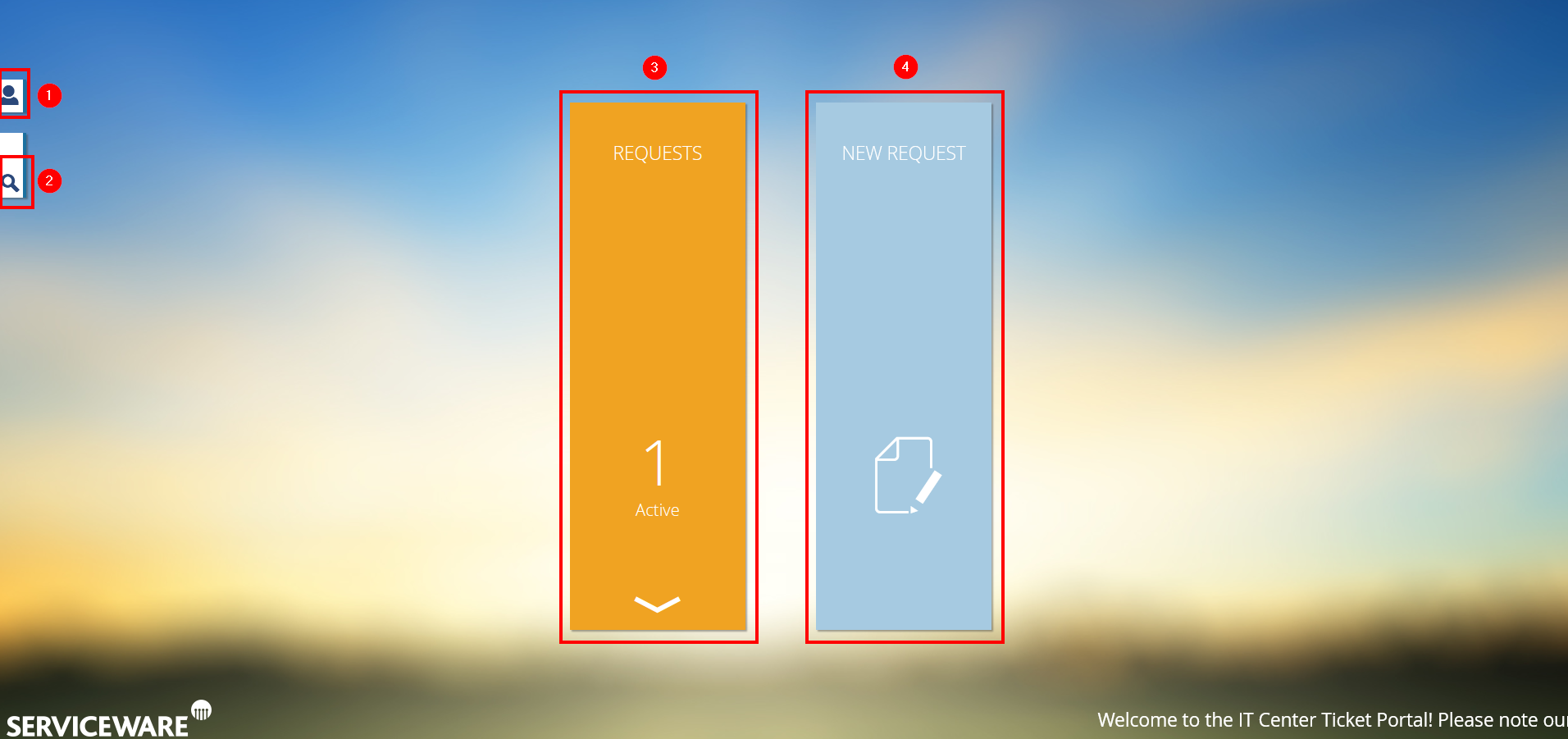
Creating a new request
Step 1
Click New Request.
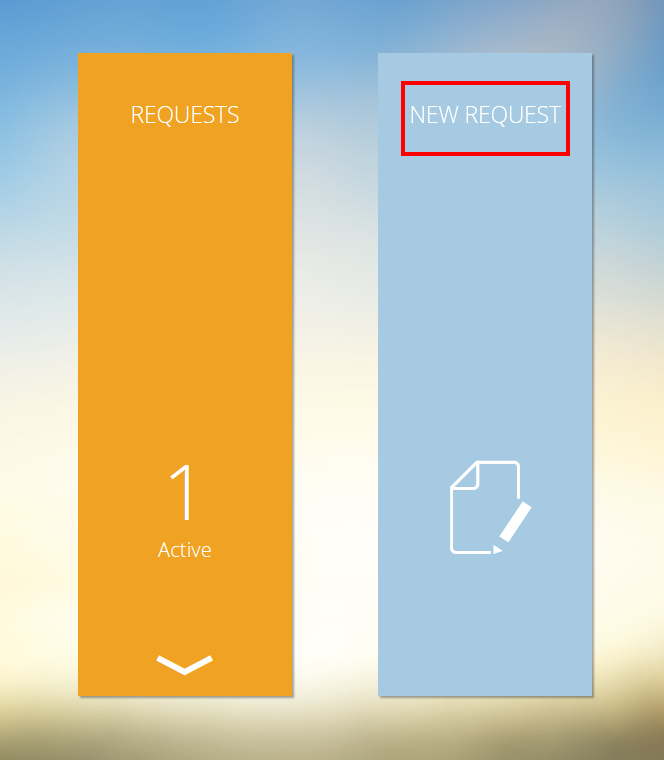
Step 2
Under "Category", select the appropriate topic. For example: Email, Access.
Step 3
Under "Subject", summarize your request in 2-3 keywords. For example: Forgot E-Mail password
Step 4
Under "Description", describe your request in detail
Step 5
Click the plus sign under "Attachment" to upload files and images. For example, you can send a screenshot of an error message.
Step 6
Click Send at the top left of the form.
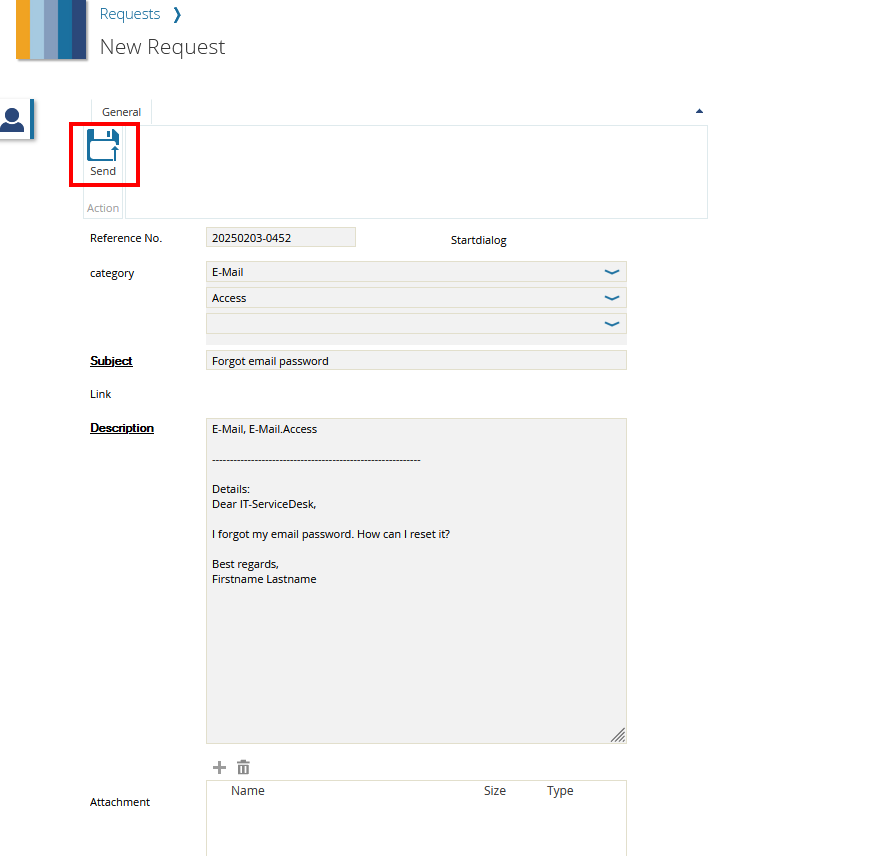
Your request will be automatically forwarded to the IT-ServiceDesk.
Status of a request
Step 1
Click Requests.
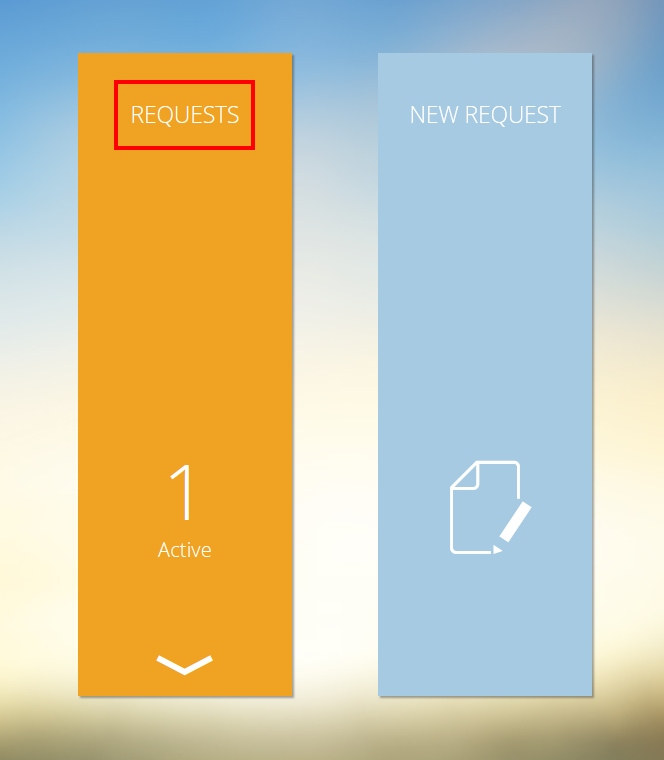
Step 2
Your requests and their status are listed in a table.
- Open: Your request has been received.
- To check: Your request is being processed. You will receive feedback from the IT Service Desk shortly.
- Waiting for: We are waiting for feedback (from you or a third party).
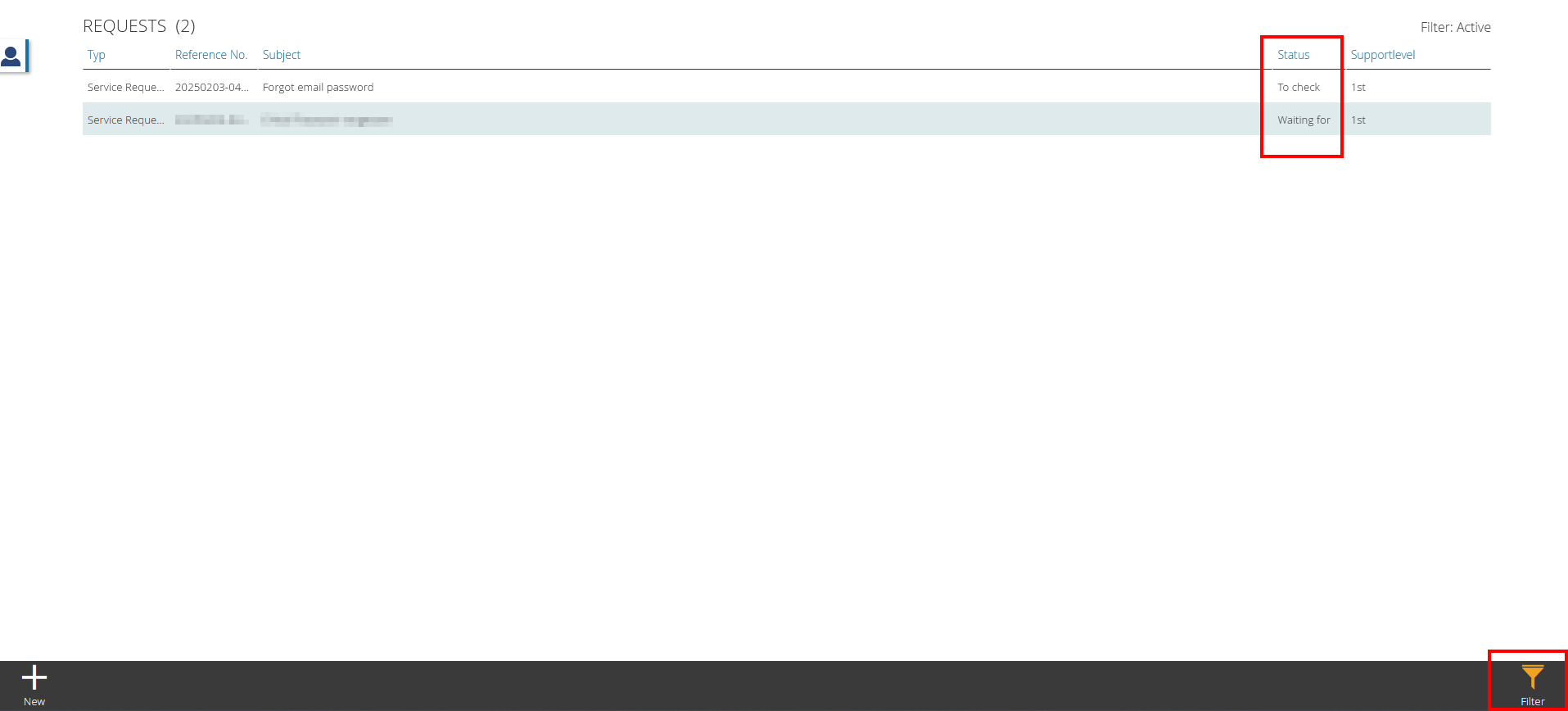
Please note
If you cannot find your request in the table, it has been closed.
To view it, click the Filter button in the bottom right corner. Under "Status" select Closed and click the tick in the bottom right hand corner.
You can still reply to a closed request.
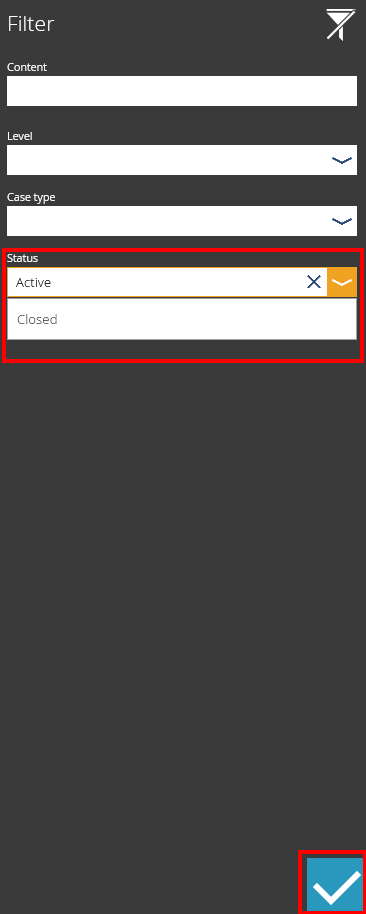
Feedback from the IT-ServiceDesk
Step 1
Click Requests.
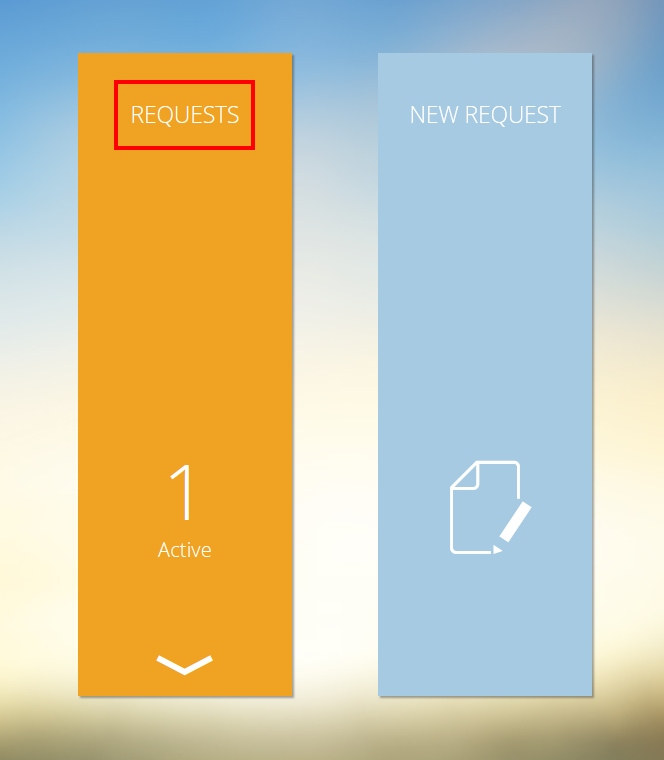
Step 2
Click on your request.
Please note
If you cannot find your request in the table, it has been closed.
To view it, click the Filter button in the bottom right corner. Under "Status" select Closed and click the tick in the bottom right hand corner.
You can still reply to a closed request.
Step 3
You can read the IT Service Desk's feedback under "Case Details".
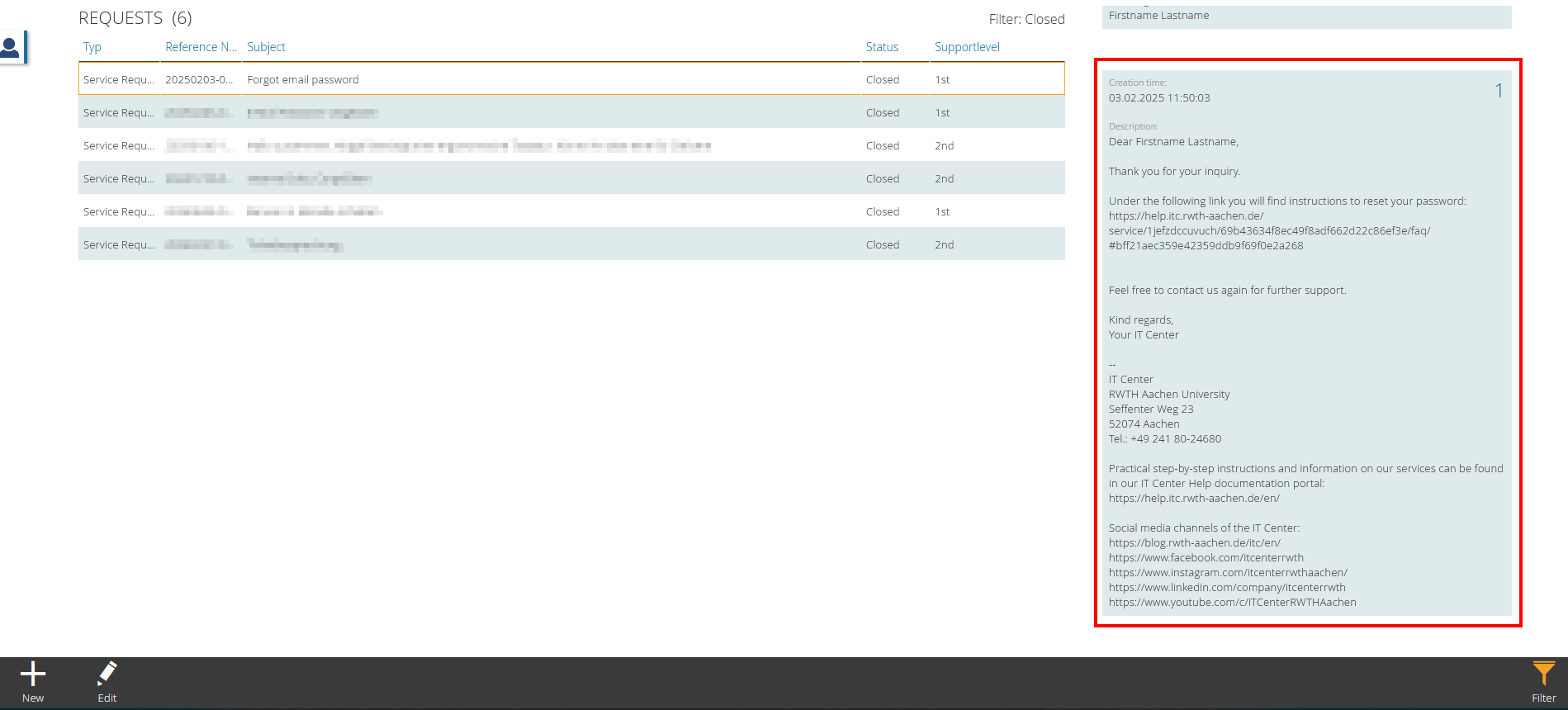
Answering the IT-ServiceDesk
Step 1
Click Requests.
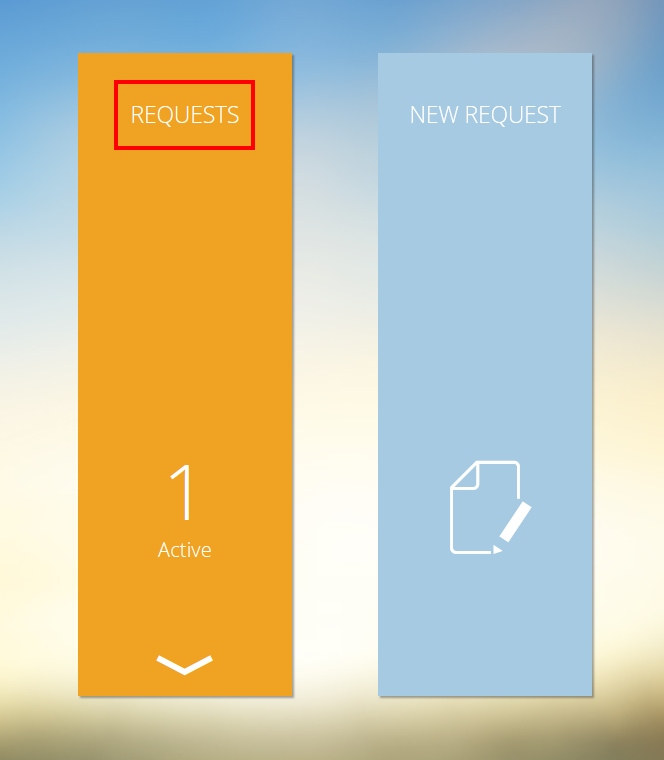
Step 2
Click on your request.
Please note
If you cannot find your request in the table, it has been closed.
To view it, click the Filter button in the bottom right corner. Under "Status" select Closed and click the tick in the bottom right hand corner.
You can still reply to a closed request.
Step 3
Click Edit in the bottom left corner.
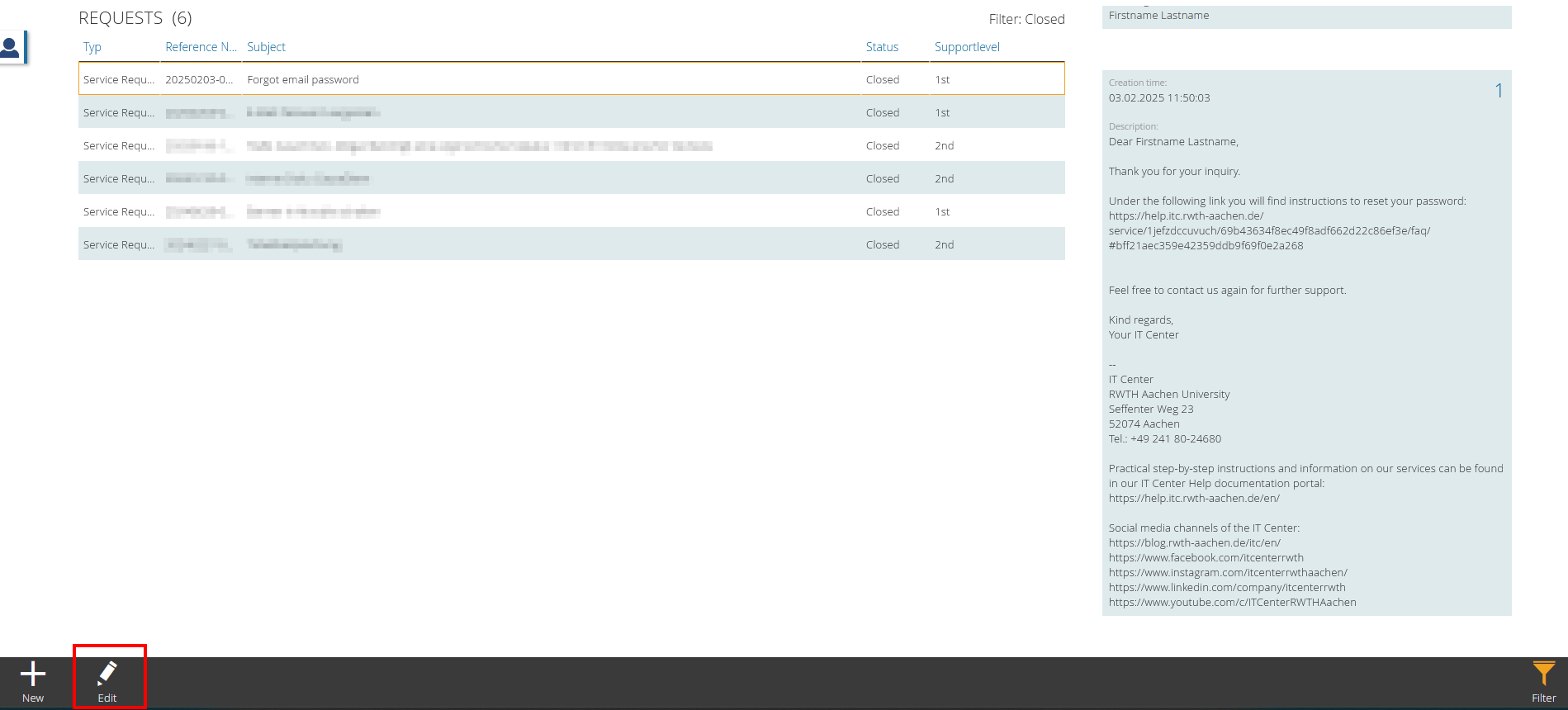
Step 4
Write your answer under "Description". Click the plus sign under "Attachments" to upload files and images.
Step 5
Click Send at the top left of the form.