Setup and manage groups

The encryption of the files is analogous to the encryption/use as a single user.
However, rights for decrypting files still have to be assigned.

Groups are created and managed via the Boxcryptor web interface.
Web interface: https://www.boxcryptor.com/
Create group
- Click on "CREATE" on the Groups tab
- Enter unique name
- Click on "CREATE
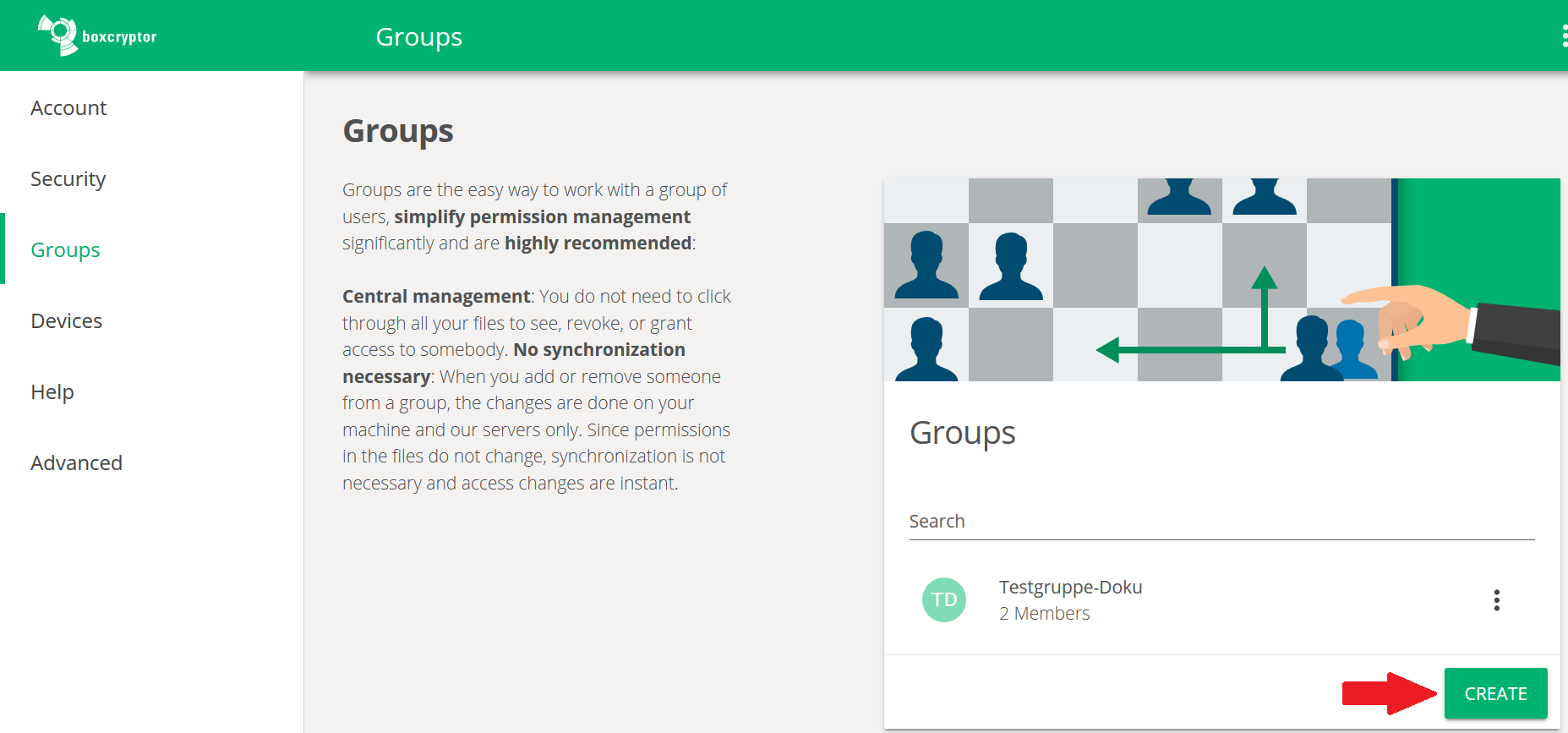
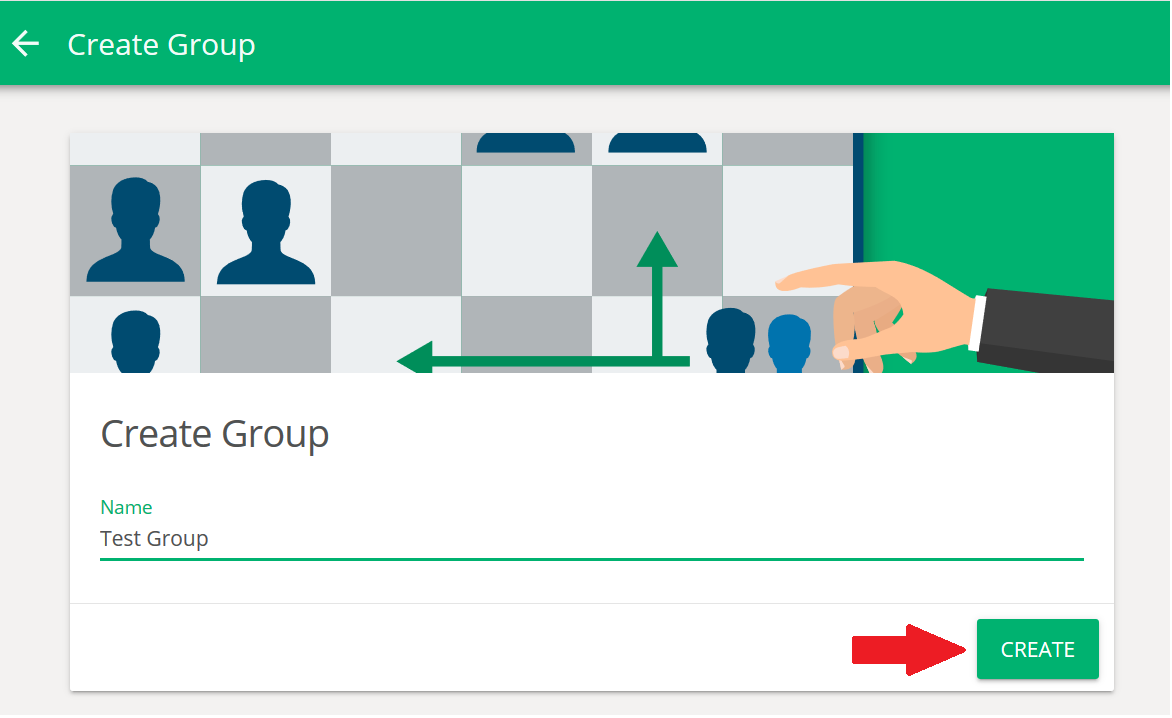
Invite people
It is assumed that the person to be invited has a Boxcryptor account.
- Click on the group
- Click on "ADD
- Insert the person's e-mail address
- Click on "ADD
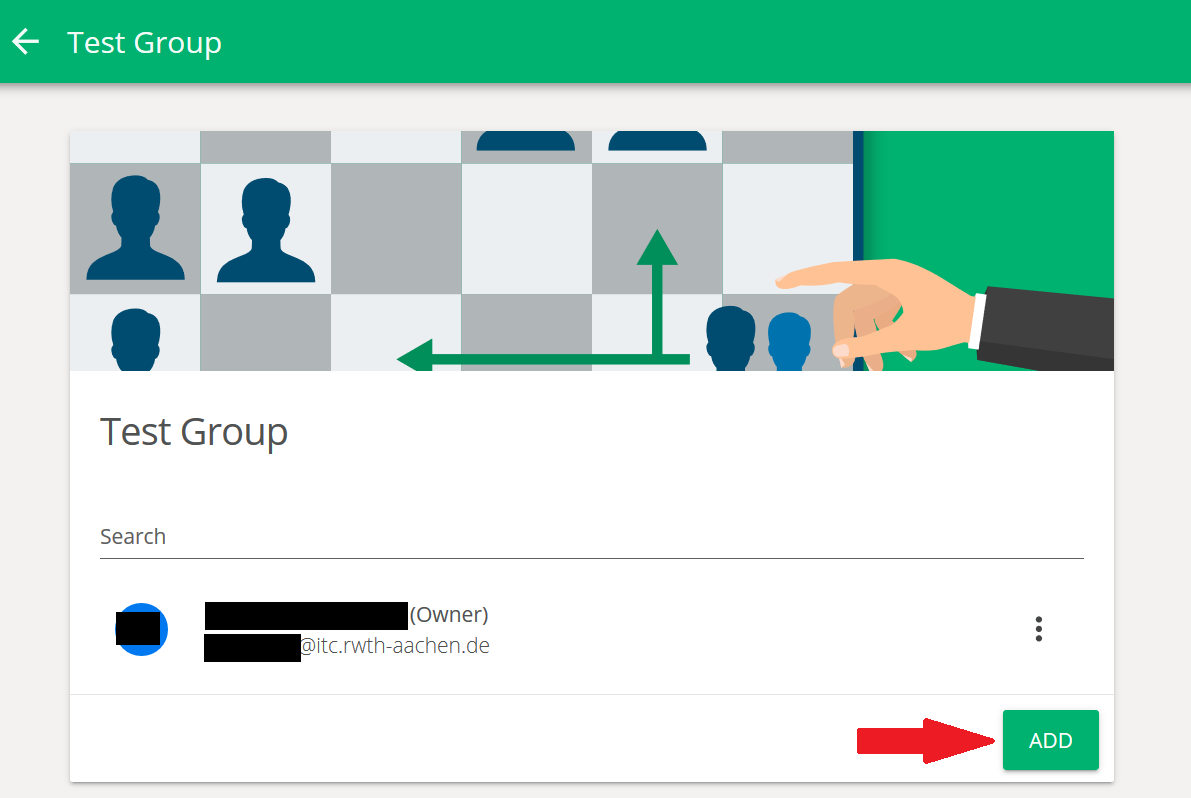
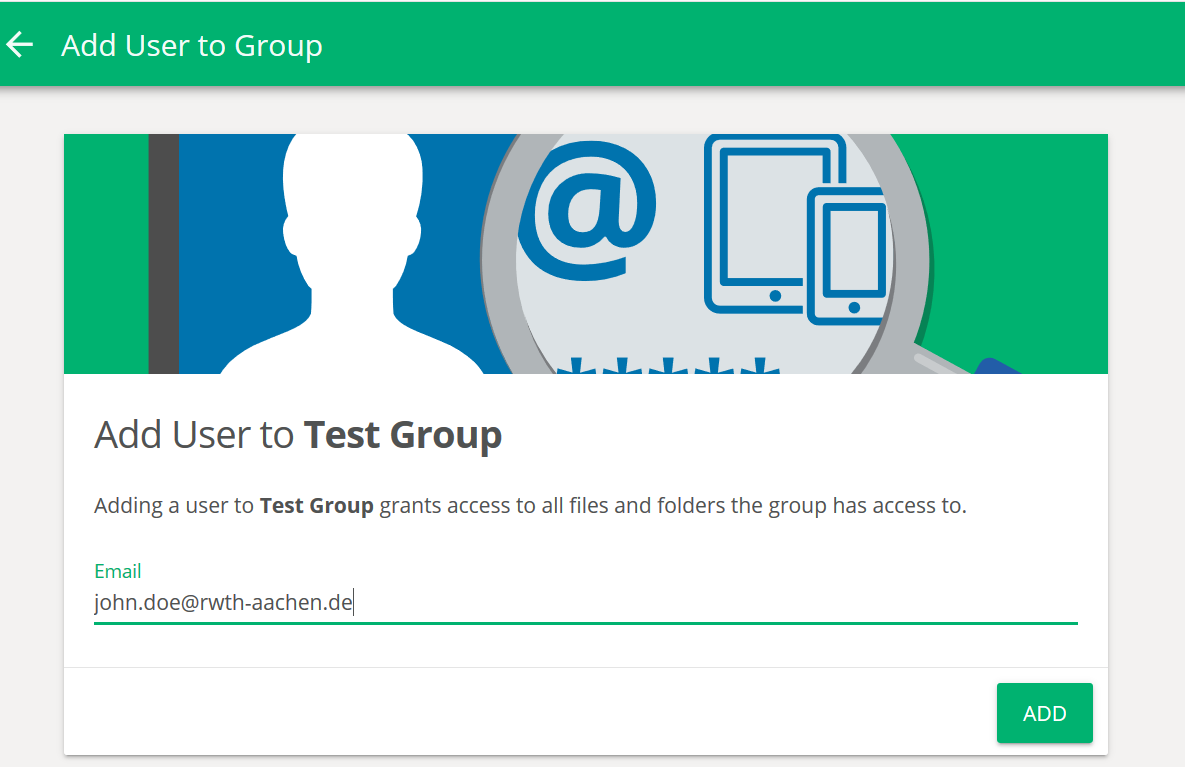
Granting/withdrawing owner rights
In the group view, each member can be given or withdrawn the owner right.
This is done via the menu, which opens by clicking on the 3-point symbol next to the name.
It is possible to revoke the owner rights yourself.
This requires that there is at least one other owner within the group.
Sharing in Boxcryptor
After creating a group, files and folders can be shared for this group.
This share will allow all group members to decrypt the files.
This step will only distribute the keys for the encrypted files.
The sharing of the actual files is done by sciebo.
- Navigate to the Boxcryptor drive
- Open context menu with a right click on file/folder
- Under "Boxcryptor" click on "Manage permissions
- Click on "Add group" in the new window
- Select the desired group
- Confirm with "Ok
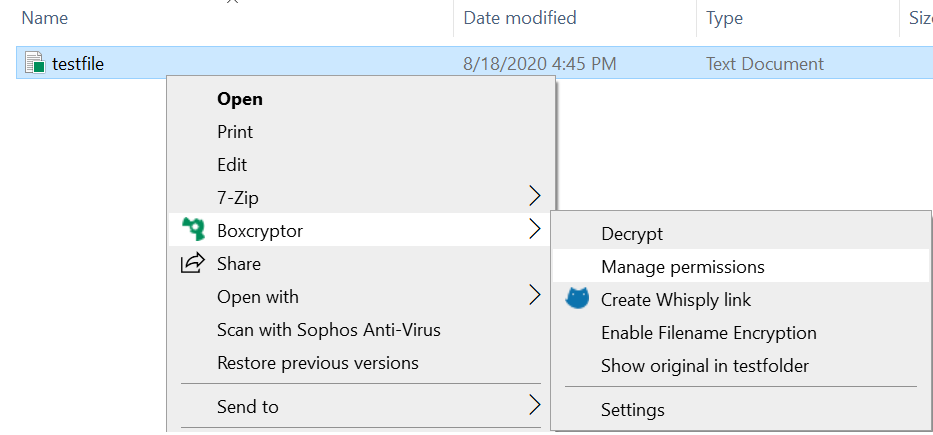
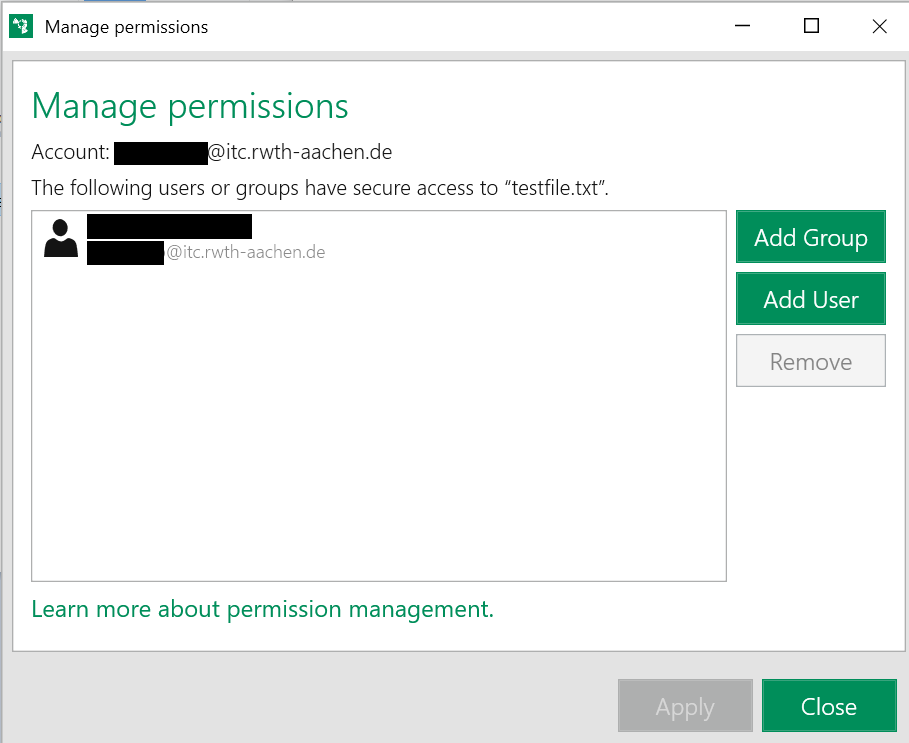
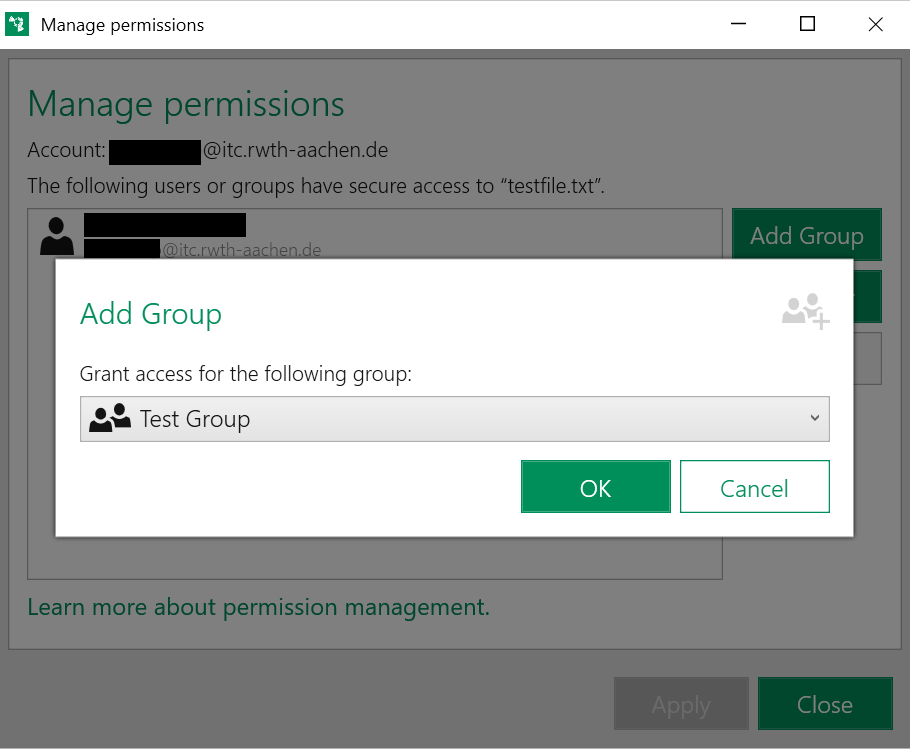
Alternatively, files and folders can also be shared with individuals by specifying their email address.
However, we recommend sharing by group, because losing the password of the group owner, by a second group owner, does not lead to loss of control over the permission settings of the data.
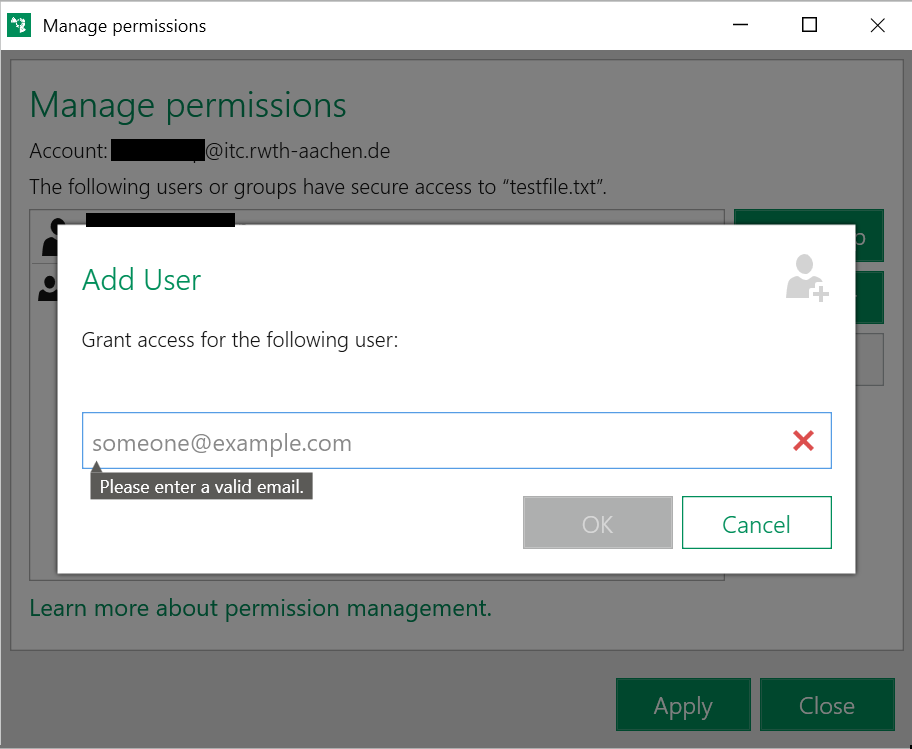
Note that directories inherit their permissions to underlying directories.
If the folder A is shared with person B, then the file C inside it is also shared with this person.
If this is not desired, then the permission for file C must be manually withdrawn.
To do this, proceed in the same way as for authorizations and remove the group/person in authorization management.
Sharing in Sciebo
In addition, the files have to be split in sciebo. To do this, you must do the following
must be followed:
- Navigating to the sciebo folder
- Open context menu by right-clicking on file/folder
- Click on "share" under "sciebo
- In the window that opens, add people by sciebo ID
- confirm


