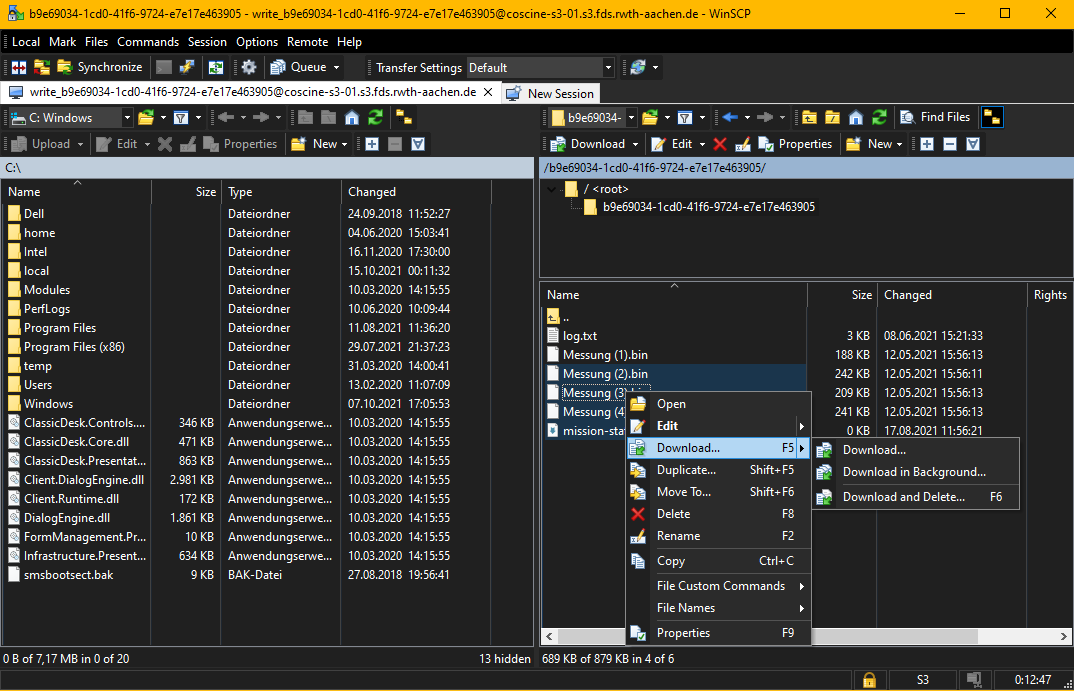s3 Verbindung über WinSCP

Hinweis: Screenshots in dieser Anleitung beziehen sich noch auf Cosine Ressourcen. Beachten Sie die Angaben im Text.
Um sich mit einem s3-Client zu einem Bucket aus dem DigitalArchiv zu verbinden, benötigen Sie
- Servername: digitalarchiv.s3.fds.rwth-aachen.de
- Port: 9021
- Access Key
- Secret Key
- Bucket Name
Dies erhalten Sie von den Admins des entsprechenden Datenprojektes in SeviRe, zu jenem Ihr s3-Bucket zugehörig ist.

WinSCP
Basierend auf WinSCP Version 5.19.3 (portable)
1. Installation
Laden Sie WinSCP herunter und führen Sie das Installationsprogramm aus:
https://winscp.net/eng/download.php
Für die Installation benötigen Sie Adminrechte.
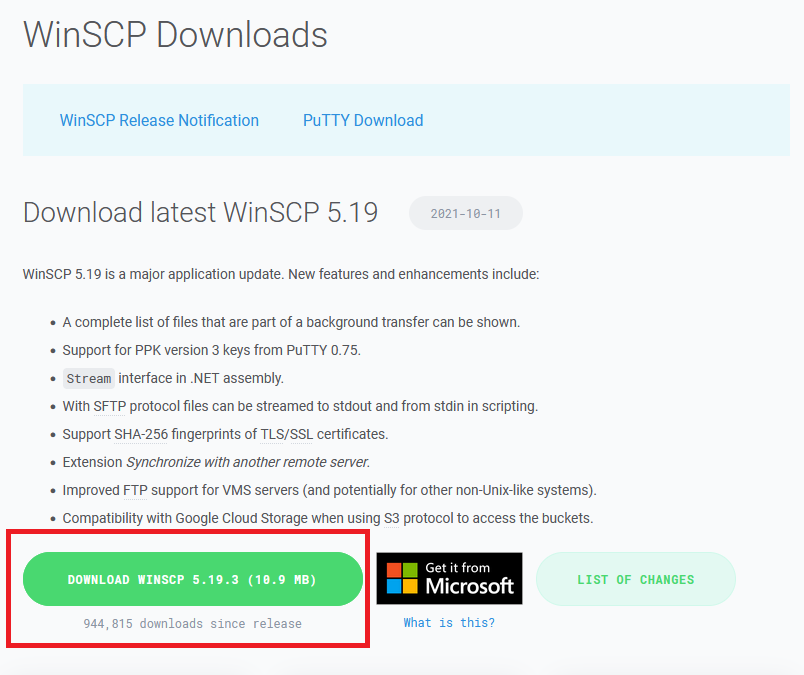
Alternativ können Sie die portable Version herunterladen, die Sie ohne Installation und damit auch ohne Adminrechte benutzen können.
Zweites verwenden wir in dieser Anleitung. Download der portablen Version:
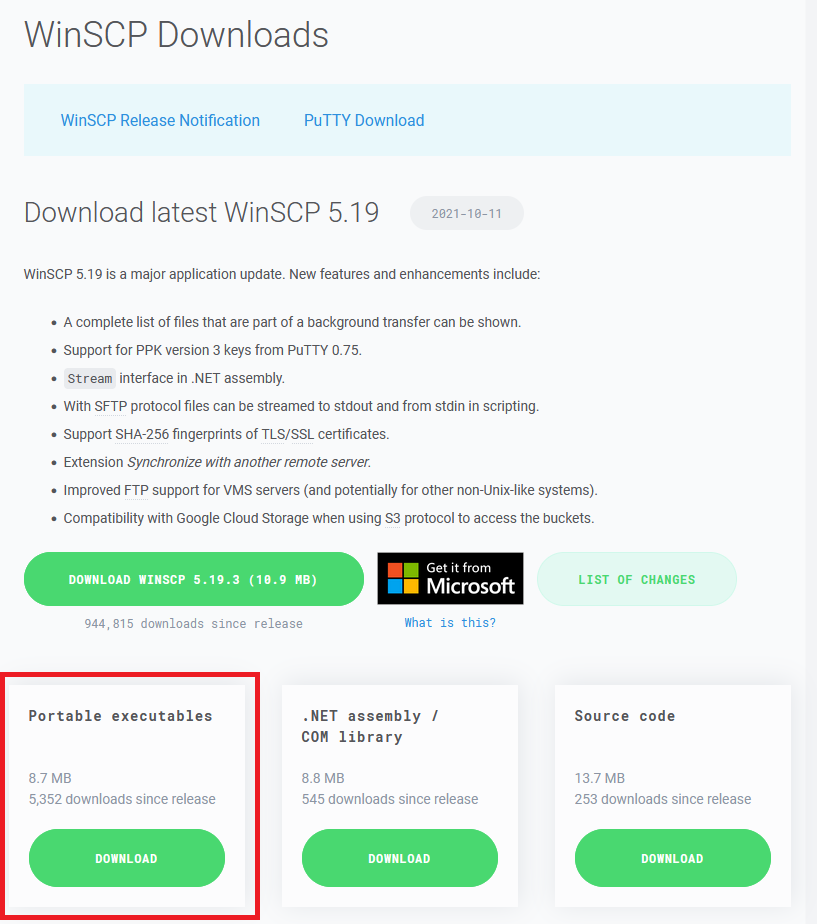
2. Neue Verbindung konfigurieren
Starten Sie WinSCP über die WinSCP executable:
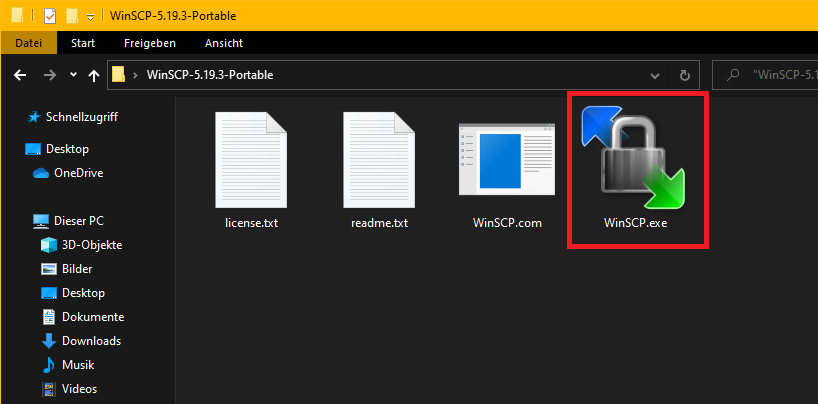
Sofort nach dem Start öffnet sich ein Eingabefenster, mit dem Sie eine neue Verbindung konfigurieren können.
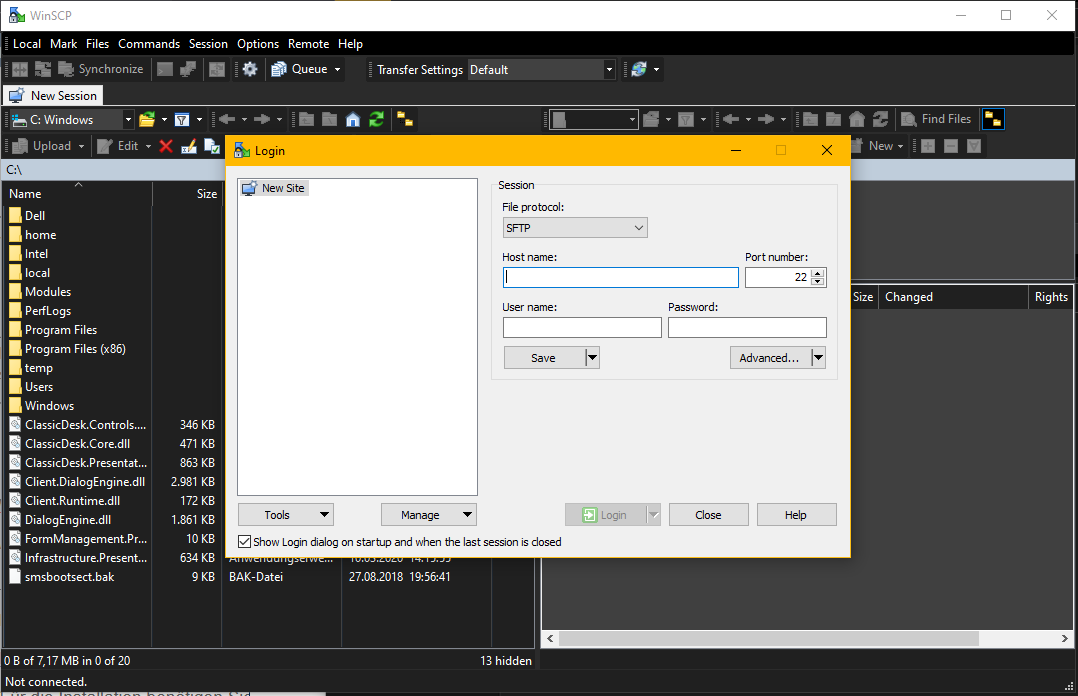
Wählen Sie "Amazon S3" im Feld "File protocol" aus und geben kopieren Sie die Werte in der unten angegebenen Tabelle in die jeweiligen Felder der Eingabemaske.
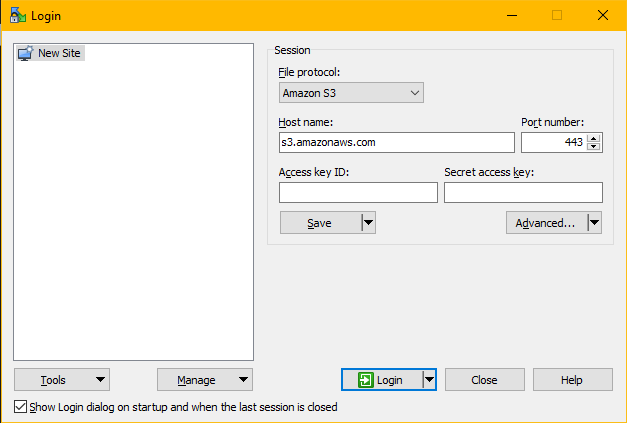
| WinSCP | DigitalArchiv |
|---|---|
| Host name | digitalarchiv.s3.fds.rwth-aachen.de |
| Port number | 9021 |
| Access key ID | Access Key |
| Secret access key | Secret Access Key |
Klicken Sie nun auf Login, um die Verbindung zu der Ressource herzustellen. Sie können die Verbindungskonfiguration zur späteren Wiederverwendung vorher speichern, indem Sie auf die "Save"-Schaltfläche klicken. Dies ist empfehlenswert, damit Sie die oben angegebenen Daten nicht immer wieder neu eingeben müssen.
3. Bucket öffnen
Nach dem Verbindungsaufbau sind Sie zunächst nur mit dem "root"-Verzeichnis verbunden, nicht mit dem eigentlichen Bucket.
Sie müssen nun das Verzeichnis (in diesem Fall den entsprechenden S3-Bucket) öffnen, um Zugriff auf die Daten zu erhalten. Klicken Sie dazu auf die Schaltfläche "Open directory/bookmark" oder betätigen Sie die Tastenkombination (Strg+O):
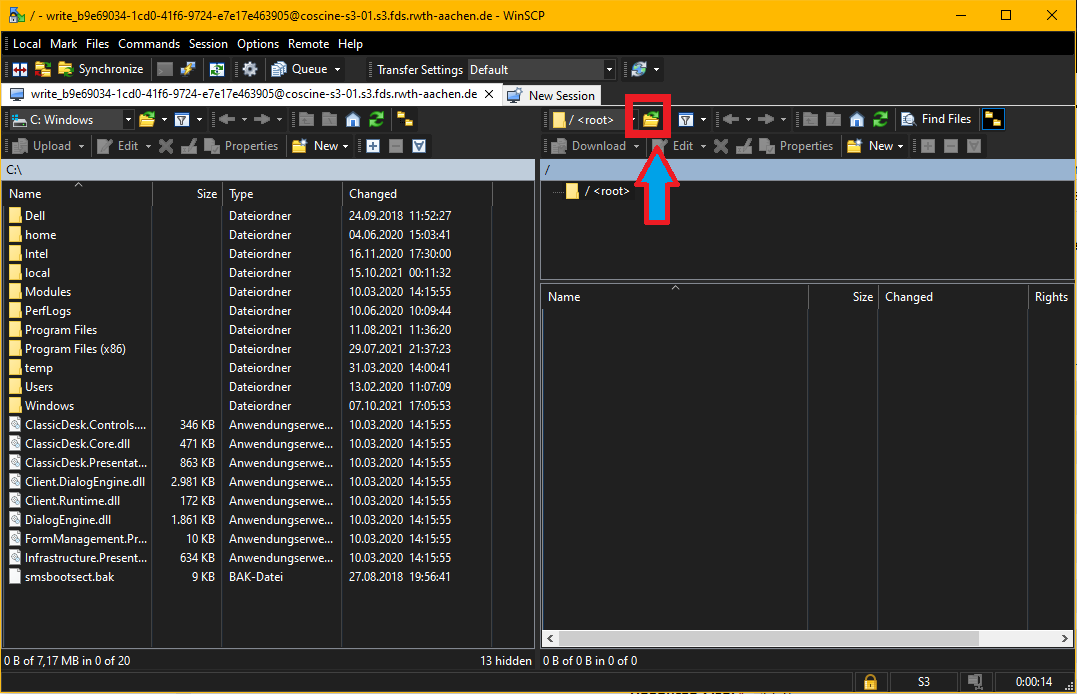
Es öffnet sich eine Eingabemaske, in dessen Eingabefeld Sie den Wert vom "Bucket Name" eintragen müssen.
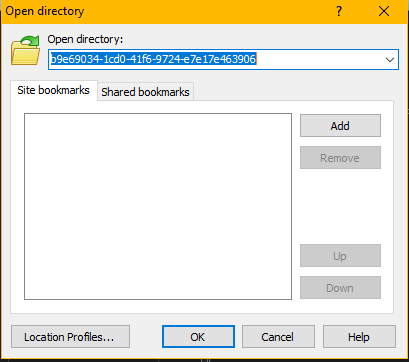
Bestätigen Sie Ihre Eingabe über die Schaltfläche "OK". Sofern alles fehlerlos über die Bühne gegangen ist, sollten Sie nun Ihre Dateien in dem rechten Fensterteil sehen und mit ihnen interagieren können.
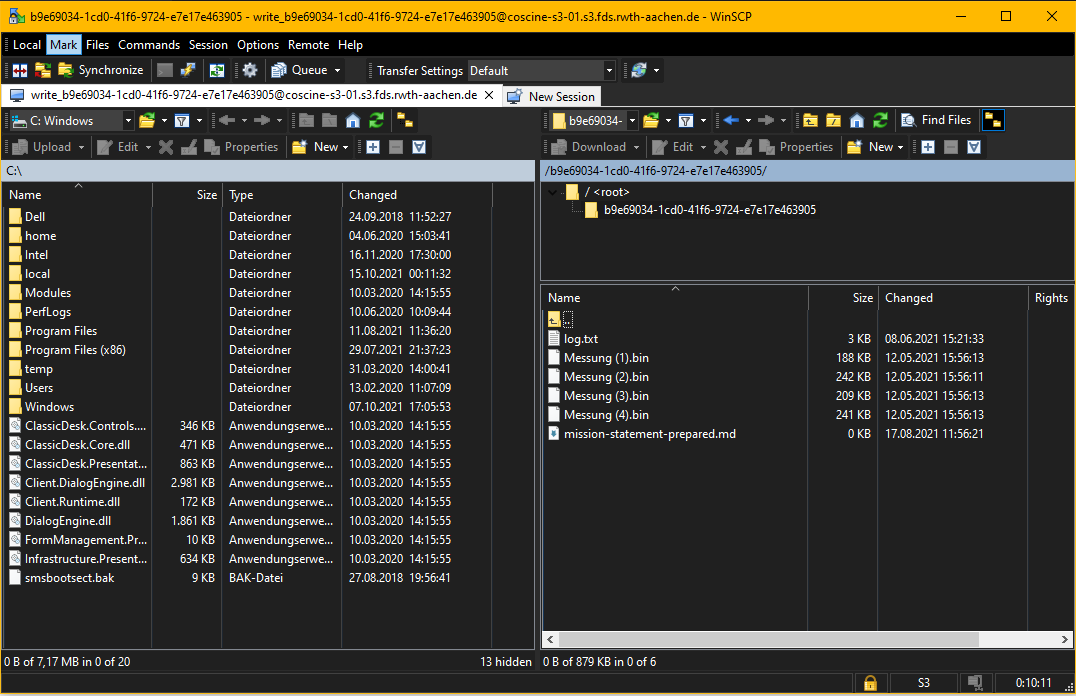
4. Interaktion mit Dateien
Markieren Sie die Dateien, mit denen Sie interagieren möchten und führen Sie einen Rechtsklick aus. Es öffnet sich ein Kontextmenü, welches Ihnen verschiedene Aktionen auf den markierten Dateien erlaubt.
Bitte beachten Sie: Das Ändern der Daten im DigitalArchiv ist nicht vorgesehen. Änderungen an den Daten können nur vorgenommen werden, in dem die Daten heruntergeladen, geändert und anschließend erneut hochgeladen werden.