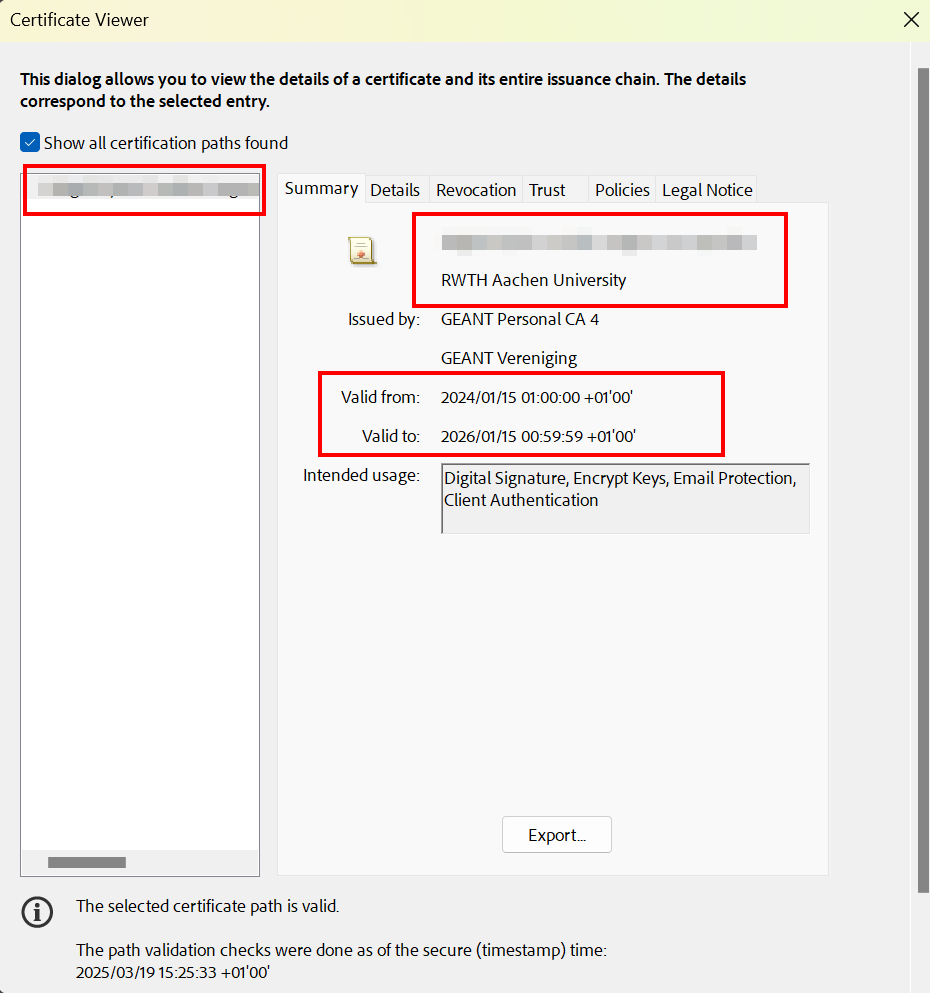Validating electronic signature

To validate the electronic signature issued by DFN-PKI or GÉANT/TCS on a PDF document, the following requirements must be met:
- The security settings in Adobe Reader DC are configured.
- The certificate chain used by DFN-PKI and by GÉANT/TCS is configured.

Configuration
Open Preferences
Open Preferences by clicking Menu, and then clicking Preferences.
Under "Categories", click Signatures.
Under "Verification", click More.
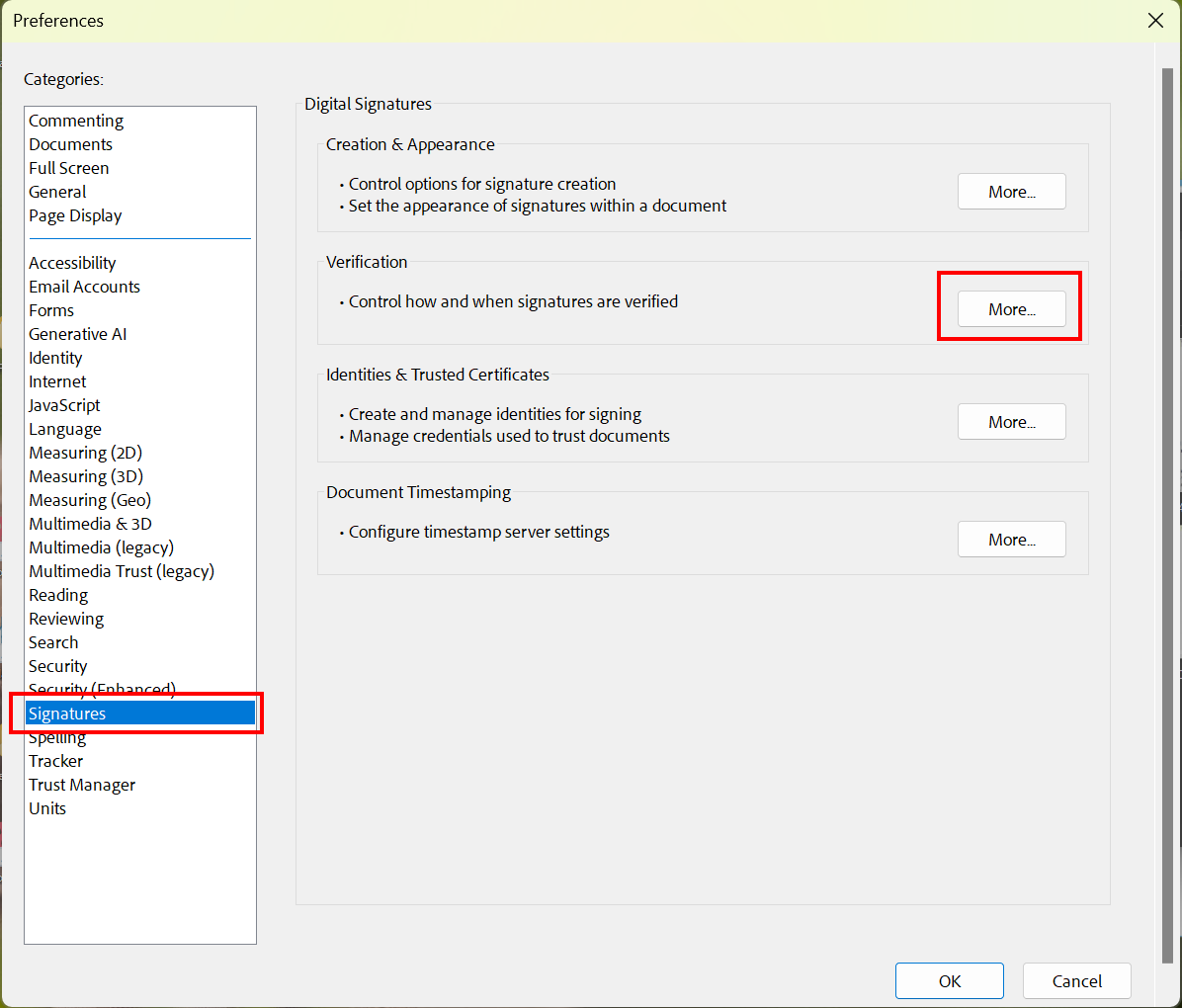
Adjust Default Settings
The "Signature Verification Preferences" dialog box opens.
Under "Verify Signatures Using", select Secure time (timestamp) embedded in the signature.
It is not recommended to use certificates from the Windows certificate store. Therefore, uncheck Validating certified documents in the "Windows Integration" section.
Confirm your configuration by clicking OK.
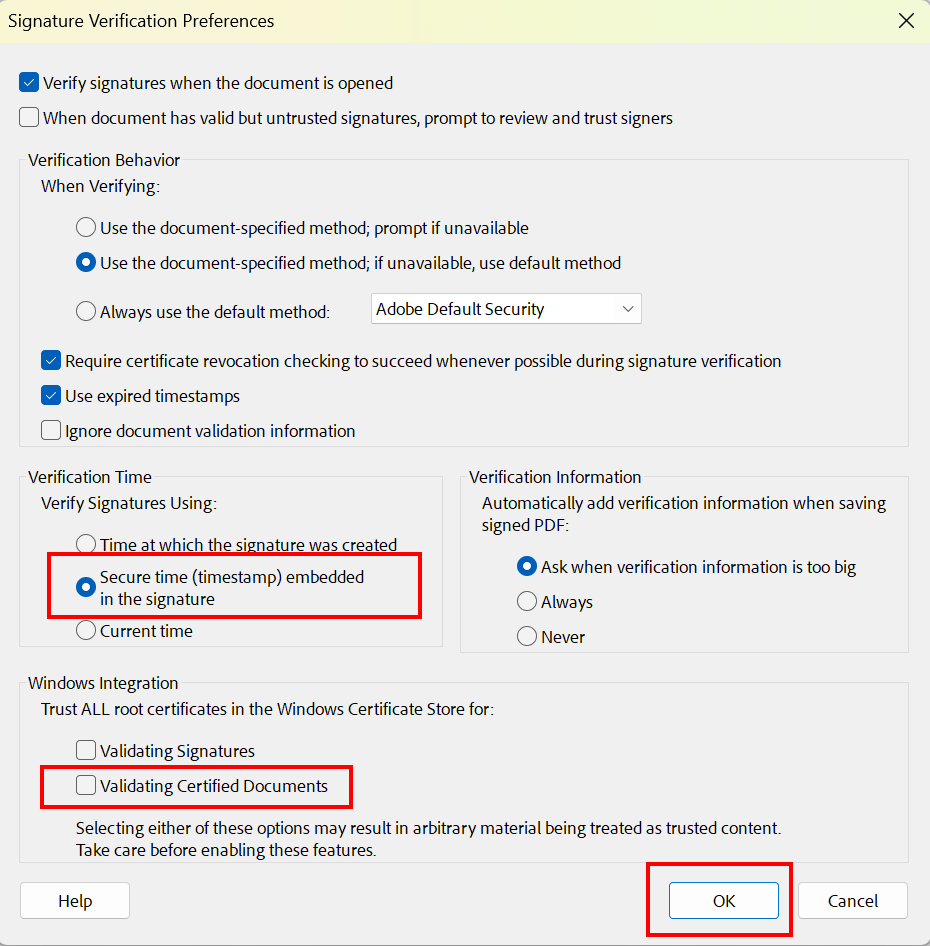
Repeat the process to uncheck signature verification
It may not be possible to deactivate both check boxes at once. Please reopen the dialog window and make sure that both boxes are unchecked.
If you still want to use trusted certificates from your Windows certificate store, export them and import them, similar to the T-TeleSec Global Root2 certificate.
Check Signature
Open PDF File
Open an electronically signed PDF document in Adobe Acrobat Reader DC. If you see the message “Signed and all signatures are valid” in the status bar, all the electronic signatures in the document are valid.

Signature Window
If you want to review the details of the electronic signatures, you have several options. You can click on the Signature Panel button to open a list view of all the electronic signatures in the document.

Select a Signature from the List
Click on an electronic signature to jump to that location in the document.
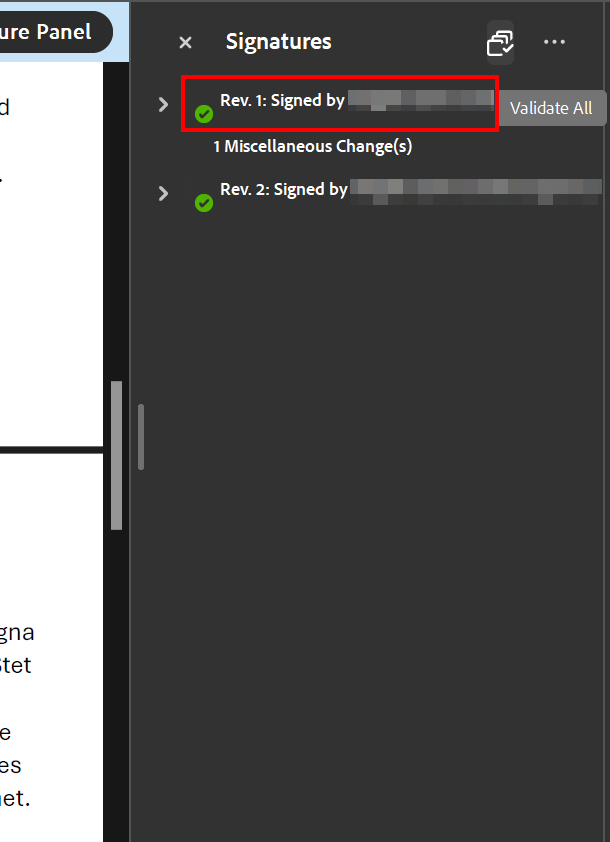
Select a Signature from the Document
View Signature Properties
Click the signature to open the "Signature Validation Status" dialog box. To view more validation details about the signed document, click Signature Properties.
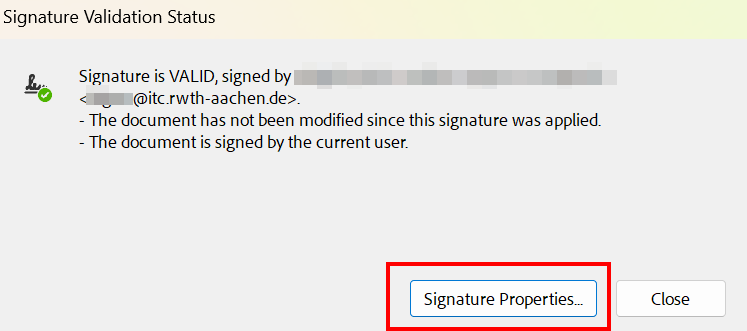
View Certificate Properties
The "Signature Properties"dialog box displays validity and signer information. You can also check certificate properties such as validity period or timestamp by clicking Show Signer's Certificate.
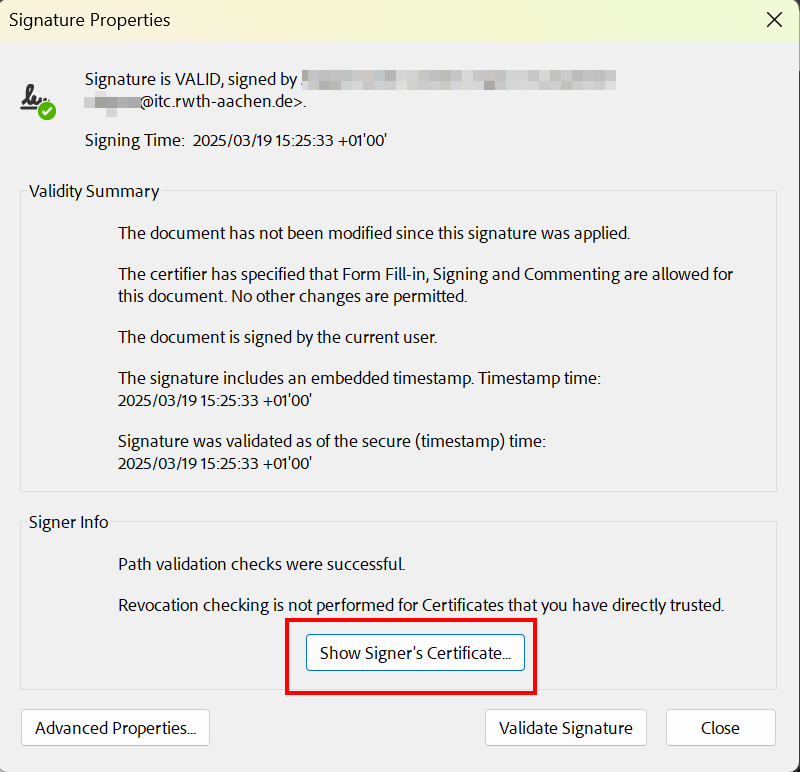
Certificate Properties in the Certificate Display
Select the certificate in the right column. Under "Summary", you will see the signer's name and email address, as well as the validity period.
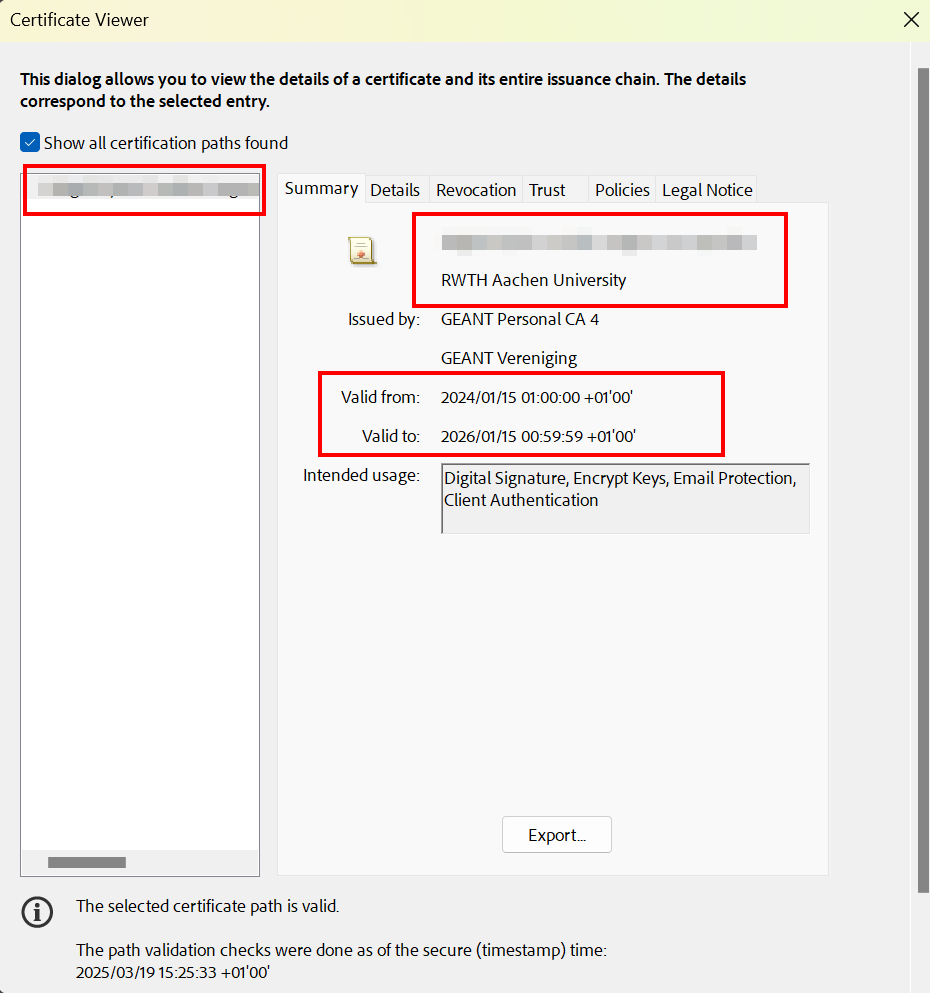
Revalidate Signatures
Open the "Signature" window by clicking on the Signature icon on the toolbar.
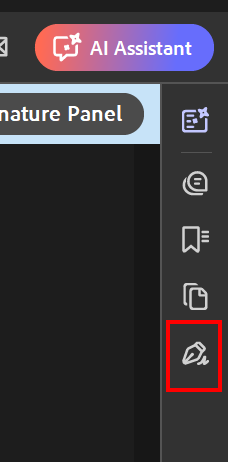
If there are multiple electronic signatures in the document, you can also start the validation process for all electronic signatures at once.
Click the verification icon next to "Signature".
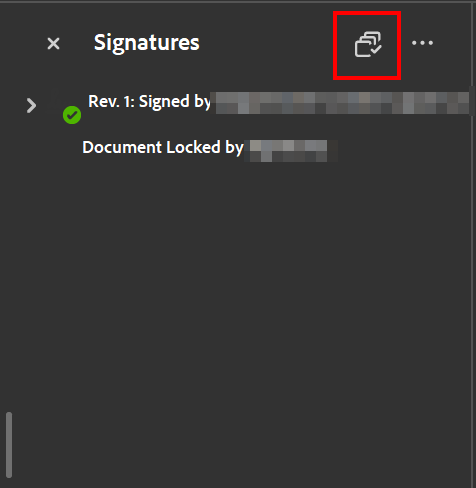
Confirm Validation When Multiple Signatures Are Checked
During concurrent validations, a notification window will appear. You can uncheck the box to disable this for future validations.
Click OK.
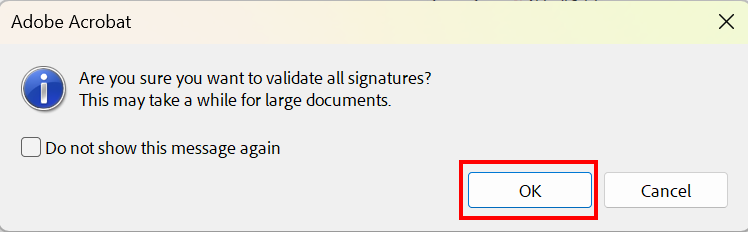
Please confirm the completed validation by clicking OK.
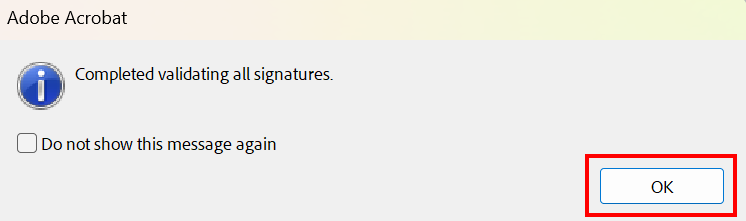
Troubleshooting Issues During Verification
If you see the message "There are problems with at least one signature" the certificate associated with the digital ID used to sign may have expired.
Verification Result
Valid Signature
Depending whether the document was locked by the user, a valid signature confirms the following facts:
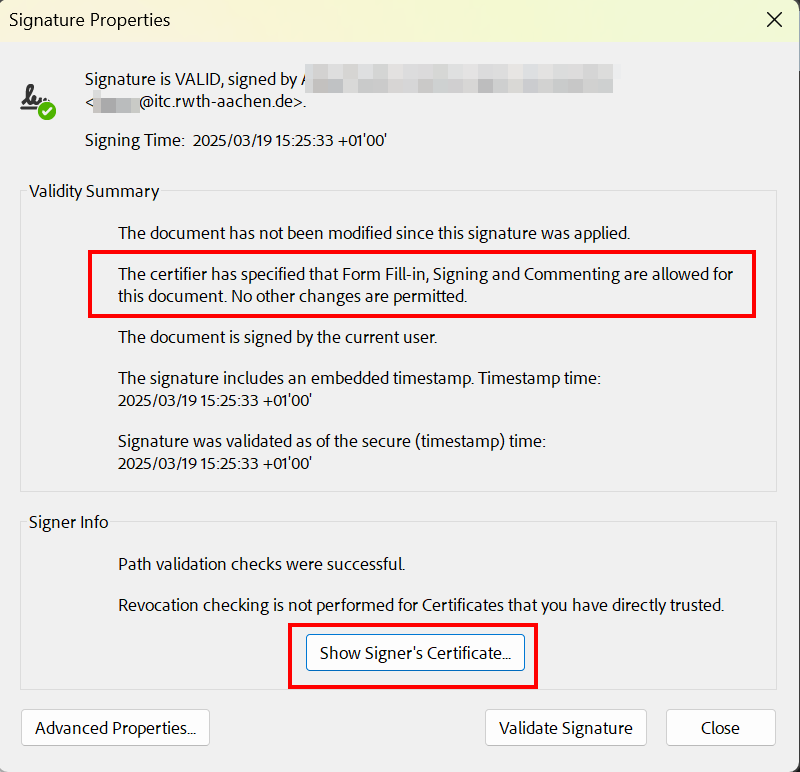
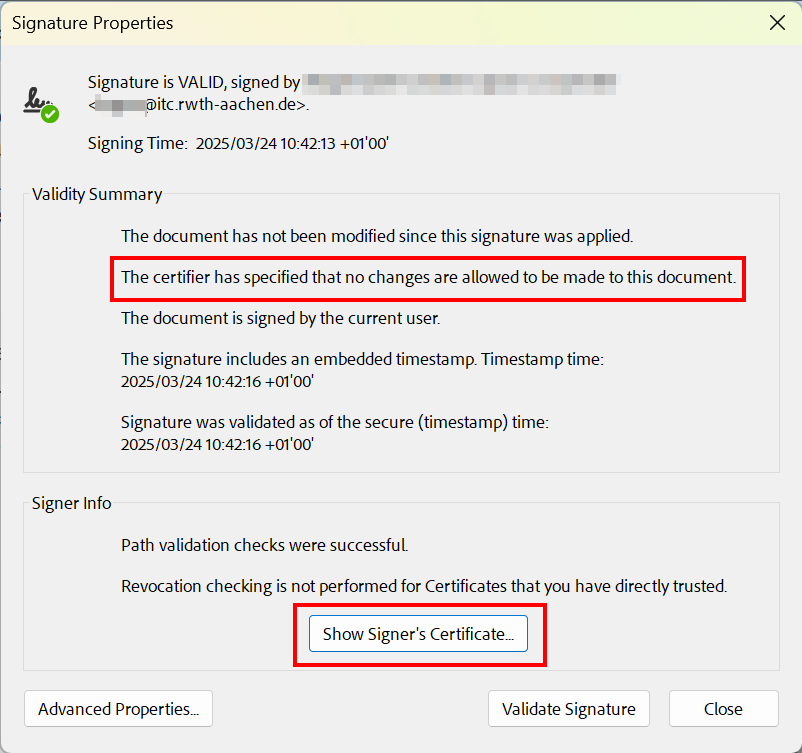
Check Timestamp Service
You can verify the authenticity of the embedded timestamp service by clicking Show Signer's certificate in the previous window. If the electronic signature was created using the DFN timestamp service, a summary of the corresponding certificate is displayed.