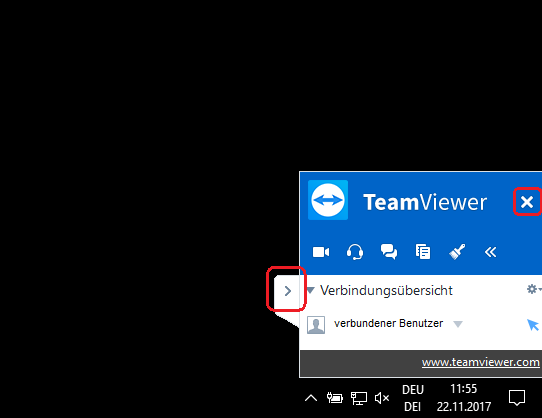Downloading and connecting Teamviewer
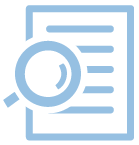
Go to https://get.teamviewer.com/6w7rc2k and load QuickSupport to your PC or Laptop.
Click on the file "TeamViewerQS.exe" and launch the installation tool.
After accepting the license conditions, you will be shown a unique-ID and a corresponding password.
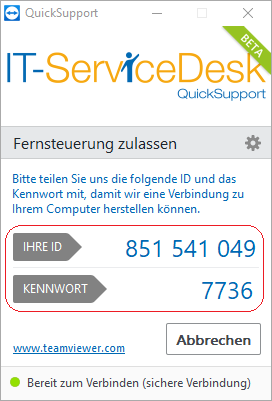
Please tell your IT-ServiceDesk Supporter the ID and the password, so that they can start a remote session.
After a successfull connection, your device's display will be transfered and the remote session can be started.
During the active remote session your display looks like as shown on the picture

The TeamViewer window in the right corner is showing that the connection is active and your PC can be controlled remotely.
You can minimize the window by clicking on the arrow in the right corner. By clicking on the cross you can end the session.