RWTHgpt features

The RWTHgpt service is based on the generative AI technologies of the company OpenAI and includes AI tools such as ChatGPT-3.5, ChatGPT-4o and the open source AI tool Mistral.
The systems can be accessed via a web interface developed at RWTH Aachen University, which enables data protection-compliant use of the OpenAI systems. The Login functions via RWTH Single Sign-On.
This article provides an overview of the functions available at the start of the RWTHgpt service:
- Introduction to RWTHgpt
- Terms of use and data protection agreements
- Selection of language models and AI tools
- Starting chats
- Editing prompts
- Copying chat answers
- Chat history
- Renaming, sharing and deleting chats
- Upload documents
- Logout
1. Introduction to RWTHgpt
RWTHgpt works similarly to other AI chatbots (and ChatGPT itself) as a text-based dialog system. As a user, you can ask the AI questions, assign text-based tasks or, depending on the AI tool or language model, have multimodal content (text & image) analyzed. AI content and answers may be incorrect, please always check important information. Instructions and tips on how to best pass on questions and tasks to the AI are provided here, for example:
- Prompts und Prompt Engineering (DE)
- Prompts und Eingaben bei OpenAI
- OpenAI Prompt Engineering Guide
- OpenAI Hilfecenter
2. Terms of use and data protection agreements
By using RWTHgpt, you agree to the general data protection agreements of RWTH Aachen University as well as the RWTHgpt terms of use (DE) (2) and data protection agreements (DE). These can also be viewed in the RWTHgpt web interface by clicking on the question mark symbol (1) on the right-hand side. Further information and a checklist for dealing with Generative AI systems (DE) can be found on the RWTHgpt project website.
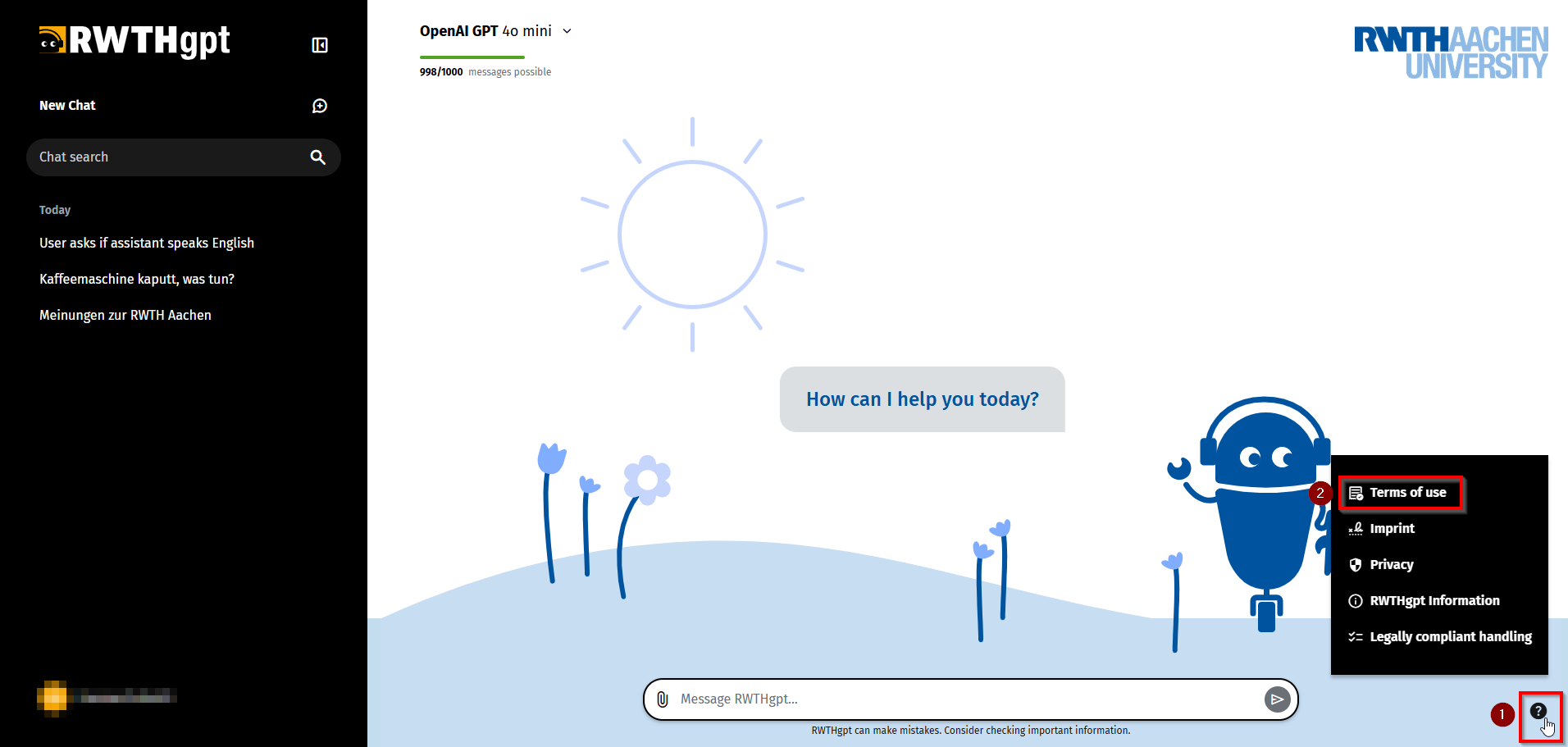
3. Selection of language models and AI tools
In the RWTHgpt web interface, users can independently choose between different language models and AI tools. ChatGPT-3.5, ChatGPT-4o and the open source AI tool Mistral are available at the start of the service. Depending on the language model or AI tool selected, there are limits on the number of interactions or the total length of interactions. These can be seen in the selection and are highlighted in color while chatting. Further language models and AI tools will be made available after future updates of the RWTHgpt. An overview of the existing ChatGPT models and their functions can be found here.
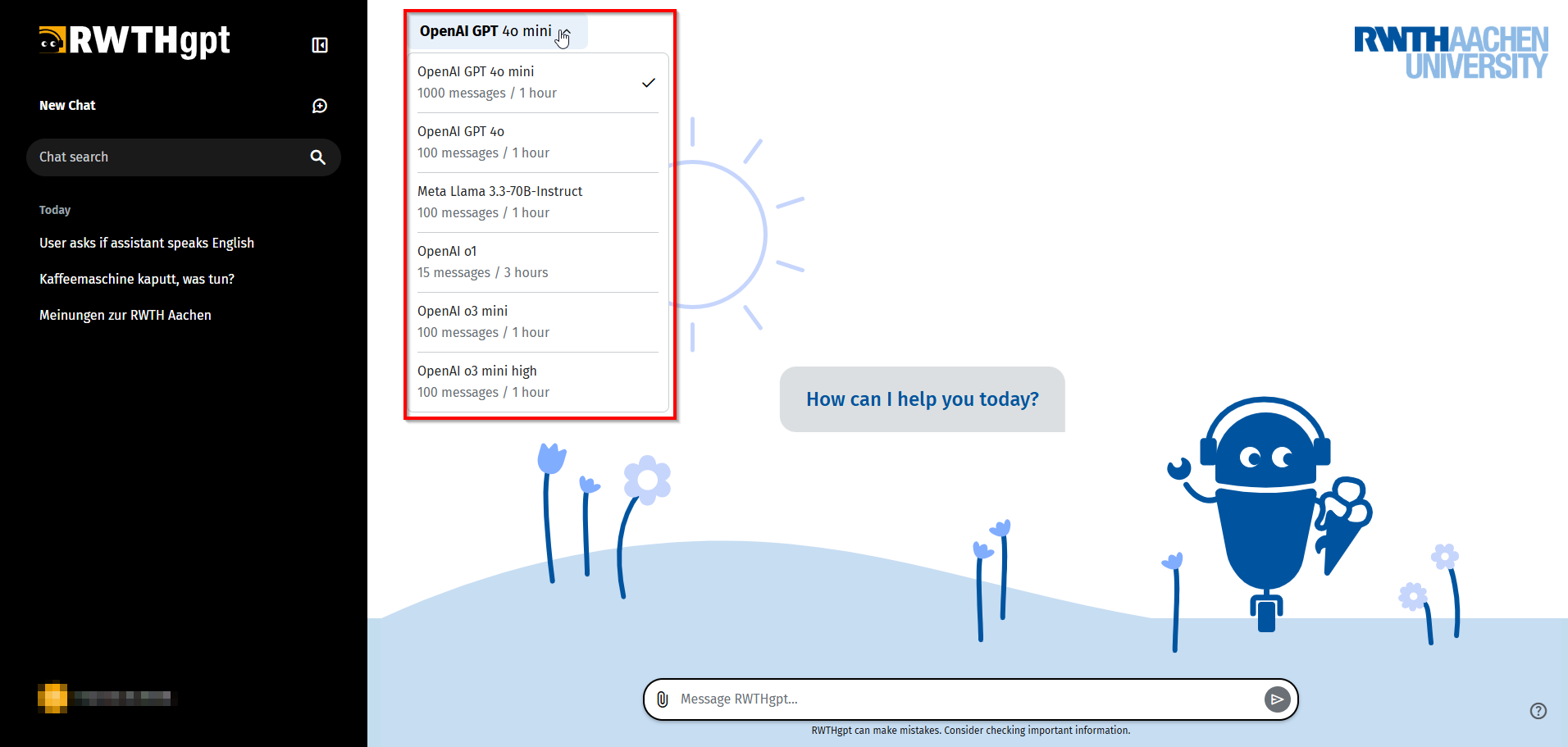
4. Starting chats
If you are using the RWTHgbt web interface for the first time, you can type a message into the input field (1) at the bottom of the screen to start your first chat. If you want to start a new chat while an existing chat is currently displayed, click on "New chat" (2) in the dark sidebar at the top left of the screen. The current chat will disappear and you will see an empty chat window again.
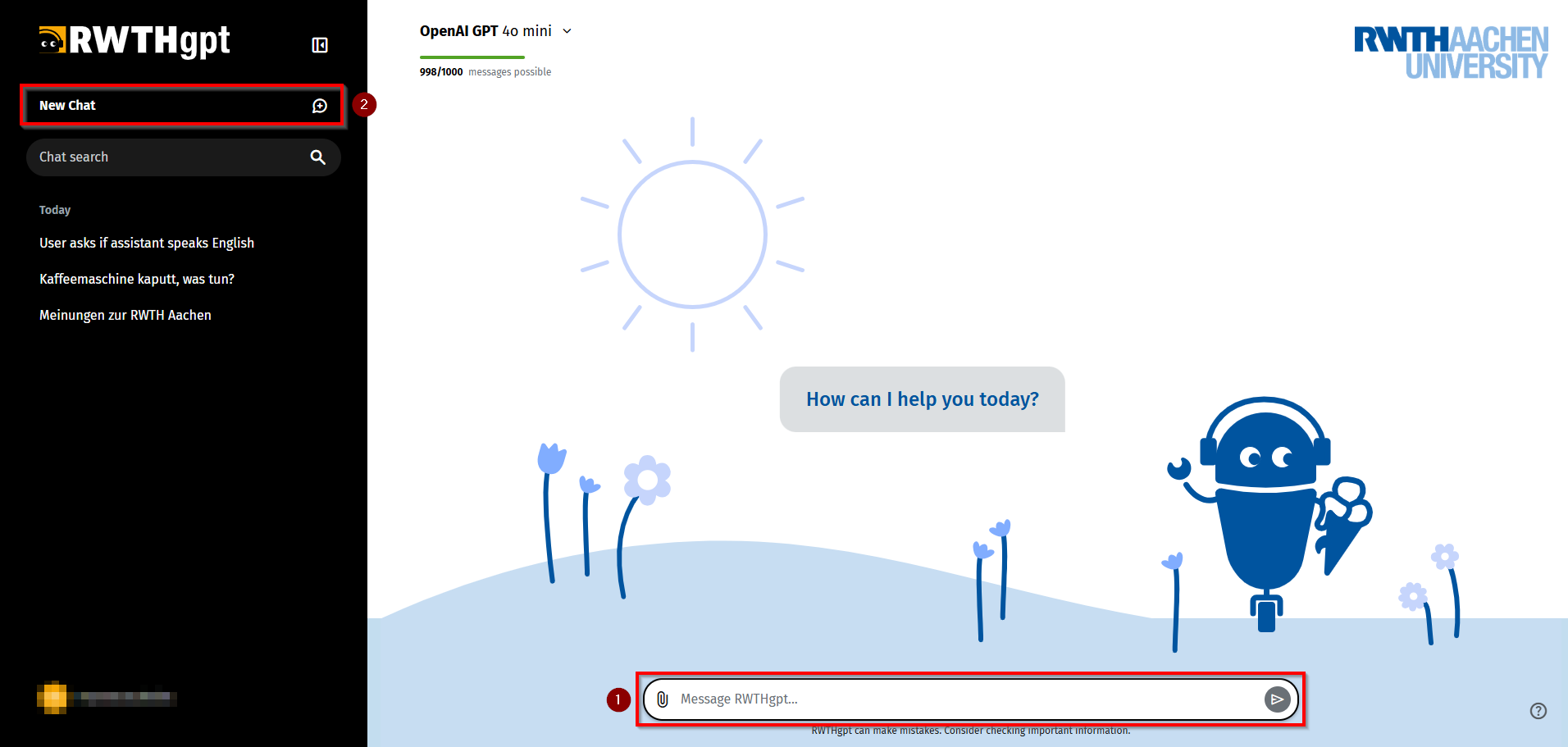
5. Editing prompts
Individual prompts can also be edited. To do this, hold your mouse cursor over a message you have written and select the edit icon at the bottom right of the message. When a prompt is edited, the response from RWTHgpt is also regenerated and adapted. The context of the previous messages is taken into account. This can be used to rephrase or change the question or to continue using the same chat after the global token limit has already been reached.
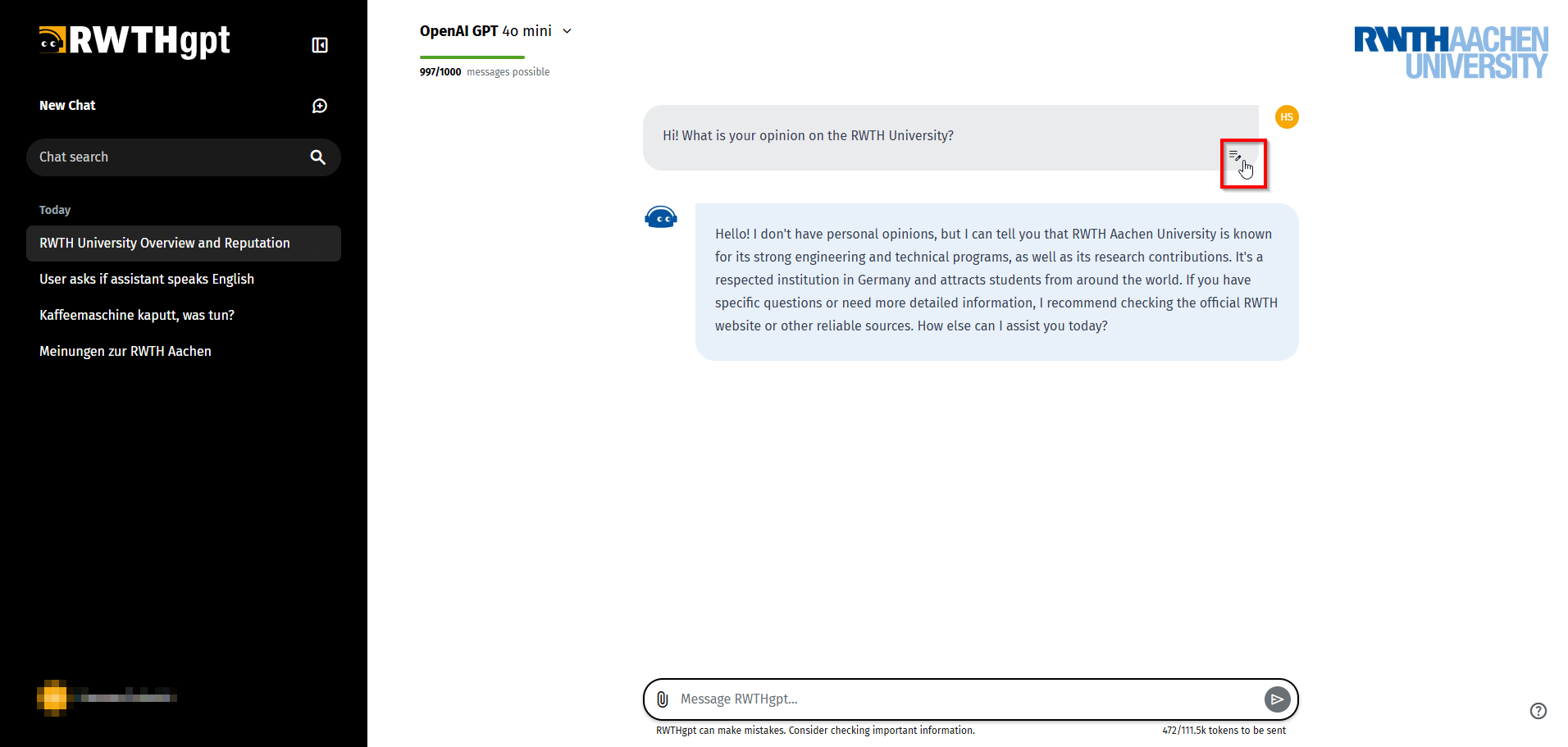
6. Copying chat answers
You can select the desired text as usual and then copy it to the clipboard using the mouse or the corresponding key combination. In this case, the selected text is saved to the clipboard in HTML format so that formatting in the selected text, such as bold print or headings, is retained. This variant corresponds to copying content from a normal website.
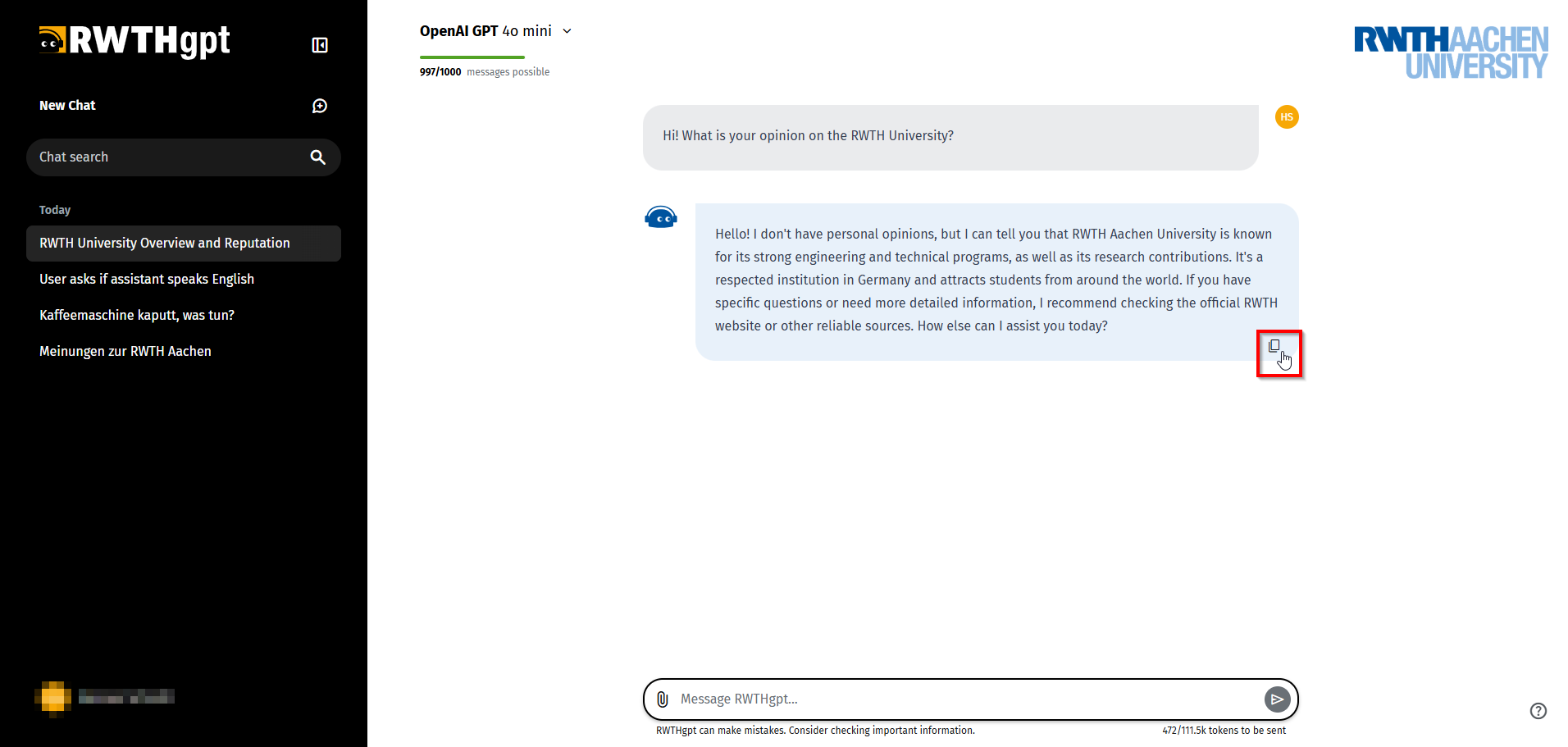
7. Chat history
All past chats are displayed in the chat history in the dark sidebar on the left-hand side of the screen. Chats are sorted by date and time. The date and time of a chat are based on the last time it was changed, not the date it was created. So if you rename a chat or change its content, the chat moves back to the top of the chat history.
Click on a chat in the chat history (1) to load and display it.
You can also search your chats. To do this, click on the "Search chat" (2) input field and enter one or more search words. Both the titles and the content of all the chats you have created will now be searched. Chats in which the search terms appear are displayed together with a short excerpt from the search results instead of the entire chat history. Click on the desired chat to display it.
If you do not need the chat history on the left-hand side of the window or want to enlarge the text area, you can collapse the entire sidebar by clicking on the "Collapse" icon in the top left-hand corner.
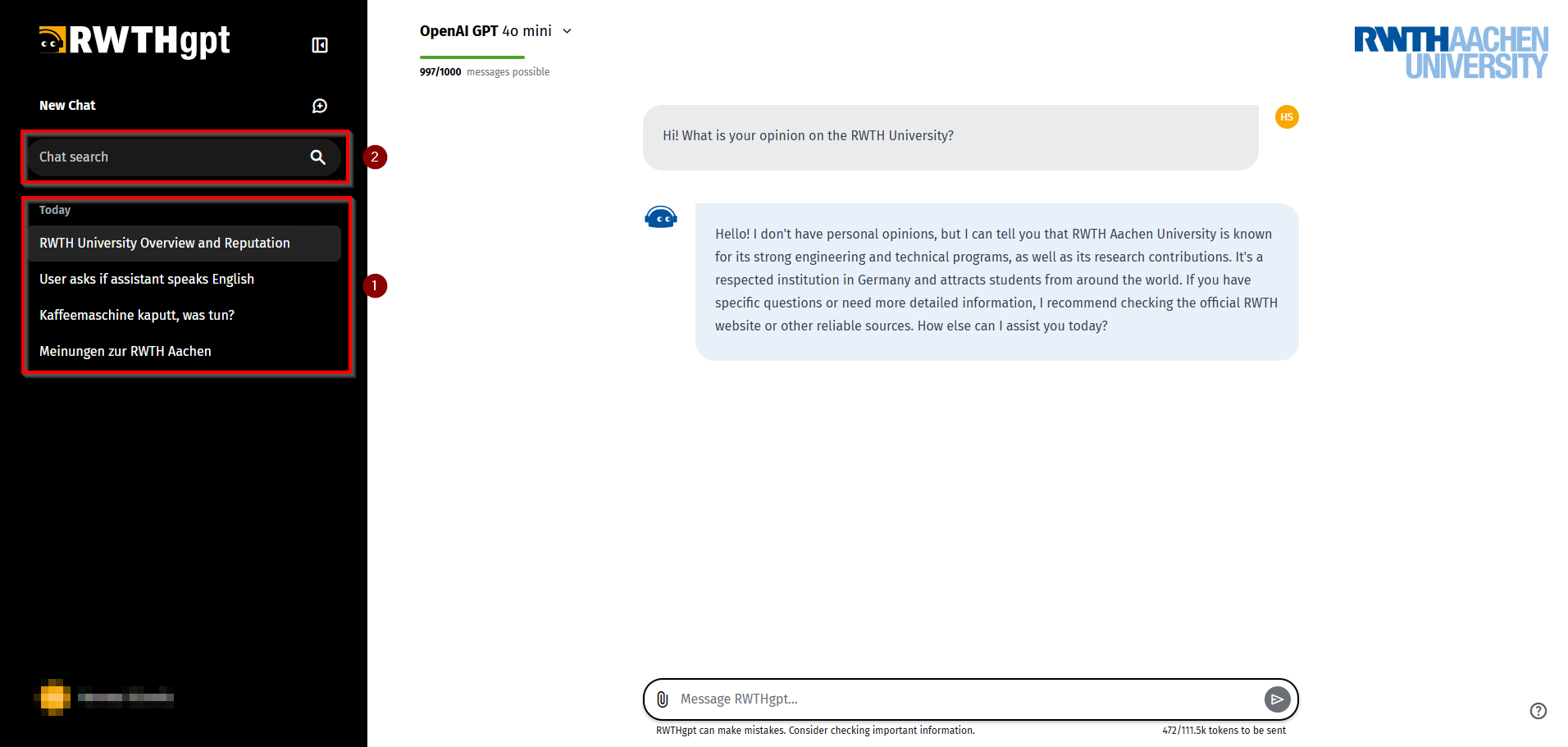
8. Renaming, sharing and deleting chats
Each new chat that you start is automatically given a name after the first reply from the AI, which is derived from the content of the previous conversation. You can change the automatically assigned name by moving the mouse over the title of a chat and clicking on the three-dot icon (1) that appears next to the chat name. A menu will pop up in which you can click on Rename (2).
Chats can be shared with other people, even if they are not members of your own university. To share a chat, move the mouse over the title of a chat and click on the three-dot symbol (1) that appears next to the chat name. A menu will pop up in which you can click on Share (3). Click on Create in the dialog window. The chat is now ready for sharing and you can copy the displayed link to your computer's clipboard using the "Copy" symbol.
Chats can be deleted at any time. To delete a chat, move the mouse over the title of a chat and click on the three-dot icon (1) that appears next to the chat name. Click on Delete (4). A dialog box will now appear above the chat in which you must confirm the deletion by clicking on Delete. Please note that a deleted chat cannot be restored. If you do not want to delete the chat after all, click on Cancel.
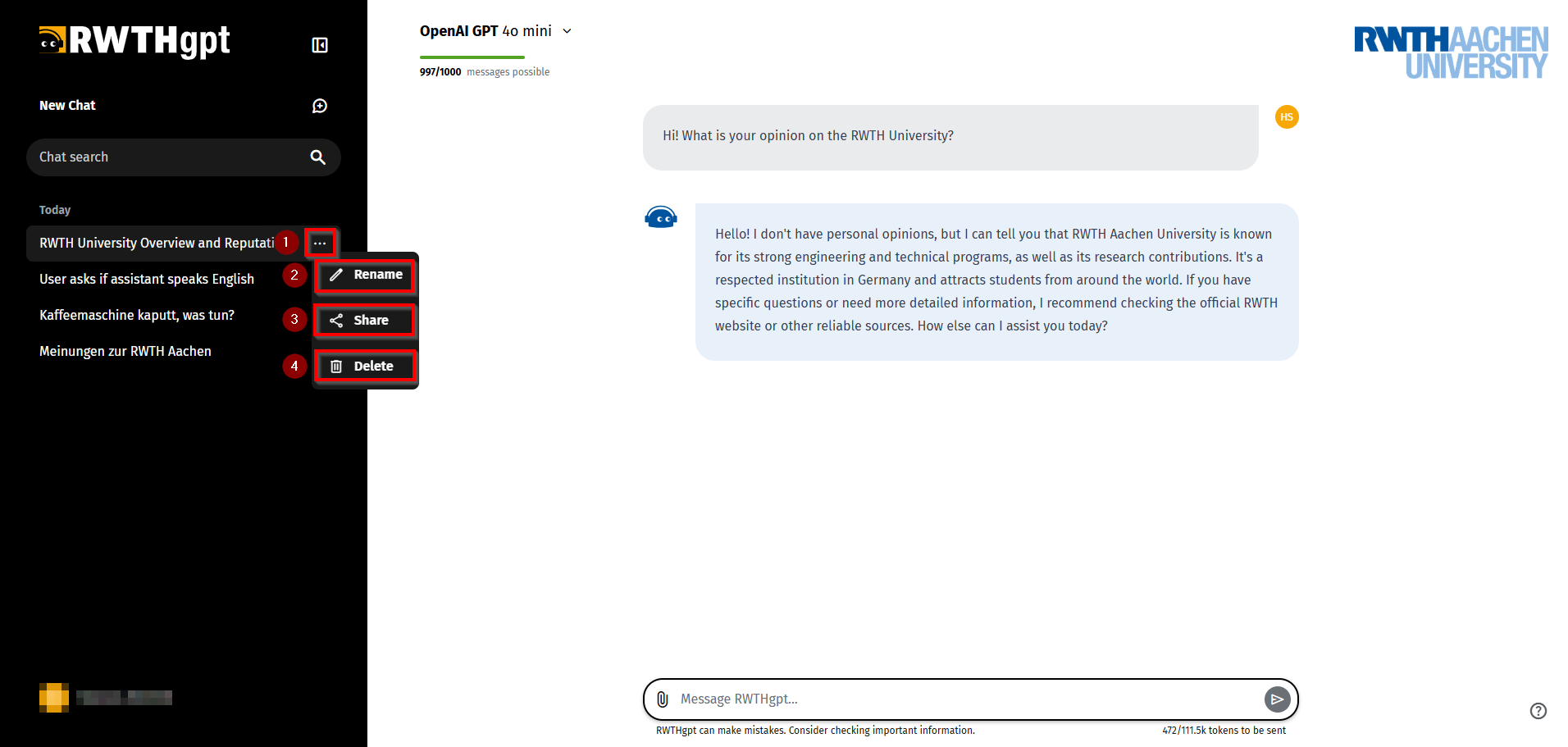
9. Upload documents
Documents can be uploaded using the paperclip symbol to the left of the text input. Depending on the selected AI tool or language model, multimodal content (text & image) can also be used.
Once content has been uploaded, RWTHgpt can summarize and describe it and perform further tasks. When uploading any documents, especially copyrighted material or personal data (of third parties), please note the information on Terms of use and data protection agreements on this page.
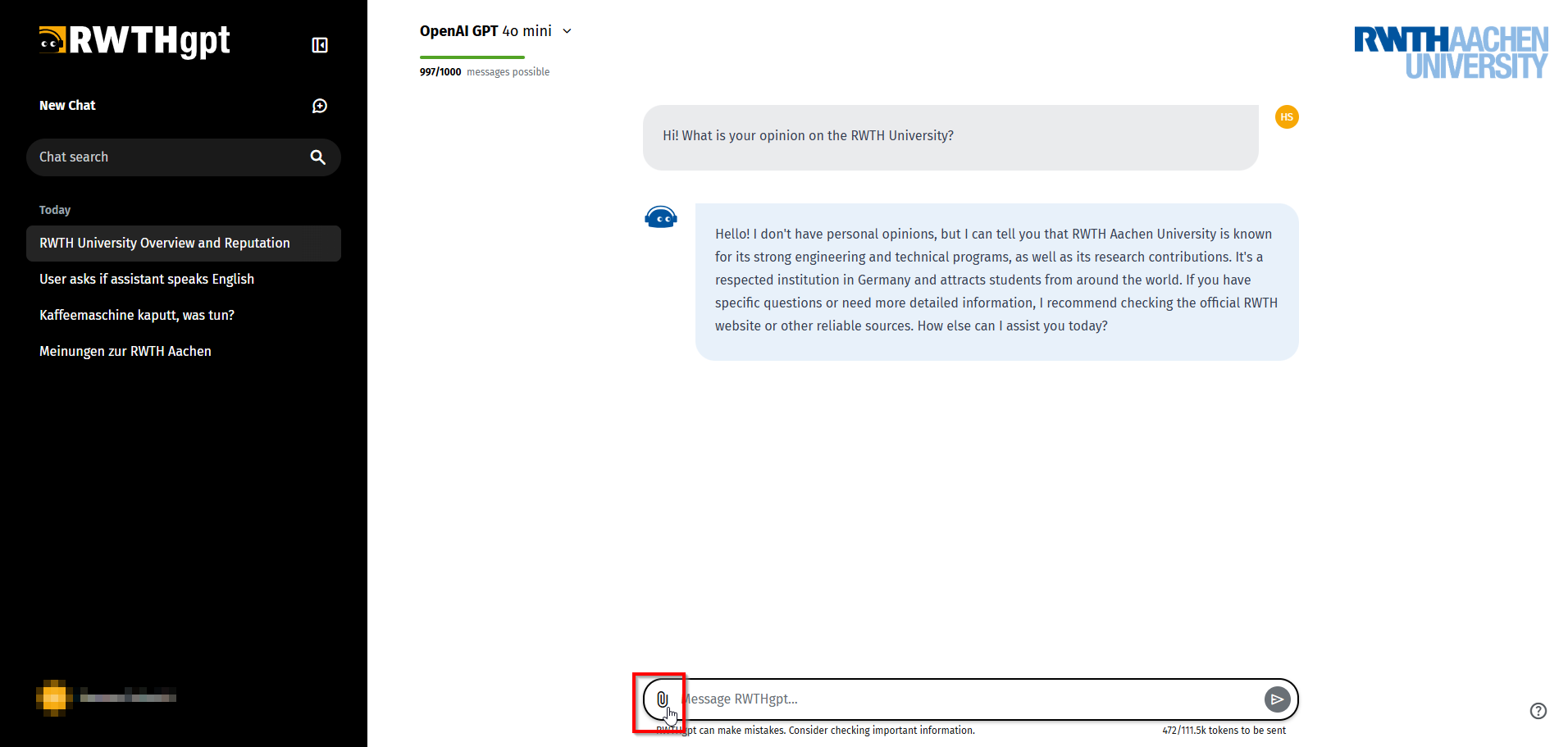
10. Logout
If you want to explicitly log out of your account, you can do this at the bottom left of the screen. To do this, click on your initials or your name and select Logout. Alternatively, you can also close the tab or browser. When you access the RWTHgpt web interface again, you will then have to log in again using Single Sign-On.
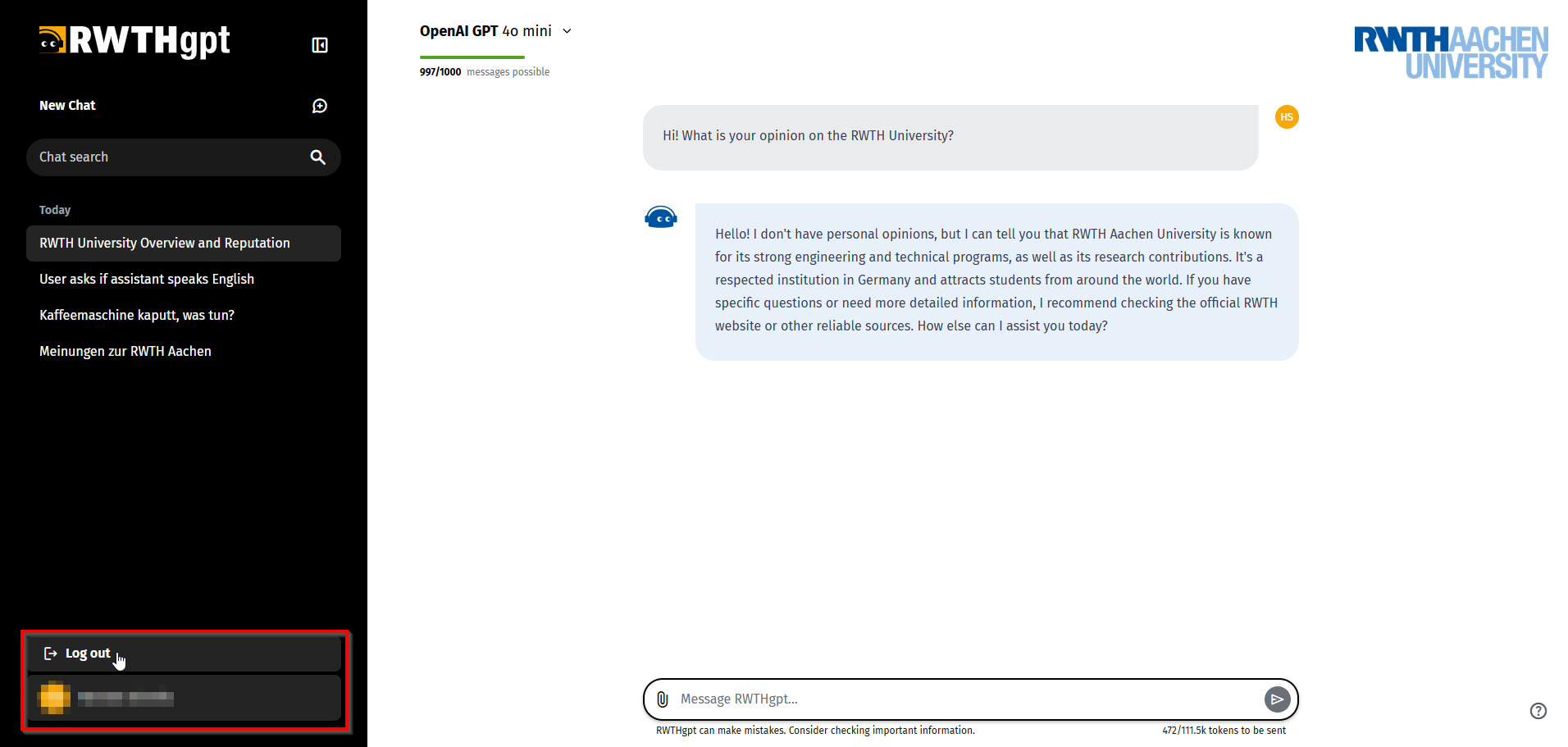
[[f14f32b623954416b47969c0bdf688cc]]

